SD Card has greatly increased the capacity of our mobile device, allowing us to save files as many as possible in real time. However, most of us may have ran into a similar problem when trying to access to SD Card files on Mac: the SD Card is not showing up.
Methods to fix the “SD Card Not Showing Up on Mac” can be either easy or difficult basing on the causes. Here we collect a full guide to fix SD card not showing up on Mac, no matter you are using iMac, MacBook Air or MacBook Pro, working on macOS Sonoma, Ventura, Monterey, Big Sur or earlier. Also, we will show you a recovery method if the videos or pictures in your SD card are not showing up on Mac.
Following fixes are in the order of complexity, from easy to complex cases, you are recommended to try one after one if the previous fix doesn’t get the error solved.
 Free Download macOS 10.9 or later
Free Download macOS 10.9 or later Free Download Windows 11/10/8/7
Free Download Windows 11/10/8/7
There could be a number of reasons why your SD Card is not showing up on your Mac. Here are the likely ones:
Regardless of the reason, there are basic troubleshooting fixes to make an SD card show up on your Mac, in addition, macOS includes several ways to fix this issue and regain access to your SD Card, including Finder and Disk Utility.
If you work with a Mac on a regular basis, it would be quite understandable to you that how magical the restarting can be. Personally, I prefer to restart my Mac when the system or programs work improperly, even crash. Most of the time, restarting works. No one can tell the exact reason why restarting help solving the problems, but it just works.
And here is another reason why we recommend to restart in the very beginning, the reasons causing SD Card Not Showing on Mac can be various and hard to pinpoint, while, restarting is the best way to make things extremely simple, always worth a try.
To restart, you need to disconnect the SD Card from your Mac, then restart Mac. Once the Mac runs properly, insert your SD Card into the Mac card slot or connect with a card reader again. Then wait upon for the magic. But if no magic, continue to read the following fixes to solve “SD Card Not Showing Up on Mac”.

When we read and write on a SD Card, there are 3 items required to complete this job: a Mac, an SD Card Reader and the SD Card itself. So, no matter what the ultimate reason is to lead to SD Card Not Showing up on Mac, it must be relating to any of these devices. Consequently, we need to check these devices carefully before using 3rd party tools.
Cause: Ineffective Mac USB Port
Test: Connect the SD card reader to your computer via different USB ports if your Mac doesn’t come with a card slot.
Solution: If the previously USB port is ineffective, change to another USB port, or connect your sd card reader to anther computer.
You may need a card reader to access to the SD card data on your Mac. And as time goes by, there will be dirt and dust accumulated in your SD card reader, which will adversely impact the contact between your SD card, SD card reader and the computer. In this case, lightly wipe your SD card reader with a cotton cloth soaking a little alcohol. Then try again to connect the SD Card to your Mac with the card reader and check if it works.
Cause 1: Poor contact of SD Card.
Solution: Same as that for SD Card reader, try to blow away the dirt or dust clogged deep in the slot of your SD card, or lightly wipe.
Cause 2: The SD Card is locked
Solution: In this case, we need to first make sure that your SD card’s lock switch is in the “Unlock” position, otherwise, there will be meaningless to remove the write protections.

It could be also the reason that a virus is attacking your Mac and won’t show up the SD card. Run an anti-virus program on your Mac, scan your whole computer to check if there is virus stopping your device working properly.
There are a lot of anti-virus programs, for example, Bitdefender, Norton, McAfee, Malwarebytes, you can pick one that meets you budget and suits your needs.
When connecting another hard drive or storage device to your Mac, if it shows up on your Mac, that means your Mac just cannot show up this particular SD Card. Then you can use Finder to get it solved.

Disk Utility on macOS is used to manage both internal and external storage devices, you can check the detailed information and status of a disk/card, you can also analyze, repair, format and partition the disk with ease.
There are 3 ways to fix SD card not showing up on Mac in Disk Utility, rename, repair or force mount.
Case 1: If the SD Card Drive Letter is blank or not readable, assign a new drive letter to your SD card may get this problem solved.
Solution:

Case 2: Still fail to show SD Card on your Mac? There may be errors on your SD Card and we can use Disk Utility to repair it.
Disk Utility is the system utility tool to perform disk related tasks on Mac, like create, convert, back up, encrypt, mount, check, format, repair and recover disks.
Solution:

Case 3: The SD Card doesn’t mount on your Mac and won’t show up? We can force amount this card in Disk Utility.
Solution:
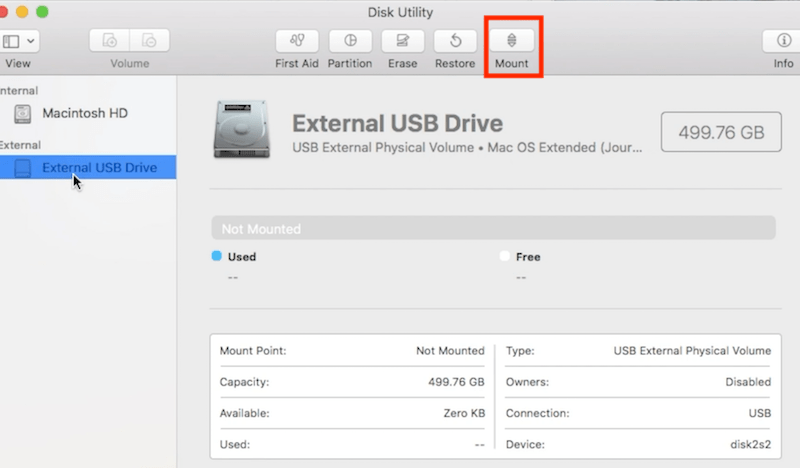
If you have tried all these methods, but still cannot access to your SD card, then, your SD card is much likely to be corrupted or damaged. Or your SD card finally shows up on your Mac, but you found the videos or pictures just not showing up. Then, you will need to recover files from the SD card on Mac and backup, then format your SD card to check if it can be used again. That’s to say, there are 2 steps involved in this solution. To format the card, we can use Disk Utility, but to recover the data, we’d better use Cisdem Data Recovery.
Cisdem Data Recovery for Mac is the best tool designed to recover various files from SD card, Memory Card, Audio Player, Video Camcorder, USD Drive, Hard Drive and nearly all storage devices, no matter the data loss results from deletion, formatting, corruption, virus attack, etc. It can retrieve files in 1000+ formats and repair corrupted videos, photos, documents, etc.
(Also, you can format the SD Card first in Disk Utility, then recover the formatted data with Cisdem, if Cisdem cannot find your SD Card)
 Free Download macOS 10.9 or later
Free Download macOS 10.9 or later
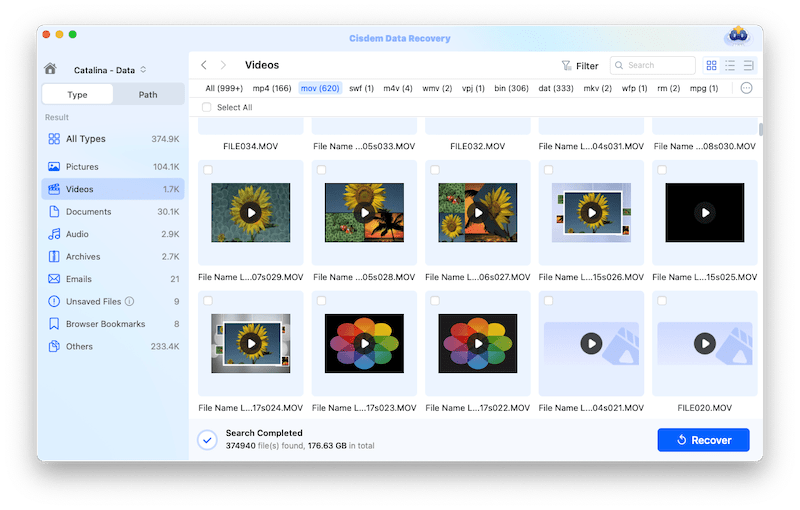
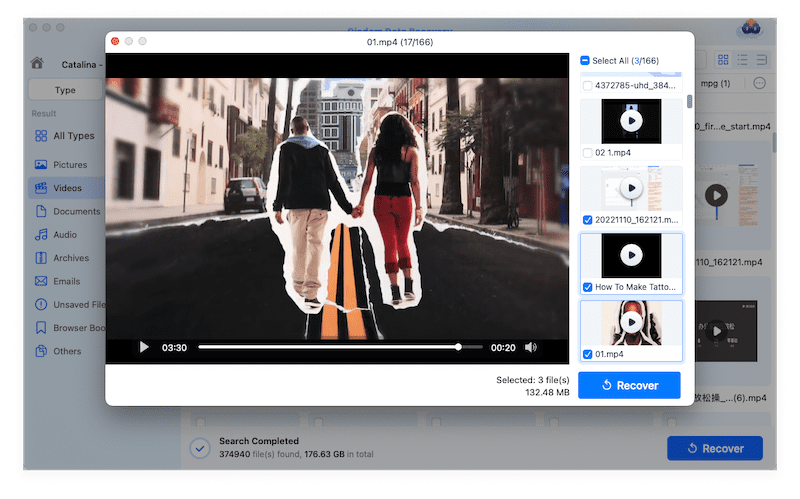

Also, you can check the video:
NVRAM (non-volatile random-access memory) stores critical system information even when power off, including BIOS settings, start-up configuration, firmware and system parameters. If an external storage device like SD Card cannot show up on your Mac, or you are experiencing some other weird glitches, you can reset NVRAM to fix any error or corruption that causes the issue.
For Intel Mac
For M1 Mac
Turn off your Mac, wait for 5~10 seconds, click the Power button to restart.
Corrupted SD Card can also trigger errors like not showing up, empty card, slow file reading, etc. If you want to fix SD card not showing up on Mac without formatting it, you can repair the SD card with a dedicated tool.
You can visit the official website or contact support from the supplier of your SD Card, they may offer recommendations.
Keeping receiving notification that new macOS is available? Maybe it is time to update your macOS to the latest version, it might solve "SD Card not showing up on Mac", but also brings you more features, higher security, faster speed, better compatibility, even remedies some existing bugs.


As a SD card user, there are great chances that we may encounter with all kinds of problems, such as SD card not showing up, SD card is damaged, SD card is corrupted, etc. Sometimes, a little trick may help, but sometimes, any recommended fixes won't help even you are a tech professionals. When things come to this, we still have an ultimate tool to recover your SD card files on Mac, such as Cisdem Data Recovery.
While, the good habit of backup regularly will be substantially helpful when you are facing with different SD card problems, including SD card not showing up.

Connie Yu has been a columnist in the field of data recovery since 2011. She studied a lot of data loss situations and tested repeatedly to find a feasible solution tailored for each case. And her solutions are always updated to fix problems from the newest systems, devices and apps.


Dave
My iMac does not recognize my SD cards when using the card slot in the computer but does recognize them when I use a card reader plugged into a USB slot. Any ideas? Thanks.
Joey
Was the card seated in the slot properly? It might be the compatibility issue.