Nowadays, storing contacts’ information is easier than ever. Your contacts list can become long and messy. It may be time to clean up the contacts on your Mac. And a contacts cleaner for Mac can help you with the task. In this article, I will talk in length about how to use 3 different contacts cleaners to easily do the cleanup. This article covers duplicate contacts, incomplete contacts, incorrect contacts and more.
Note: It’s recommended to create a backup of your contacts before you make any changes to them, for the sake of the safety of your contacts data.
 Cisdem ContactsMate
Cisdem ContactsMate Free Download
Free Download
To quickly, easily and effectively clean up contacts on Mac, you can use Cisdem ContactsMate, the best contacts cleaner for Mac. It provides a number of features, with which you can do the cleanup efficiently.
Automatically identify duplicate contacts and let you fix them easily
Duplicate contacts are usually the commonest type of redundant contacts. They clutter up your contacts list, causing disorganization and confusion. You can of course manually find and remove them, which, however, can be time-consuming especially if you have a long contacts list.
This contacts cleaner app can identify exactly identical contacts and partial duplicates (such as duplicate names and duplicate contact details), as shown in the screenshot below. One of the great things is that you can set this app to only identify certain types of duplicates, such as exact ones.
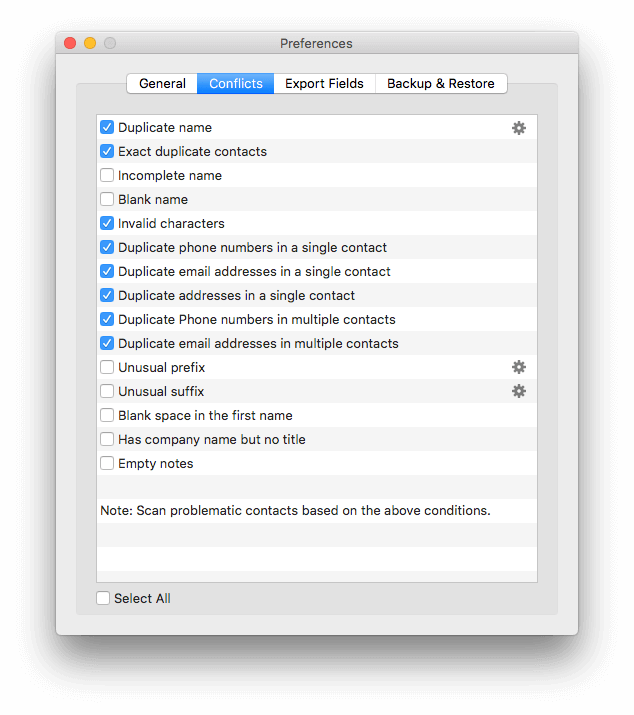
When it comes to cleaning up duplicate contacts, there are four choices: Delete, Merge, Edit and Ignore. You can fix all exact duplicates at once with a click, which will delete all but one entry in each set of duplicates. It’s recommended to fix sets of partial duplicates one by one. The side-by-side view makes the fixing easy.
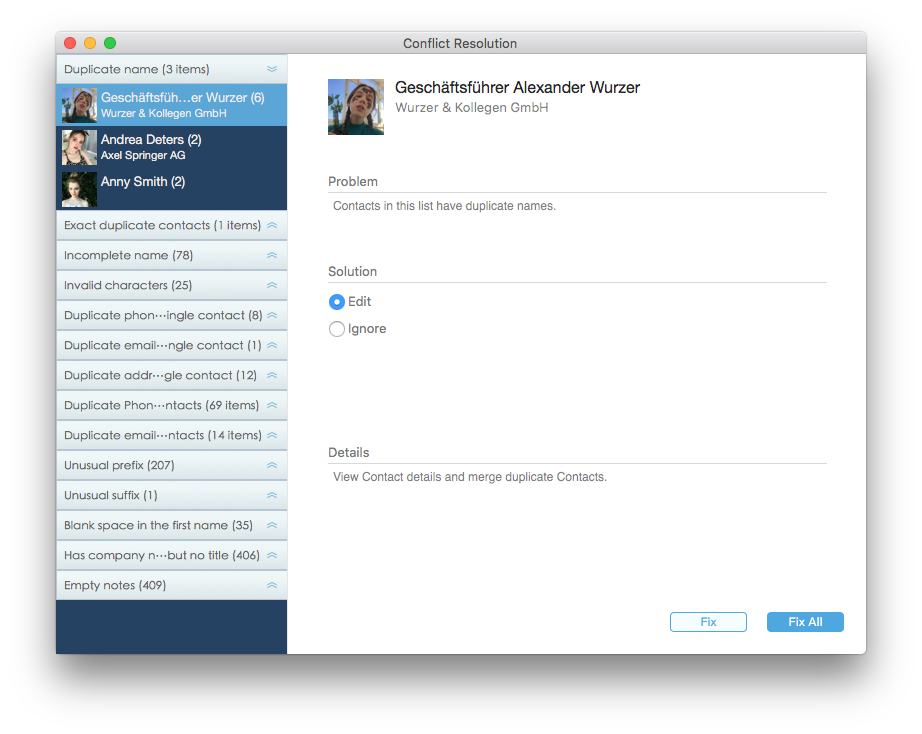
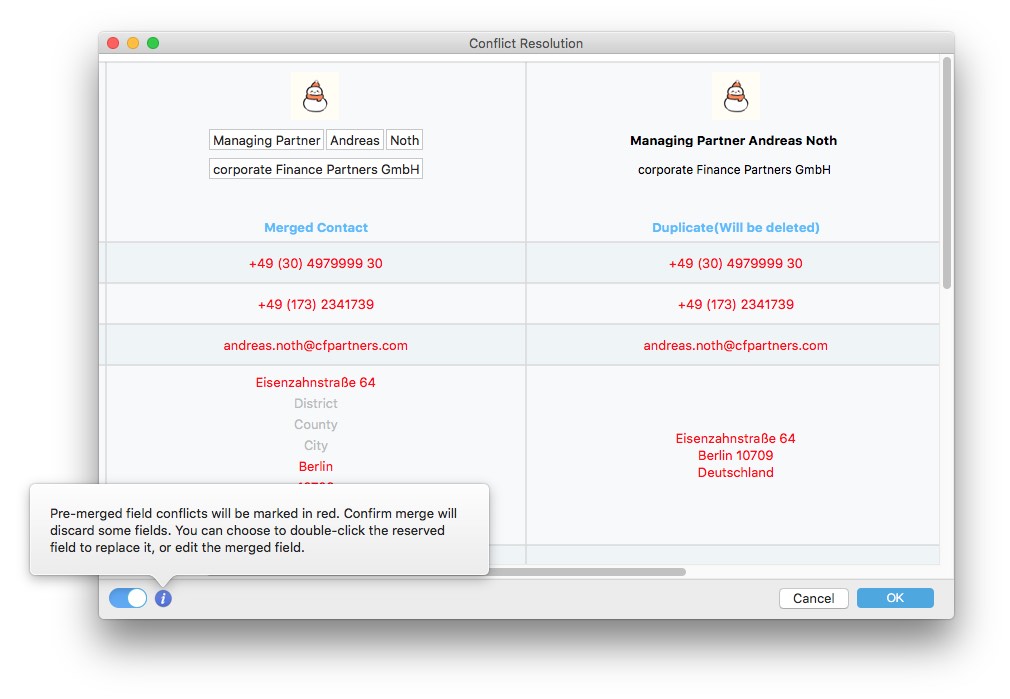
ContactsMate has a built-in Trash. The deleted contacts will go to the Trash and can be easily restored.
Automatically identify incomplete contact details and more
Some contact entries may lack essential or important details, such as the first name, the last name and the job title. Some contact entries may have incorrect details, such an invalid phone number or email address. This contacts cleaner can quickly find these contacts and display them for you to easily clean up and fix.
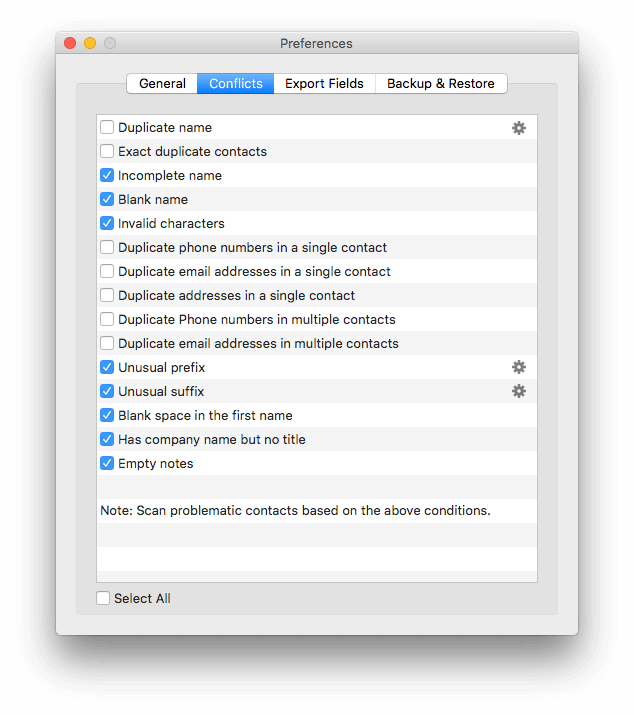
Work with various contacts sources
ContactsMate supports Mac’s Contacts app, iCloud, Google, Exchange, Yahoo and some other contacts accounts. If you want, you can use it to gather contacts from multiple sources to one place for easy cleanup and management. The cleanup will be synced to the associated source(s).
Let you backup/restore contacts with a click
It’s always a good practice to backup your contacts before you make changes to them. Before the cleanup, you can use this contacts cleaner to effortlessly create a backup of your Mac contacts. It allows you to create multiple backups and automatically name a backup with the date and time of the creation.
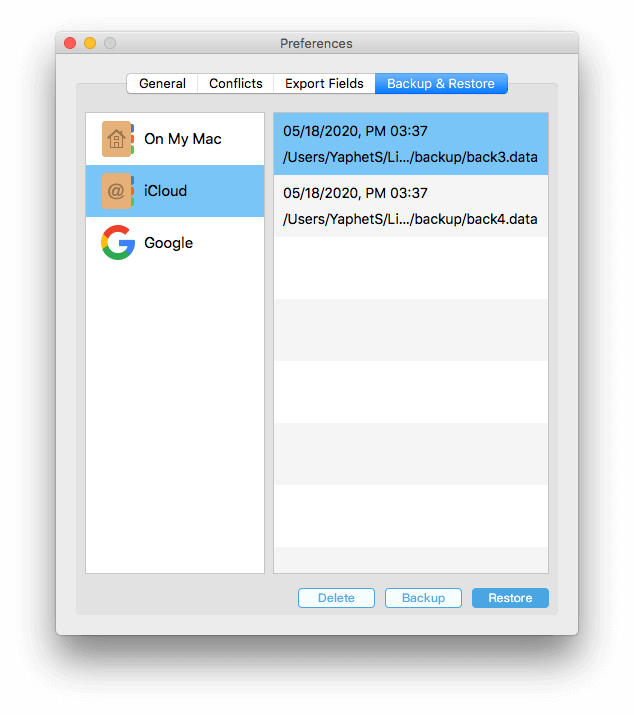
Organize your contacts using groups and tags
To help keep your contacts tidy and organized, ContactsMate allows you to efficiently group and tag contacts.
In addition to the features mentioned above, you can use the app to easily browse and search for contacts in order to find and get rid of obsolete contacts and other unwanted contacts.
1. Download and install ContactsMate.
2. When you open it for the first time, click OK in the message that appears.

3. Go to Preferences. Under the Backup & Restore tab, create a backup. Under the Conflicts tab, specify the types of contacts that you want to clean up and fix.
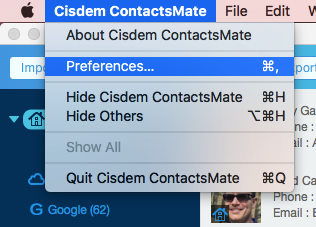
4. On the left, choose On My Mac.
5. Click Scan in the toolbar at the top of ContactsMate window.

6. When the scan is done, the Conflict Resolution window will appear. Now you can start cleaning up and fixing contacts.
AddressBook Cleaner is a Mac-only app. As the name suggests, it’s dedicated to cleaning up Mac’s address book. This contacts cleaner is mainly designed to identify duplicate contacts and clean them up.
This app is closely associated with the Contacts app on Mac. It will search all the contacts in the Contacts app for duplicates, including the contacts on your Mac and the contacts from the internet accounts you’ve added to the Contacts app. Note that you are not allowed to choose a specific contacts source to search.
The identification is totally based on your settings. You can specify the fields, such as First Name, Last Name and Home Phone Number. There’s a lot of flexibility.
AddressBook Cleaner automatically adds the “Delete” label to all contacts that it considers redundant. If you click Delete in the toolbar at the top of the AddressBook Cleaner window, all the labeled contacts will be removed at once. I don’t recommend this automatic thing. Instead, the best practice is to go through all contacts and manually decide which ones to keep and which ones to remove.
Below is how to use it.
1. Install AddressBook Cleaner. Open it.
2. It will automatically load all contacts in the Contacts app.
3. In the Match Conditions dialog that appears, select the checkboxes next to the fields of your choices. In addition, you can choose one additional field.

4. Click Okay.
5. Click the Show Contact Details icon in the top right corner.
6. Go through the contacts and manually label the contacts you need as Keep and the contacts you want to clean up as Delete.
7. Click Delete in the toolbar.
Previously called Address Book, the Contacts app on Mac is included with macOS. It can serve as a contacts cleaner for Mac and help you clean up contacts in two ways.
The Contacts app allows you to easily view and search for contacts, thanks to which you can manually look for and delete unwanted contacts.
The Contacts app has a feature to identify duplicate contacts. The feature will search all contacts in this app for duplicates, including partial duplicates. When the search is done, you will be presented with a Merge button. However, there is a disadvantage. This feature won’t display the specific duplicate contacts for you to view. You will only be informed of the number of duplicates. Clicking the Merge button will clean up these duplicates. However, some contacts that you actually need may get deleted.
Below is how to use this contacts cleaner.
1. In the Contacts app, browse contacts one by one to find unwanted contacts. You can also use the search feature.
2. When you find an unwanted contact, control-click the card and choose Delete Card. Confirm the deletion.
3. Go to the Card menu and choose Look for duplicates.
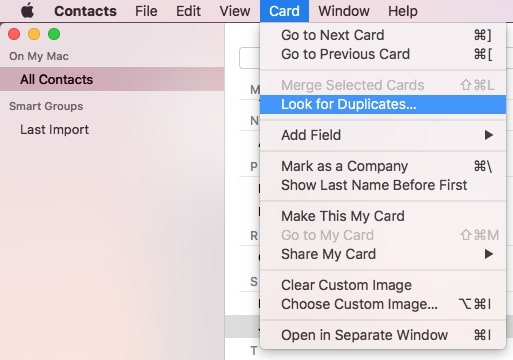
4. When the process is complete, a message will appear. If you are sure that you want to merge the duplicates that have been found, click Merge.
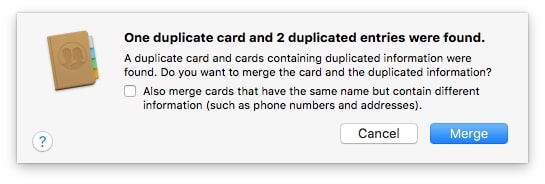
Why are your contacts a mess?
There can be various reasons. I will list some common ones.
What are some signs that you need to clean up your contacts?
Want to call your client and only to find two different numbers for him? Then, which one is the right? Well, with our business and connection network growing, the phone or Mac contacts gets in a mess along: more duplicate phone number, and duplicate emails, and more errors accumulated. Here below is a situation I have ever met:
- Lucy, I’m back in NYC!
- Who is that? Is that David? When can I see you? It’s really important! I miss you so much!
- Oh, sorry. It’s Robert…
- Which Robert?
The reason for it is that I have two contacts named Lucy in my contact list. It was so embarrassing! Quite a few times it happens to be a very annoyance to meet those duplicate contacts when we need it emergently. Here below are some signs to remind you to clean up Mac contacts or duplicate phone contacts:
How do you keep your contacts list clutter-free and organized?
You don’t have to be an export to organize your contacts. You can start with decluttering. This article recommends the best contacts cleaner for Mac, which helps you efficiently deal with redundant contacts, from backing up to cleaning up. With it, you can easily clean up contacts on Mac, from duplicate entries to entries with incomplete or incorrect information.

With a passion for tech and writing, Sarah joined Cisdem, where she focuses on creating articles about using utility tools to enhance file management and simplify contact management.

