If you are seeing a Mac error message reading "The disk you inserted was not readable by this computer", don’t worry. It’s a common error and can be easily fixed.
The error can happen regardless of macOS versions (such as High Sierra, Mojave, Catalina even latest Big Sur), storage device types (such as SSD, HDD and USB flash drive) or brands (such as Western Digital, Seagate, Toshiba, LaCie and SanDisk). It can also occur with printers, phones, CDs, etc. This article will show you how to fix the error “The disk you inserted was not readable by this computer” on mac without losing the data on your storage device.
 Free Download macOS 10.15 or later
Free Download macOS 10.15 or later Free Download Windows 11/10/8/7
Free Download Windows 11/10/8/7The error “The disk you inserted was not readable by this computer” can be caused by a number of reasons. Knowing about and understanding the causes can help you choose a solution that best suits your situation. Below are some of the common causes and scenarios for this error.
The Mac error “The disk you inserted was not readable by this computer” can happen to data storage devices that are in use and the brand new ones. If you see this error message after you connect a brand new external hard drive or SD card (or a different storage device) to Mac, there’s an easy quick solution that can help you out.
When you get “The disk you inserted was not readable by this computer” error message, you are given three choices: Initialize, Ignore and Eject. The options “Ignore” and “Eject” are pretty easy to understand, but won’t help fix the problem. Basically, we need to initialize. This part will show you 2 reliable solutions to fix the disk error with initialization.

First Aid is designed to detect and repair disk directory damage. It has been incorporated into Disk Utility and can be found under the First Aid tab. It can be used to fix system crashes and some disk problems.
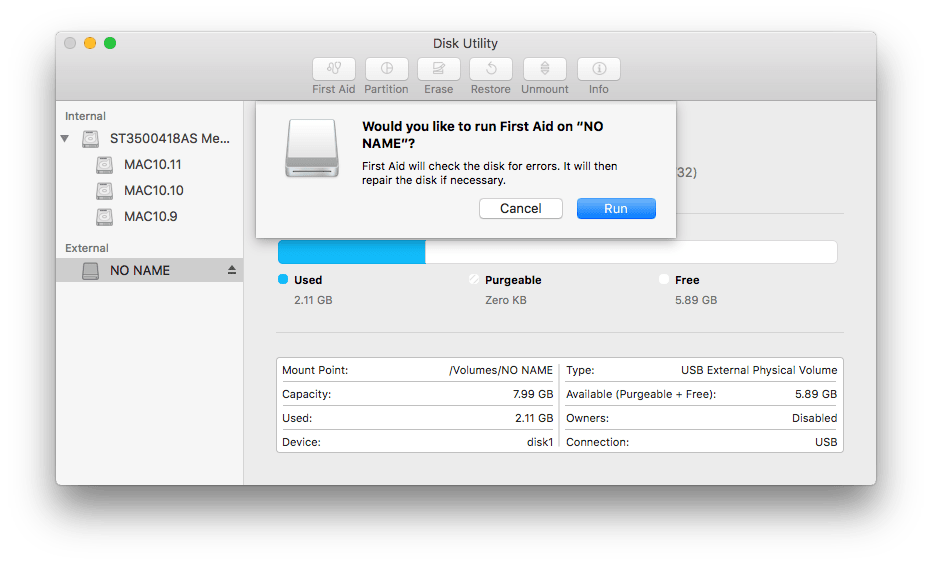
If you are told that the disk is about to fail and are asked to replace the disk, then this solution won’t work in your situation. Just jump to solution 2.
After the repair is finished, properly eject the disk in question, remove it and then plug it into your Mac again. If the error occurs again, try other solutions provided in this article.
If the problem still exists, then you will have to erase the disk, which will fix the error “The disk you inserted was not readable by this computer” in most cases. However, erasing will delete all the files. What if you have some important files stored on it and there is no backup? Don’t worry. This solution is here to help.

After the process is finished, your Mac should read the disk properly without problem. And the message “The disk you inserted was not readable by this computer” should not appear again. The next thing to do is to get the data back.
The instructions below will show you how to recover the erased data. To get back the erased files, we need a reliable Mac data recovery app. The app we use is Cisdem Data Recovery for Mac which can recover erased, deleted, formatted or corrupted data from Mac’s internal hard drive, external hard drive, memory card, USB flash drive, digital camera and more. Also, it supports a wide variety of file formats and types such as photos, audios, videos, documents, emails, archives and more.
 Free Download
Free Download


There are also other ways to fix the error “The disk you inserted was not readable by this computer” on Mac. Some of them are incredibly easy.
To use this method, you need a Windows PC where you can find Command Prompt, command-line interpreter. When you enter the commands, make sure that you enter them correctly. If you are not familiar or confident with Command Prompt, you can simply skip this part.
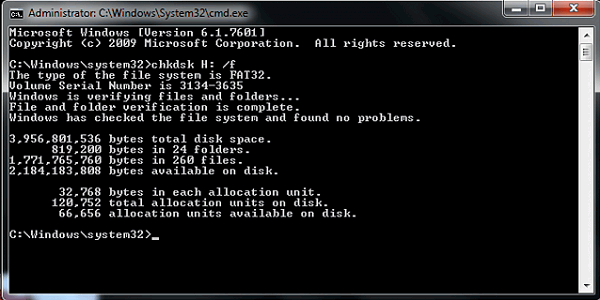
Once the process is done, properly remove the drive from PC, plug it into your Mac and see if you still get “The disk you inserted was not readable by this computer” error message.
If the disk not readable error is caused by incompatible file system, then changing the file system to APFS (Mac computers’ default file system) may fix it. However, if you use the drive on both macOS and Windows, please choose a file system that is well supported by both operating systems, such as ExFAT.

Note: Erasing will delete all the data on the drive. If there’s a backup, you can perform erasing with no worries. If not, you can use Cisdem Data Recovery for Mac to restore the erased data.
“The disk you inserted was not readable by this computer” along with other disk errors on Mac are common. Sometimes the error just occurs out of the blue. But don’t panic. You can fix the error using the solutions recommended in this article. Also, always remember to backup the files that are important to you.

Connie Yu has been a columnist in the field of data recovery since 2011. She studied a lot of data loss situations and tested repeatedly to find a feasible solution tailored for each case. And her solutions are always updated to fix problems from the newest systems, devices and apps.

