The other day when I tried to access one of my Word files, I couldn’t open it and it said “This document is either deleted or not currently accessible”. This happened unexpectedly and I felt puzzled. During the process of figuring out what the error message exactly means, I found that Excel and PowerPoint users have encountered similar issues as well. After days of careful research, now I am confident enough to introduce 8 proven solutions, getting Microsoft Office app users covered to fix “This document is either deleted or not currently accessible” issue on both Mac and Windows.
Before taking an action, learn about the reasons that may do you a great favor. There are various factors leading to Word keeping saying this document is either deleted or not currently accessible. The major ones that appear in front of us are briefly listed as follows:
After getting familiar with the root cause of your problem about inaccessible Word/Excel/PowerPoint file, it's time to suit the remedy to the case. Just check out the full guide below to deal with "This document is either deleted or not currently accessible" error.
Before we dive into more complex methods, it's wise to start with the basics. Simply renaming or misplacing a file can trigger an inaccessible Word document. So what we are supposed to do firstly is check the file name and make sure the file location is right.
Open Mac Finder or Windows File Explorer, head to the folder where your document was originally stored, and look for the file with correct name and extension. If the file is not present as you expect, try to search your entire computer for the file, locate and open it from the new path if possible.
As the phrase suggests, when you see "This document is either deleted or not currently accessible", it potentially means your document has been deleted. Then go to check your Mac Trash or Windows Recycle Bin, where the file might be held still. This time we'll give a tutorial for Mac users, but the workflow on Windows is pretty much the same.

In case the document is not available in Trash/Recycle Bin, more seriously, it’s likely to be removed permanently from your local hard disk. Here comes a useful helper to recover it --- Cisdem Data Recovery for Mac or Windows. In addition to restoring permanently deleted files, this tool also supports to repair corrupted files including Word, Excel, PowerPoint and so on. Therefore, whether the issue is caused by mistaken deletion or document corruption, Cisdem Data Recovery can be utilized to fix “This document is either deleted or not currently accessible” with no fuss.
Key features of Cisdem Data Recovery:
 Free Download macOS 10.9 or later
Free Download macOS 10.9 or later Free Download Windows 11/10/8/7
Free Download Windows 11/10/8/7
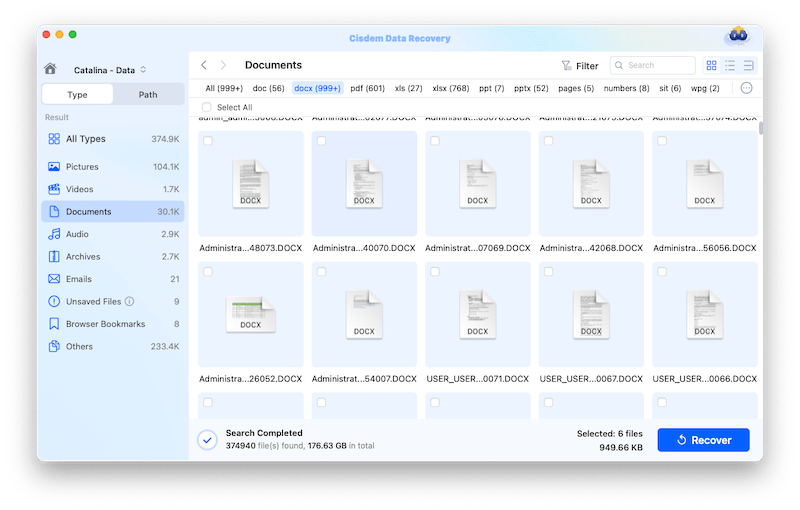

To fix “This document is either deleted or not currently accessible” error out of file corruption, the next feasible way is to adopt built-in repair feature within MS Office apps. In Word, we can use the Open and Repair option to detect and eliminate any issues that prevent you from accessing the document.
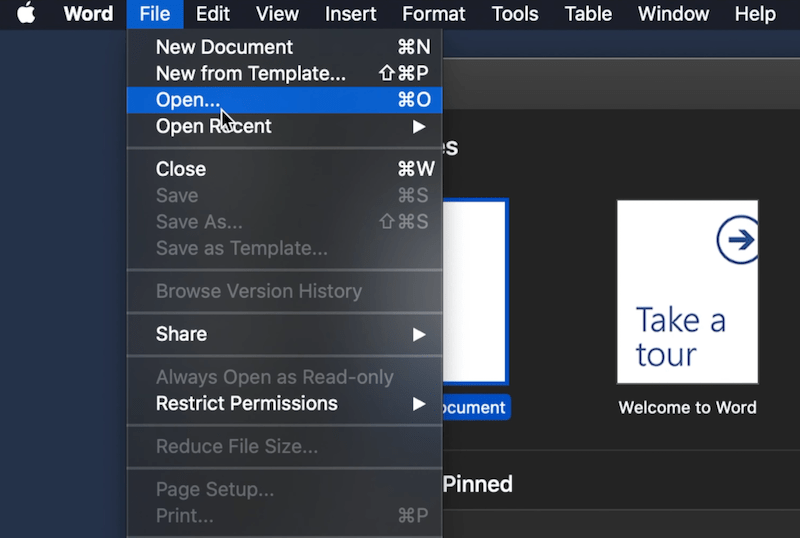
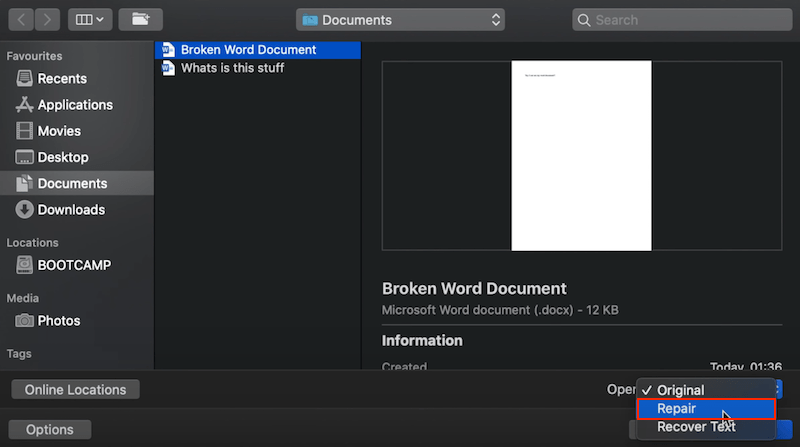
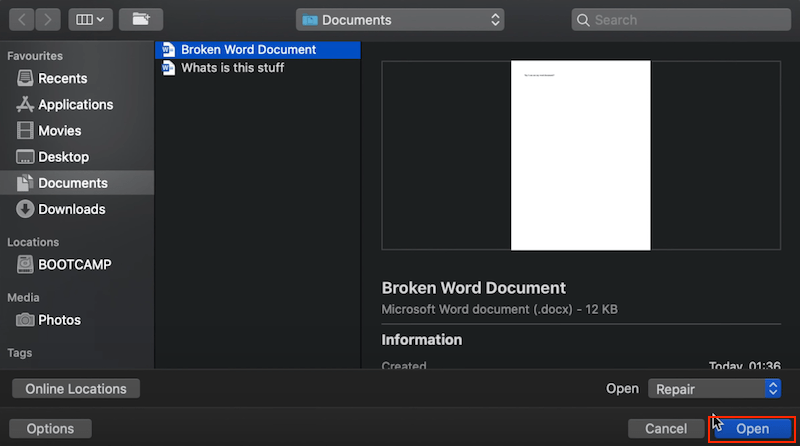
Another attempt to fix a broken document and make it accessible again is turning for online file repair tools. Those web-based applications usually have the ability to repair problematic files with minor errors. This is more of a hit-and-miss method.
Quite a few online tools can be found yourself, such as Recovery Toolbox, SecureData Online File Repair, EaseUS Online File Repair and more. All you need to do is upload the document (that can’t be opened) onto the repair tool’s server and follow up any subsequent prompts for repair. Under most scenarios, you can get a demo version of the repaired file for free, but need to pay if downloading a full version.
Provided that your document is stored in OneDrive, an alternative solution to fix “This document is either deleted or not currently accessible” could be restoring an earlier version of this document in OneDrive, so that we are able to successfully open the file that’s in a good status.
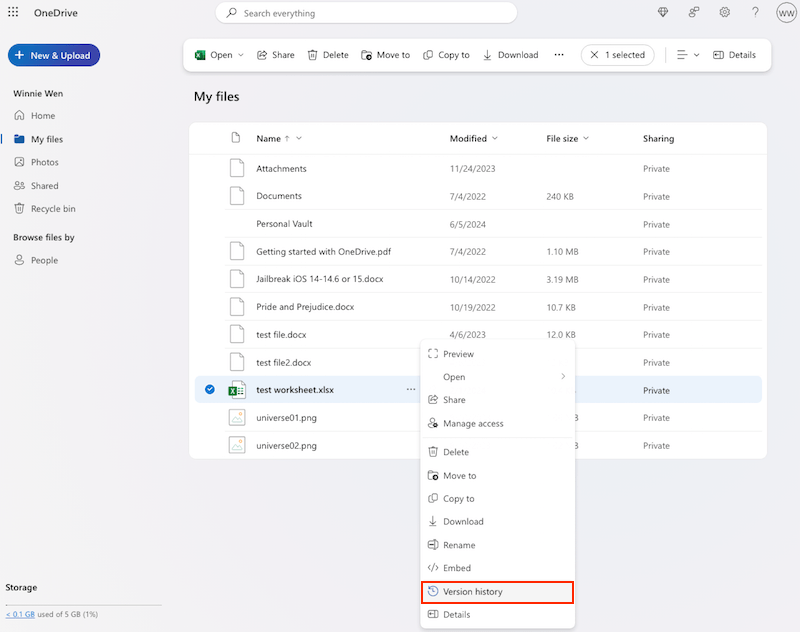
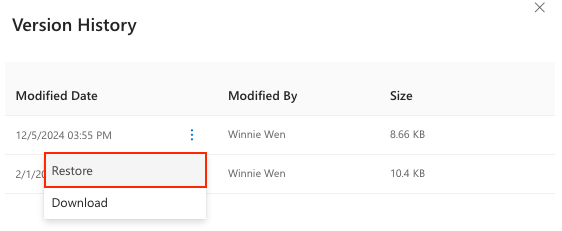
In some cases, a document can’t be opened properly because the user account has no right permissions to access it. So make sure you are attributed with the required permissions to troubleshoot “This document is either deleted or not currently accessible” problem. Step-by-step instructions will be elaborated respectively on macOS and Windows.
For Mac:
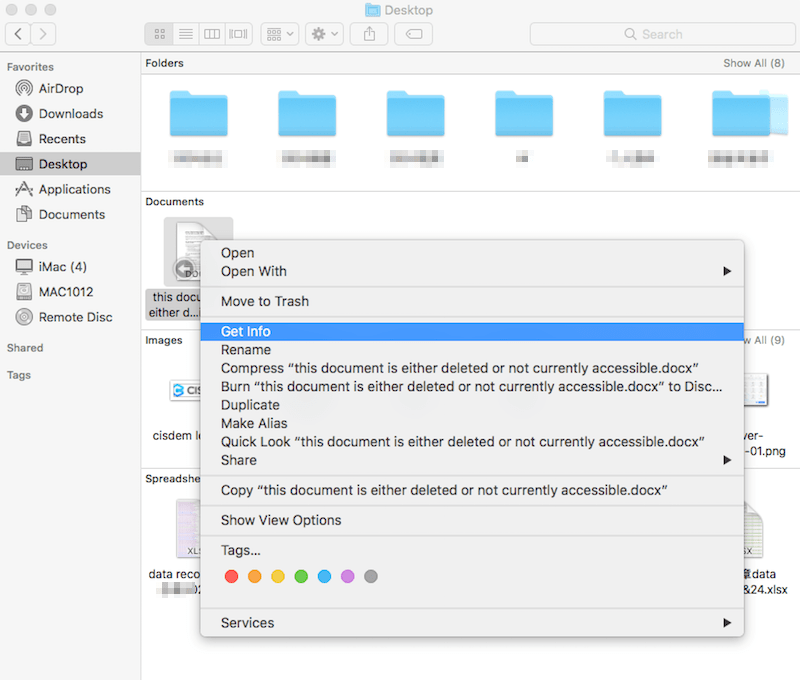
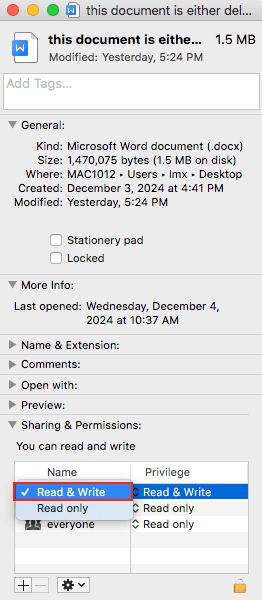
For Windows:
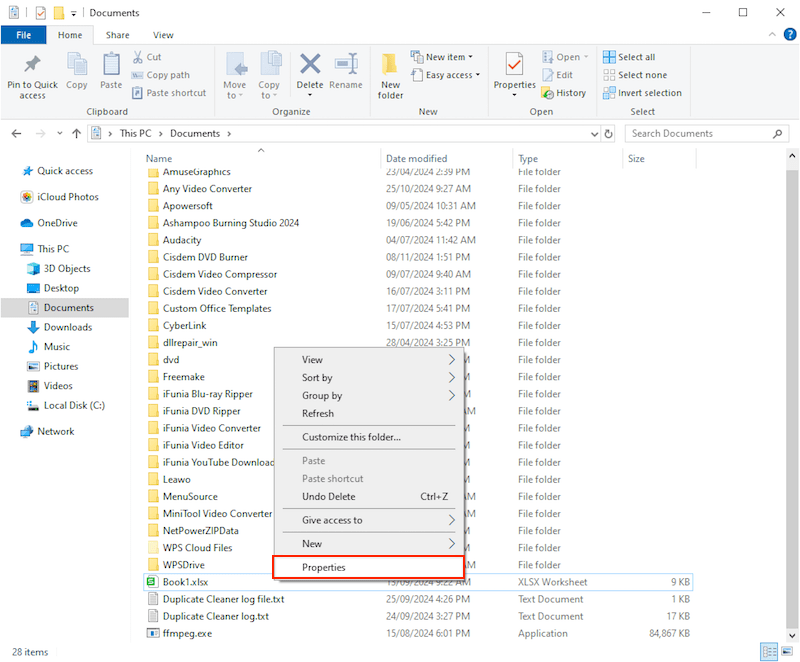
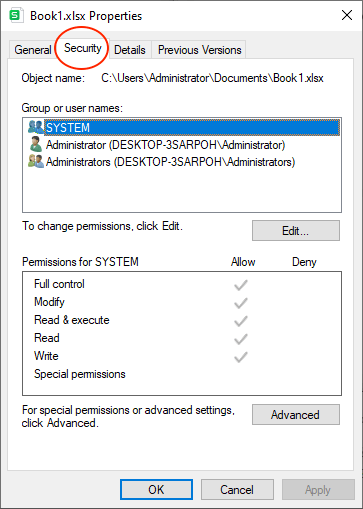
Moreover, the MS Office app with too old version may also hinder you from opening a Word, Excel or PowerPoint file. The solution is to update the app, making its performance keep up with your computer’s settings. The way to achieve this will vary between macOS and Windows.
For Mac:
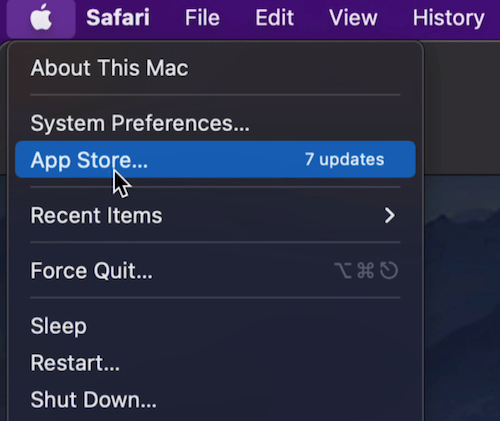
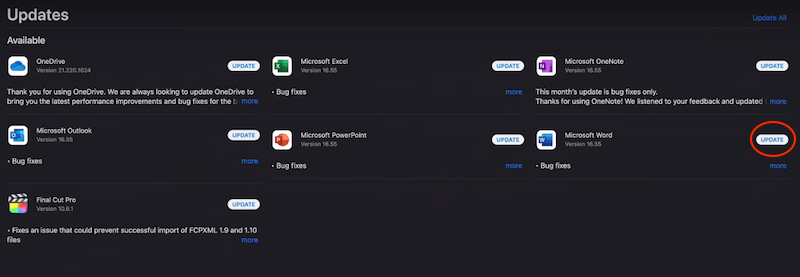
For Windows:
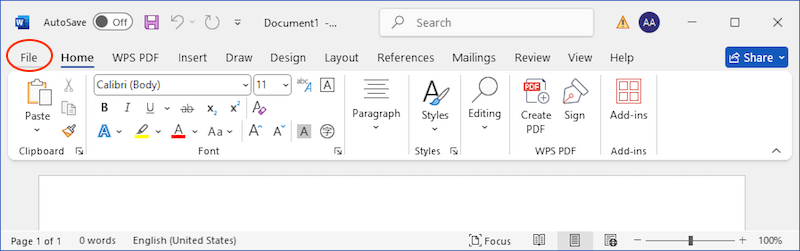
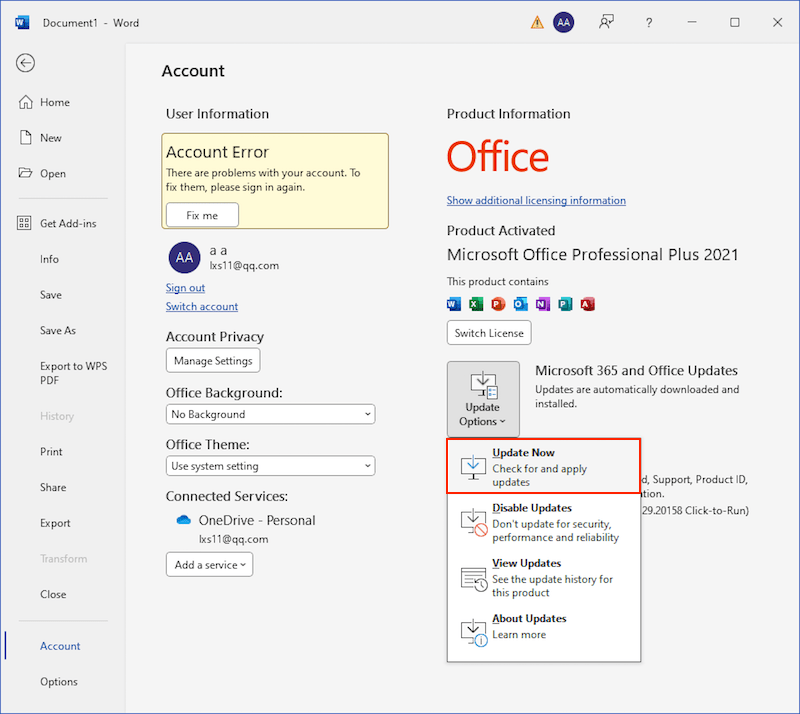
When my Word could not open the document and I saw the error message “This document is either deleted or not currently accessible” on my desktop, my first reaction was I wouldn’t like to lose my file which had taken me much energy and time. That would be so disheartening. I tried Cisdem Data Recovery. Thankfully, this handy tool brought my file back safely in a pretty efficient manner. Now I strongly recommend it to you. Of course you can also have a look at other methods discussed in this article, at least one of which should help you get rid of you problem.

Connie Yu has been a columnist in the field of data recovery since 2011. She studied a lot of data loss situations and tested repeatedly to find a feasible solution tailored for each case. And her solutions are always updated to fix problems from the newest systems, devices and apps.

