Are you planning on selling your old iMac, MacBook or MacBook Pro or gifting your Mac to someone else? Or does it run very slowly, which makes you crazy? For whatever reasons you want to wipe your Mac, you can always restore it to the factory settings.
Restoring your Mac to factory settings involves erasing the Mac hard drive and then reinstalling macOS system software onto the computer. This method will wipe everything on your Mac and is available for restoring all Macs including iMac, MacBook Pro, MacBook Air, Mac Mini, and Mac Pro, etc to factory settings, as long as the Mac runs a modern version of Mac OS operating system with recovery mode support. Just follow below steps to wipe a Mac and you can click each step to see the details.
Since wiping a Mac can erase every file, so backup is needed. Before you backup your Mac, you should delete duplicate files and manage your files primarily to save your hard drive space.
To delete duplicate files on Mac:
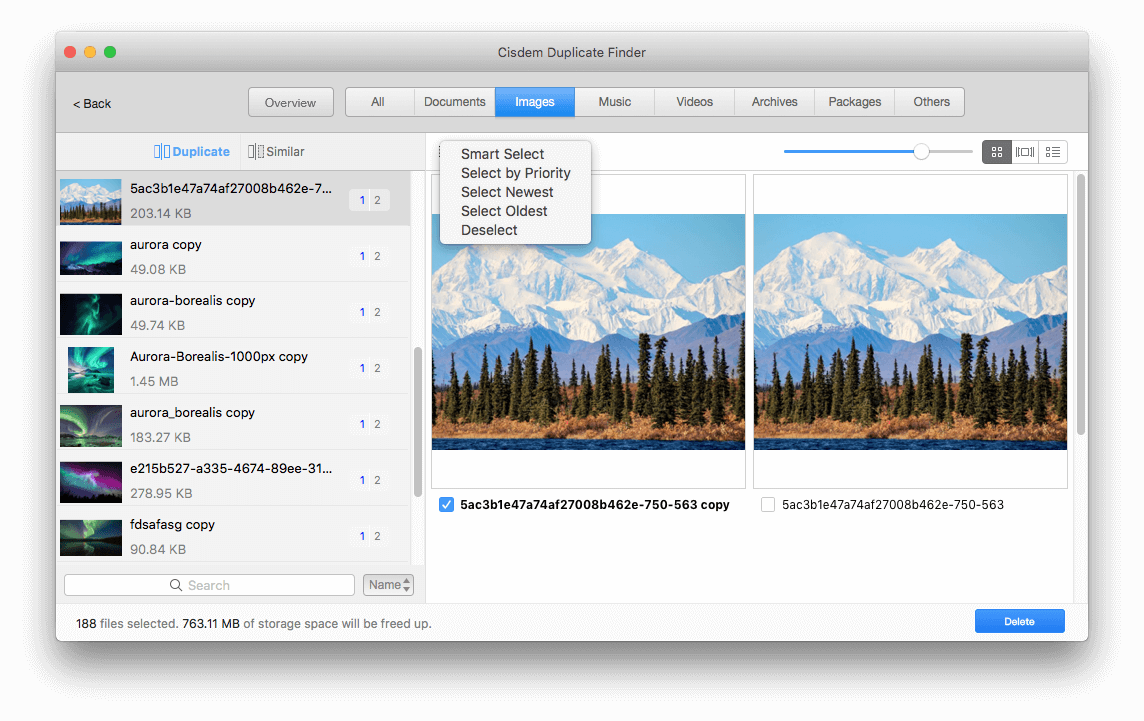
Note: Cisdem Duplicate Finder is also available for Windows PC.
And you can use Finder to organize your documents, media, folders, and other files manually. Below are some articles that help you better organizing them.
To start wiping a Mac, make sure that you have backed up all Mac files elsewhere. When you restore your Mac to factory settings, you will wipe out all of the data on your hard drive. If there are some precious files you want to keep, just move them all to an external hard disk or upload them to online cloud storage services. Or you can use some paid third-party apps like SuperDuper or Carbon Copy Cloner to clone your internal Mac hard drives to an external hard drive. By the way, if you have bought a new Mac, you can move all files from your old one to the new one.

To deauthorize your Mac from your iTunes account, open iTunes. From the menu bar at the top of your Mac screen, choose Account > Authorizations > Deauthorize This Computer. Then enter your Apple ID and password when prompted. At last, click Deauthorize. You should also deauthorize any third-party apps’ accounts that are linked to your Mac.
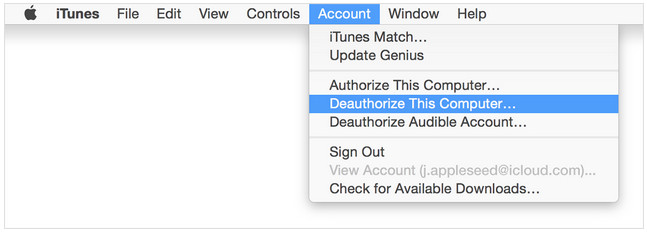
You should sign out of iCloud, iMessage and other personal information which are connected to the Mac to avoid complications when you use them on your new one.
To sign out of iCloud:
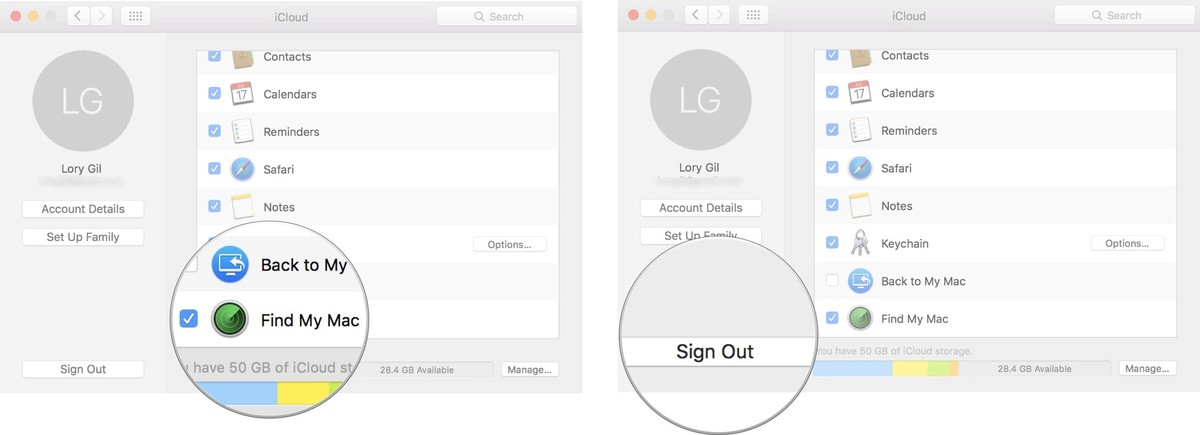
To sign out of iMessages:
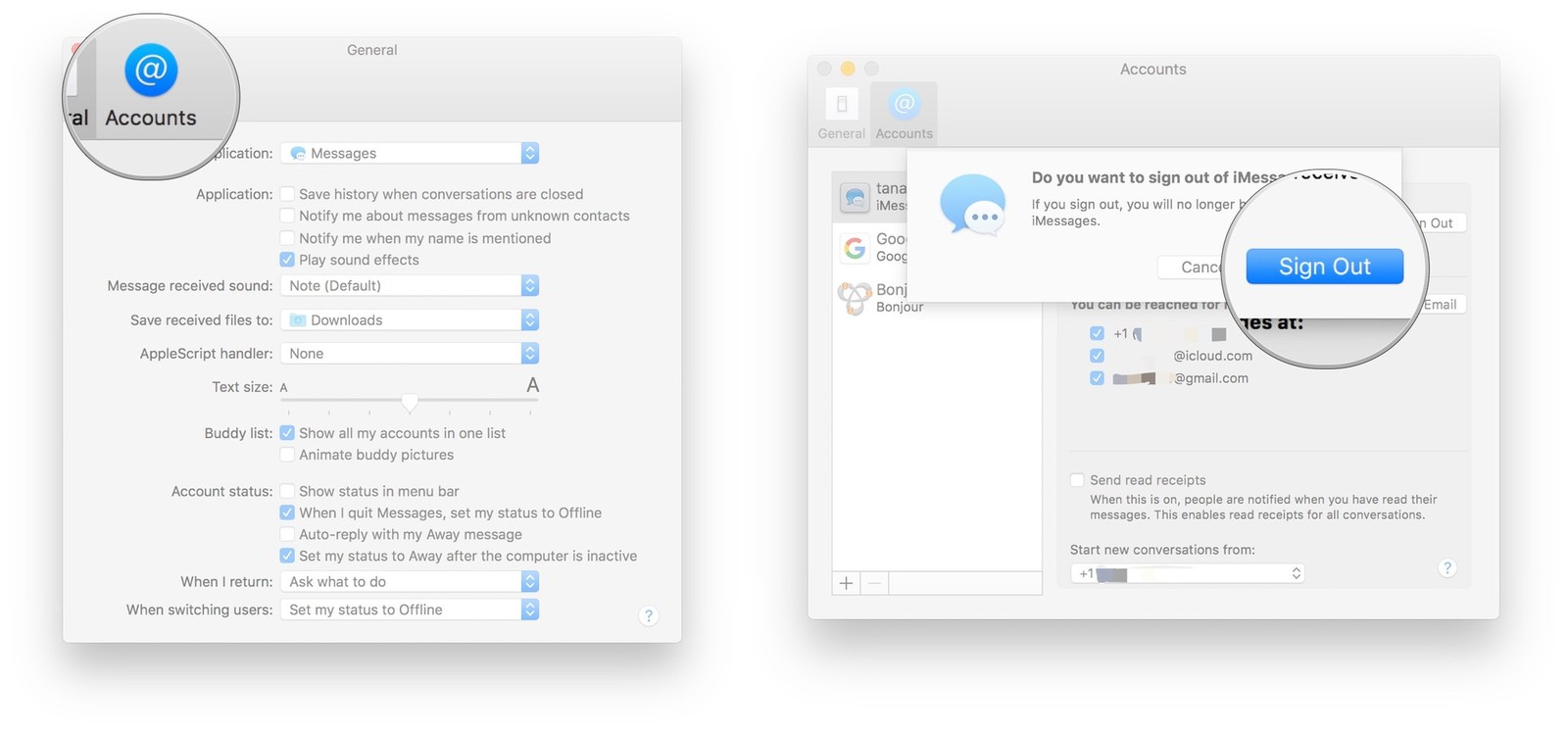
And in Accounts tab, there are some other accounts listed on the left column, choose one and click “Sign Out” to sign out it. Repeat these steps before you sign out of all accounts.
After you back up all files and sign out of all accounts, shut down your Mac. Plug it into the AC adapter, and then boot it up. Press and hold the “Command” and “R” keys at the same time. Keep holding these keys until you see the Apple logo on the screen, and then release them. You will be taken to a “Mac OS X Utilities” or “macOS Utilities” window depending on which version of OS system you are using.
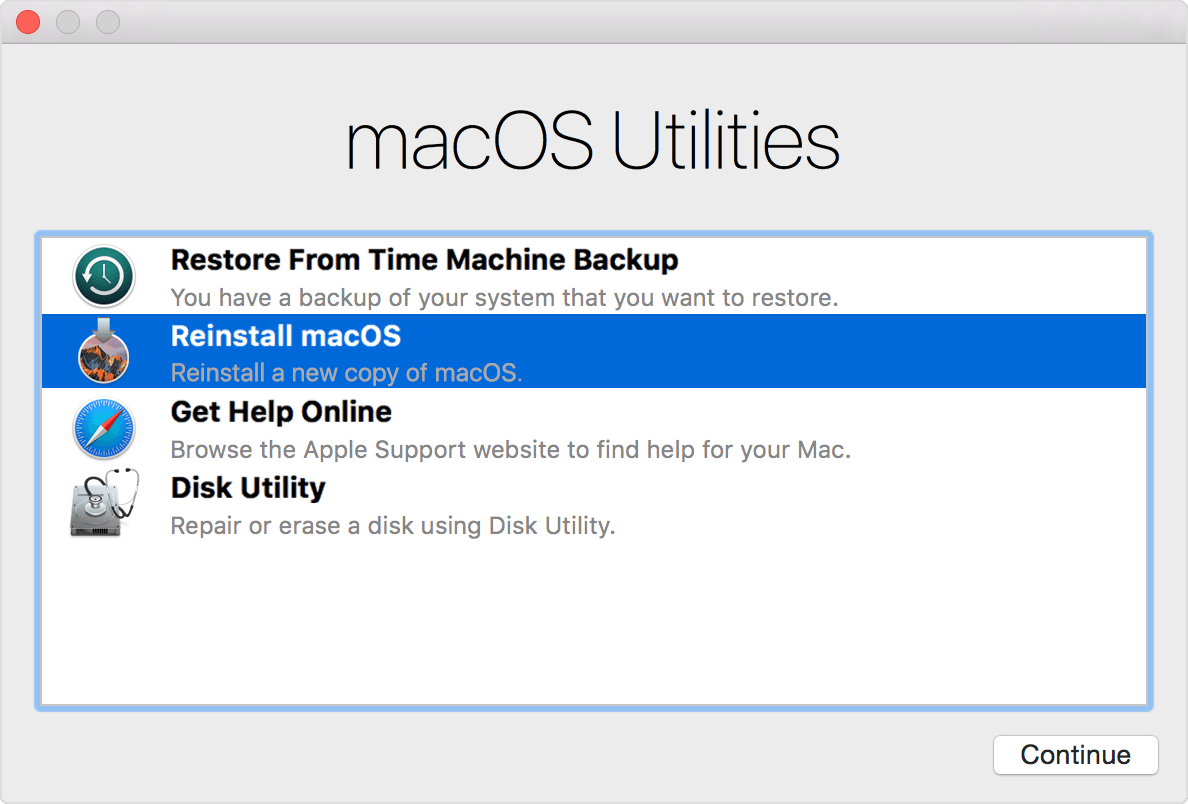
There are four options for you to choose from the macOS Utilities menu. Here you should format your hard drives to wipe a Mac. To format and erase your Mac hard drives:
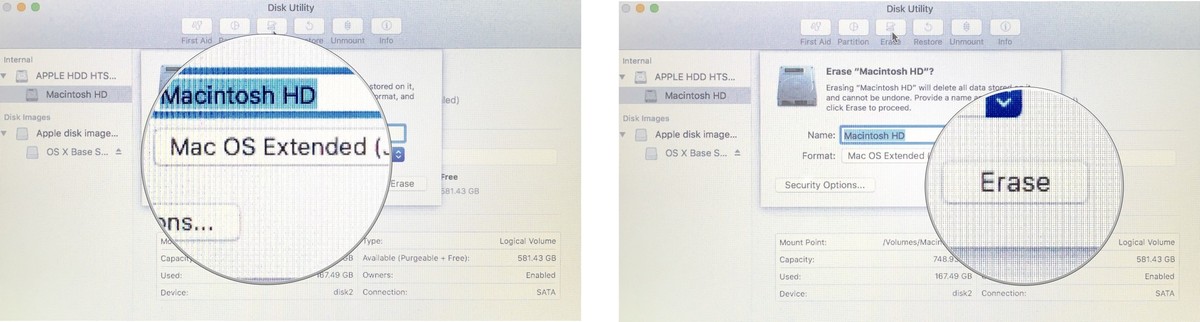
Tip 1: If you do forget to backup your hard drive before erasing, you can also try some hard drive data recovery software like Cisdem DataRecovery to recover data from formatted hard drives, external hard drives, USB drives, etc as long as the data are not overwritten.
Tip 2: If you plan to sell the Mac or give it to others, you’d better overwrite your files on hard drive with new ones, then reformat it by using above steps. This can extremely reduce the possibility of data recovery.
After you wipe all hard drives, select “Quit Disk Utility” from the Disk Utility drop-down menu, then you should be in the macOS Utilities window. If not, please follow Step5. Restart the Mac in Recovery Mode to enter recovery mode. Please make sure your Mac has been connected with Wi-Fi and plugged into the AC adapter. Here we can start a clean installation of the Mac OS operating system.
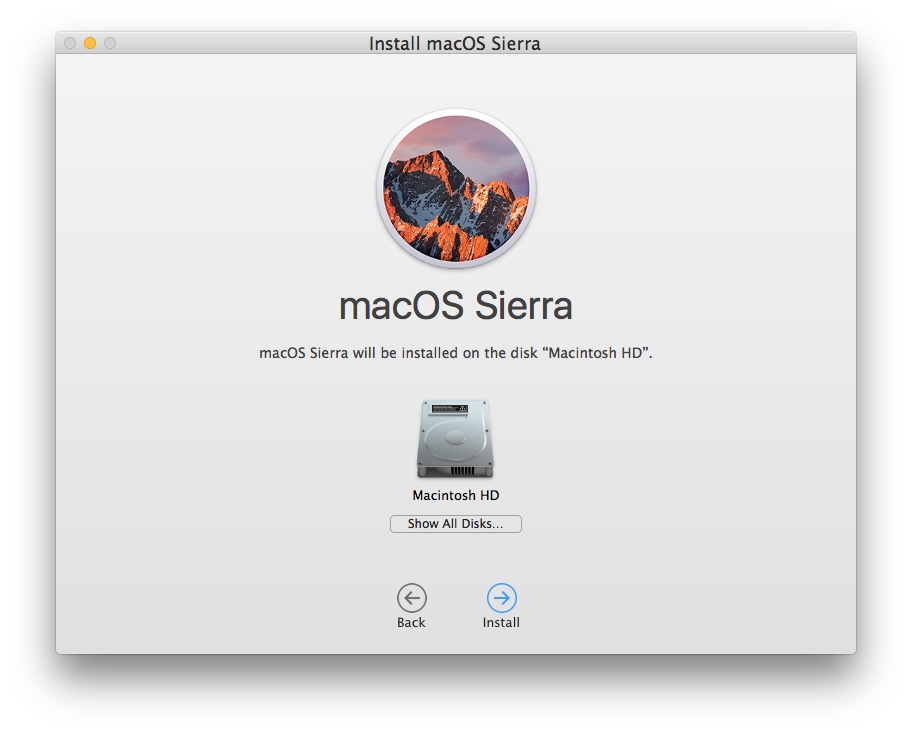
In all, after all above steps done to wipe a Mac, now your Mac has been reverted to factory settings. You can turn it off and feel free to give or sell it to a new owner. Or you can keep using it, provide your Apple ID information, and start moving your files to the Mac from your external hard drive.

With a passion for tech and writing, Sarah joined Cisdem, where she focuses on creating articles about using utility tools to enhance file management and simplify contact management.

