If YouTube becomes a big source of distractions, you might consider blocking it. If parents find YouTube a source of inappropriate content for their children, they may also think about blocking it.
However, you or your children may still need YouTube for work, education, or entertainment.
Luckily, you can filter YouTube content, which allows access to YouTube while keeping unwanted content away.
In this article, I will show you how to use 4 content filters to control over what you or your kids see or access on YouTube.
YouTube comes with options to help filter content. However, using them alone may not be enough. The article also discusses third-party options, and I recommend checking them out as well. You may consider using multiple options together for better control.
Available on both youtube.com and the YouTube mobile app, Restricted Mode is designed to detect and filter videos deemed inappropriate for children and teens (such as those containing drug use or explicit content) from search results.
It’s turned off by default and is only available for signed-in users.
I searched some keywords without signing in and then repeated the searches with Restricted Mode enabled to compare the results. Restricted Mode hided most inappropriate content, but there were still results with explicit thumbnails. It’s not 100% effective, and to my surprise, it didn’t strictly restrict gambling content.
Below is how to set up Restricted Mode.
1. Go to youtube.com and sign in with your account.
2. Click your profile picture and choose the Restricted Mode option.
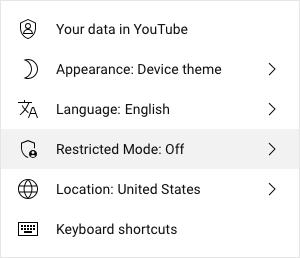
3. Toggle the Activate Restricted Mode option to the on position.
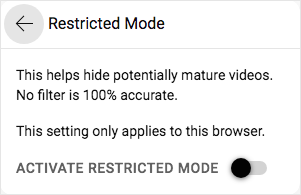
4. Optionally, repeat step 2 and click the Lock Restricted Mode on this browser option that appears.
If you are a parent who wants to make sure that your children can’t turn off Restricted Mode, locking it may actually not help. If they are tech-savvy, they may simply sign out, use incognito or private browsing, or using a different browser.
In the YouTube app, the setup process is similar, and Restricted Mode can be found under Settings > General.
YouTube recommends videos to sign-in users. What if some unwanted or annoying videos keep getting recommended and appearing on your Home feed?
Luckily, YouTube offers two options to help you manage them on both the website and the app.
Below is how to use the options.
1. Go to your Home feed.
2. Find a video containing unwanted content, click the 3-dot icon, and click the Not interested option.
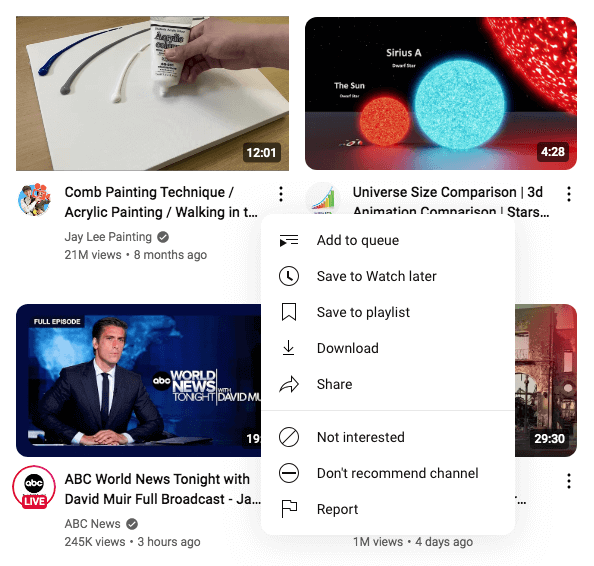
3. Find a video from a channel that you’d like to filter, click the 3-dot icon, and choose the Don’t recommend channel option.
You can use both options on a video if needed.
Cisdem AppCrypt is a website blocker and app lock rolled into one, allowing you to control access to certain content on YouTube or to the entire platform. Below is how to set it up.
1. Download and install Cisdem AppCrypt.
 Free Download macOS 10.12 or later
Free Download macOS 10.12 or later Free Download Windows 11/10/8/7
Free Download Windows 11/10/8/7
2. When you launch it for the first time, set a password.

3. On a Mac, click its icon on the menu bar and choose Open Main Window. On a Windows PC, click the icon on the task bar.
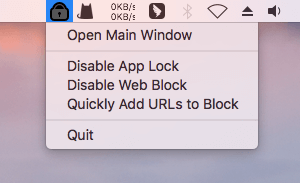
4. Enter your password to access the main window.

How to block certain searches
In the main window, choose the Web Block tab. Enter a specific keyword in the URL field and click Add.
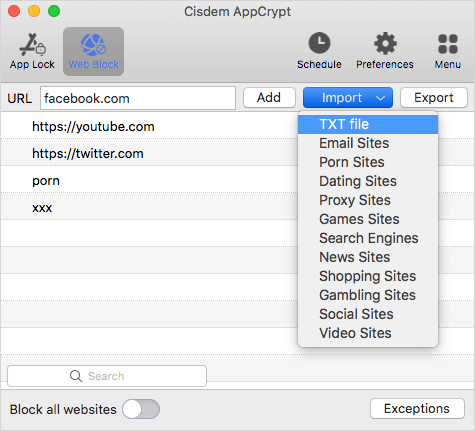
From now on, when you or someone else (like your kid) types this keyword in the search field on youtube.com and presses the Enter key, the search will be blocked, and a message will appear indicating access is restricted. In addition, this search will be blocked on google.com, bing.com, x.com, facebook.com, etc.
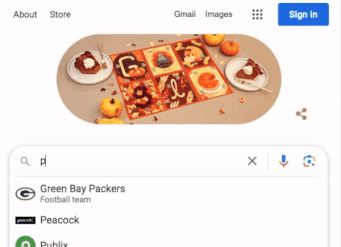
Note: Only people who know your password can unblock searches. Password protection also applies to the following restrictions.
How to block certain videos
In the Web Block tab, enter the ID of the YouTube video that you’d like to restrict and click Add. All added videos will be blocked on youtube.com.
How do you find a YouTube video’s ID? It’s easy. For example, the ID of the following video is wcUouLOmQuU.
https://www.youtube.com/watch?v=wcUouLOmQuU
How to allow only certain videos
Navigate to the bottom left corner of the Web Block tab and enable the Block all websites option. Click Exceptions, choose the Always Allow tab, and add the IDs of allowed videos. This way, all content on youtube.com except allowed videos will become inaccessible.
If you are a parent letting your children watch some educational videos on YouTube, I recommend this to create a distraction-free and safe environment.
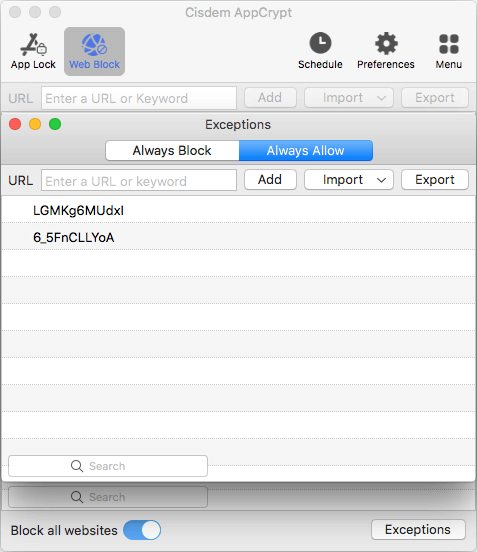
How to block Shorts
In the URL field under the Web Block tab, enter https://www.youtube.com/shorts in the URL field and click Add. This will block all Shorts videos on youtube.com.
How to restrict the entire YouTube website
Type youtube.com in the URL field and click Add. Also, AppCrypt allows you to block the YouTube app on your mobile devices, like iPhone, iPad, or Android devices.
 GET IT ONGoogle Play
GET IT ONGoogle Play Download on theApp Store
Download on theApp Store
If needed, you can schedule blocking to be active only during specific times, such as work hours or homework hours.
There are several YouTube content filter extensions available for browsers like Chrome. I tested three ones with decent ratings, including YTBlock, BlockTube, and Channel Blocker, and picked YTBlock.
YTBlock is a user-friendly and comprehensive extension to filer content on YouTube on computers, allowing you to filter unwanted videos and channels from both Home feed and search results.
Note: The extension can be easily disabled or removed. If you are a parent who wants to block content for children, you can hide the extension icon in the toolbar to help prevent them from finding it.
Let’s take a look at how to use it.
1. Add YTBlock to your browser.
2. Click its icon in the toolbar of your browser.
3. Click Go to Options Page.
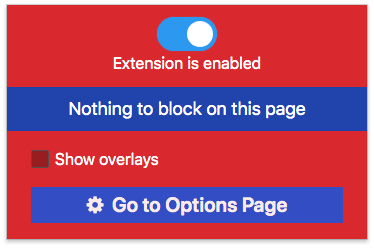
How to filter videos
Choose Videos on the left, and you will see several sections.
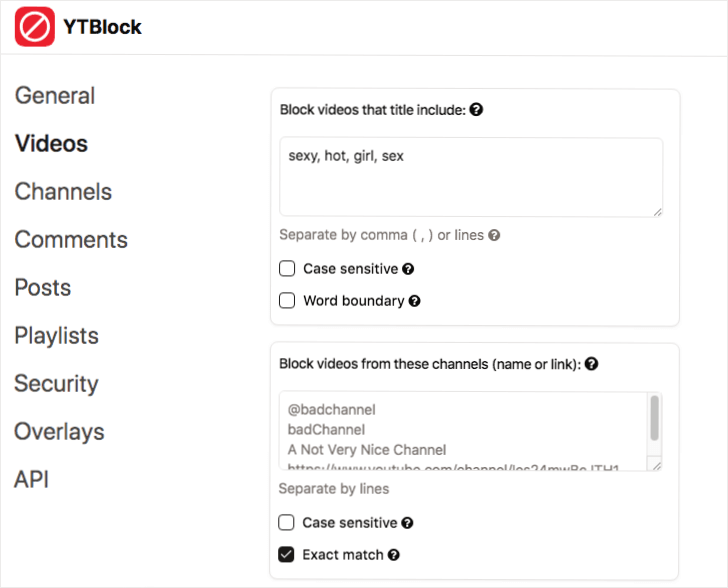
If you are tech-savvy and interested in exploring the Require API feature, you will be able to use more options.
How to filter channels
Click Channels on the left. You can hide an unwanted YouTube channel by its name (e.g., @anunwantedchannel or An Unwanted Channel) or link. This way, videos from the channel won’t appear in search results or your feed, and comments made by this specific channel will also be hidden.
How to filter comments
Click Comments on the left. Add specific keywords, such as swear words, to hide comments that include these words. You can also block specific comments by adding their links.
Filtering certain content can improve your YouTube experience, reduce distractions while working or studying, or help parents make YouTube safer for their children. I recommend combining the built-in content filters and powerful third-party ones for the best results. If your children are under 13 years old, consider using YouTube Kids instead.

Norah Hayes likes to share her tips on how to improve focus and stay motivated at work. She believes it is essential to eliminate all online distractions during work hours.

