At present, most websites and devices use MP4 as the default format for its moderate quality, high compatibility and quick streaming speed. So MP4 is the most common video format to meet when we download videos from websites. And subtitles are a crucial part of the video, which consist of hard subtitles and soft subtitles. The hard subtitles is able to be downloaded with the video, while the soft subtitles can’t.
Plus, the videos with original language subtitles are good for the needed people to learn a new language or better understand the content. The videos with subtitles in other languages iare suitable for the none-native speakers to have a thorough understanding about the video in their background culture.
Thus, if your downloaded video doesn’t have embedded subtitles, or you want add external subtitles files in other languages for more purposes, welcome to read this article to learn how to add subtitles to MP4 offline and online.
Cisdem Video Converter is a reliable program to enjoy videos in high quality with subtitles by offering various advanced features. On the one hand, it can be worked as a powerful video downloader to download videos or movies from websites with embedded subtitles.
On the other hand, it can help you add external subtitles to videos permanently in any languages under .srt, .ass and .ssa format, which is convenient for people to enjoy movies or videos in a familiar language. Moreover, it allows you to convert the video file to any other format, cut them into several clips or merge multiple videos into one large file, change video quality, and more adjustments for a better enjoyment.
Download and install it on your computer.
 Free Download macOS 10.13 or later
Free Download macOS 10.13 or later  Free Download Windows 11/10/8/7
Free Download Windows 11/10/8/7
Open it, just stay at the default interface.

Simply drag-n-drop the MP4 videos that you wish to upload subtitles.
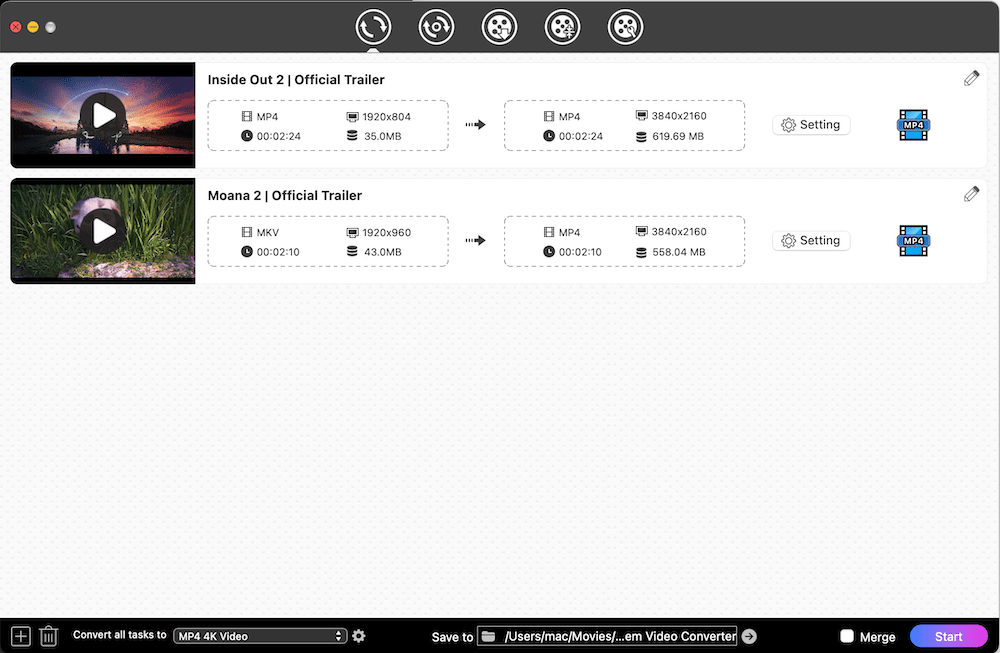
Click “Pencil” icon and move to “Subtitle” tab on the popped-up editing window. Then, click the drop-down icon of “External Subtitles” box and click “Other” option to upload the subtitle file.
Note: it only accepts file in .srt, .ass, and .ssa format. Also, you are allowed to preview the result from the top-right small window. Once done, click “Save” to continue.

Make sure MP4 as the output format, click the “Start” button to export the MP4 video with subtitles. When finished, click on the video thumbnail to view the new video.
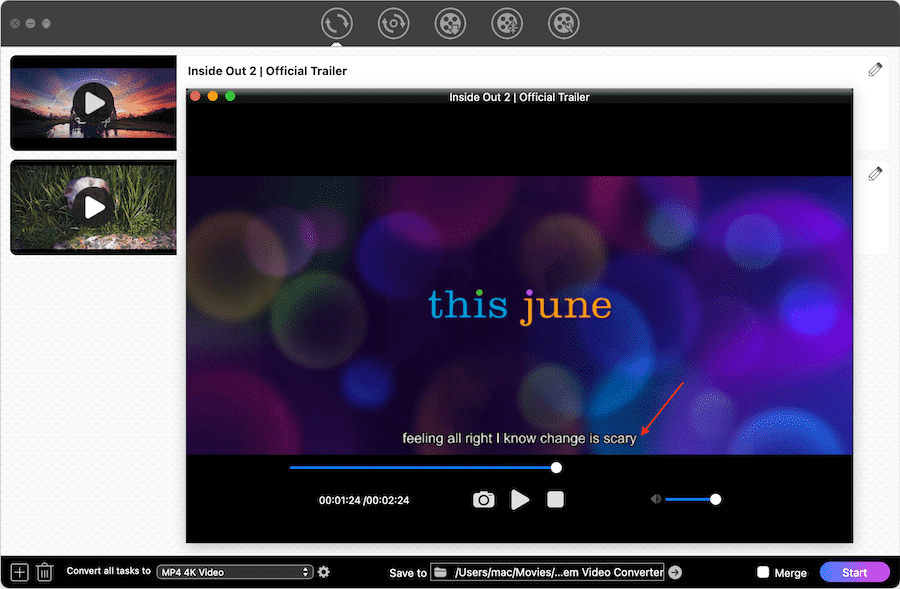
In addition, media players generally allow people to add subtitles to view video with subtitles for a better enjoyment, let alone default players that are pre-installed on your device, saving you from installing another third-party software.
As the default player for Mac, QuickTime Player is able to play different digital formats smoothly. But for adding subtitles to videos, it doesn’t support common subtitles file formats like .srt, .ass, which accepts subtitles in QT format instead. Hence, using QuickTime Player may be more complicated than other tools as it requires you to make the appointed subtitle file format.

When it comes to add subtitles to MP4 on Windows with the default player, Windows Media Player, it goes to an easier process as Windows Media Player supports traditional subtitles files, making it easily to access the corresponding subtitles.

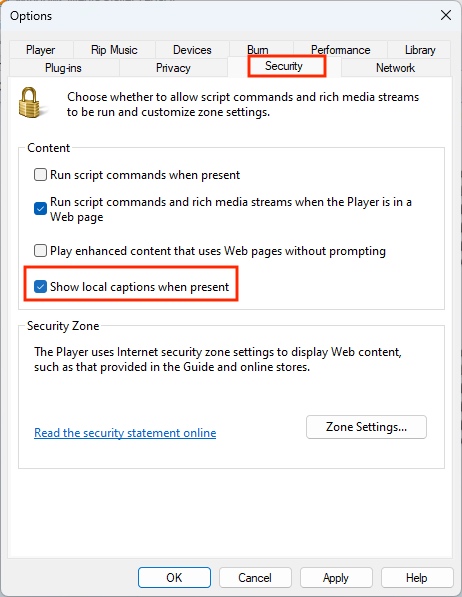
Unlike other software, iMovie offers a “Title” function that allows users to add subtitles or hidden meaning to the specific position with unique style. It requires people to choose and drag a title template to the corresponding timeline viewer where you want to add subtitles.
Thus, it is a relatively massive project because people need to type in subtitles manually one by one and fully control the timeline, especially for a long video. However, it differs from other tools in that it allows people to add audio subtitles, which will be automatically generated when uploaded to media websites like YouTube.

Flixier is a superior online subtitles maker for people to choose, which supports generating auto subtitles, writing subtitles manually and uploading external subtitle file. But for uploading subtitles, it only supports files in .srt or .vtt format. Besides, you need to wait patiently if you choose auto subtitles or upload subtitles, because it needs time to respond.
Surprisingly, it allows people to download subtitles separately in various formats, including .txt, .srt, .vtt, .stl, .sbv, etc. Moreover, it offers a specialized part to edit the style, animation, color, size, language, and so on. However, it only deal with videos for free less then 10 minutes, and the free version downloads videos with subtitles printed with its logo.



There are mainly 3 methods for people to grab the suitable subtitles. Below will show you the details, just choose the best one according to your condition.
Various video subtitle generators are created for making subtitles automatically by using different methods like Automatic Speech Recognition (ASR), Natural Language Processing (NLP) and Speaker Diarization. It is the easiest way to add subtitles to videos, but its accuracy still needs to improve because the accents, mispronunciation, noisy background sounds can result in wrong subtitles.
Some text editors allows people to type in the word one by one, such as Notepad, TextEdit, TextMate and Notepad++, which is the most accuracy way to make subtitles. However, it requires you to know the timestamps very well. So, it will be a huge job when you add subtitles to a long video by hands.
Some subtitle websites, like Subscene.com, OpenSubtitles.org, Moviesubtitles.org, YIFY Subtitles, etc., provide subtitles for films, TV series or major streaming videos, which only require people to input “video name + author” to search for the matched subtitles. Meantime, you can download subtitle file to different format based on your need, like .srt, .vtt, .sbv and so on.
Whether you want to add original language subtitles or translations for another languages to the video, this article introduces 4 different ways to add subtitles to MP4. Welcome to read this article to look for your suitable solution. But for my personal experiences, Cisdem Video Converter will be a better choice when you handle long videos, because it can deal with multiple videos at once without damaging quality.

Emily is a girl who loves to review various multimedia software. She enjoys exploring cutting edge technology and writing how-to guides. Hopefully her articles will help you solve your audio, video, DVD and Blu-ray issues.

