Amazon Photos is a cloud storage service to store photos and videos. The service comes with 5GB of free storage. Users can subscribe to a storage plan to get more storage. Amazon Prime users get free, unlimited photo storage. Regardless of the storage amount, users can benefit from removing Amazon Photos duplicates.
Deleting duplicates in Amazon Photos can help free up storage space and enhance the photo viewing experience. In this article, you will find a method to quickly eliminate duplicate photos and duplicate videos in Amazon Photos in bulk. This method may or may not work for you, and you can read on to find out. (Update on 06/14/2024: This very method is not available anymore because of a recent change on Amazon's side.)
 Cisdem Duplicate Finder
Cisdem Duplicate Finder Free Download Windows 11/10/8/7
Free Download Windows 11/10/8/7 Free Download macOS 10.11 or later
Free Download macOS 10.11 or later
(Note: Cisdem Duplicate Finder also has an Android version, which can find and delete duplicate files on Android devices for free.)
Can Amazon Photos detect duplicates?
The answer is yes and no. Amazon Photos can detect duplicates during upload. Amazon Photos can’t detect the duplicates that are already in your account.
Will Amazon Photos upload duplicates?
As mentioned, there’s duplicate detection when you upload files to Amazon Photos. Will duplicates be uploaded? Let’s take a closer look.
In the past, the detection was not that smart. It was totally possible for Amazon Photos to upload a set of duplicate photos - photos that are exactly identical (regardless of name).
The detection has been improved. Now Amazon Photos almost doesn’t upload duplicates. When you try to upload a photo that already exists in your account, you’ll see a “1 item uploaded” message, but the photo is actually not uploaded. Even if you rename the photo before this reupload, Amazon Photos will still recognize it. (But it’s still possible to have duplicates in an Amazon Photos account. One of the possible causes is file backup.)
But it is totally possible for Amazon Photos to upload non-exact duplicate photos (photos that look the same but have different formats, resolutions, or file sizes) because the detection can’t recognize them.
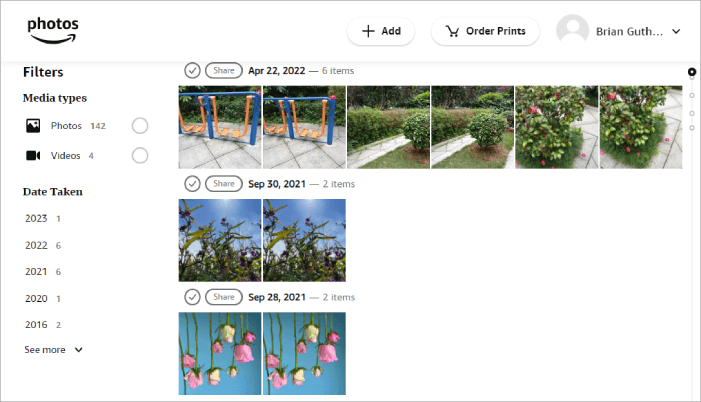
Does Amazon Photos find and remove duplicates?
No. Amazon Photos can’t find and delete the duplicate photos and videos that exist in your account.
But don’t worry. The following method may help.
This method automatically finds the duplicate photos and videos in Amazon Photos and allows you to effectively delete all unwanted duplicates with one click. It helped me successfully removed my Amazon Photos duplicates, including non-exact ones.
Here’s how the method works. Sync your Amazon Photos to your Windows PC or Mac via the official Amazon Photos desktop app, use duplicate photo finder software to find and delete the duplicates in the local Amazon folder, and then the deletion of duplicates will be automatically synced to Amazon Photos, making your account duplicate-free.
Update on 06/14/2024: Method 1 is not available anymore because Amazon Photos recently removed the Sync feature completely.
The instructions will be broken into two parts.
Important: During Part 1 and Part 2, make sure that your computer is on and not in sleep mode, the Amazon Photos app is open (after you install it), and the internet connection is good.
1. On your Windows PC or Mac, go to the Amazon Photos website, scroll down and click Download for Desktop.
2. Install the Amazon Photos app. Open it.
3. Sign in to the service.
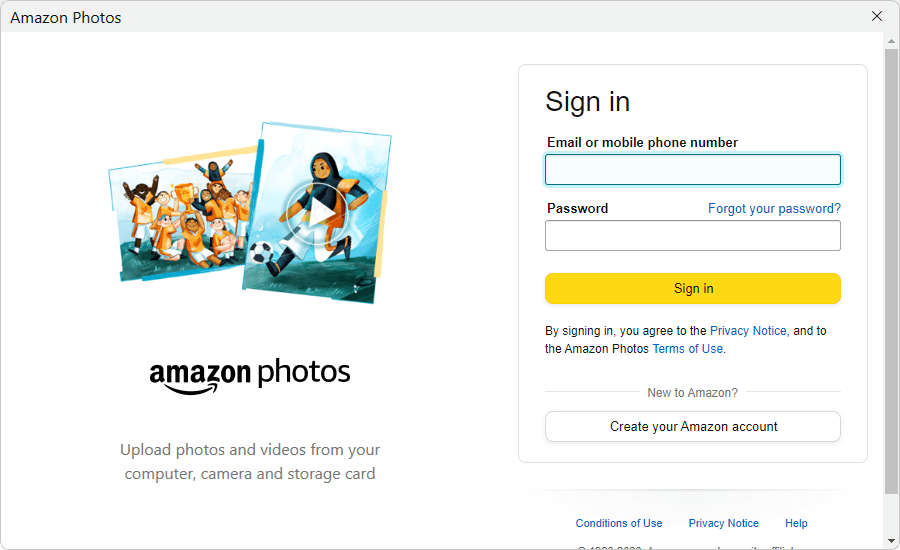
4. Go to Preferences.
In the top right corner of the Amazon Photos window, click the account icon ![]() , then choose Preferences. Alternatively, click the cloud icon
, then choose Preferences. Alternatively, click the cloud icon ![]() in the taskbar (on PC) or top menu bar (on Mac), then click the account icon there.
in the taskbar (on PC) or top menu bar (on Mac), then click the account icon there.
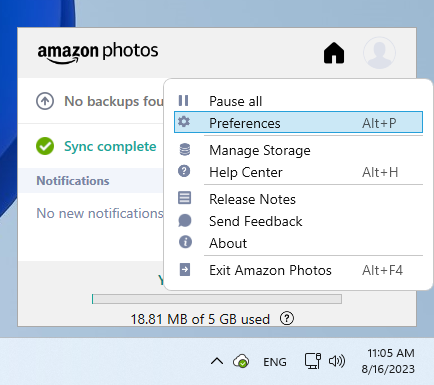
5. Under the Sync tab, click Enable sync. Click Yes in the message that appears, and the app will restart.
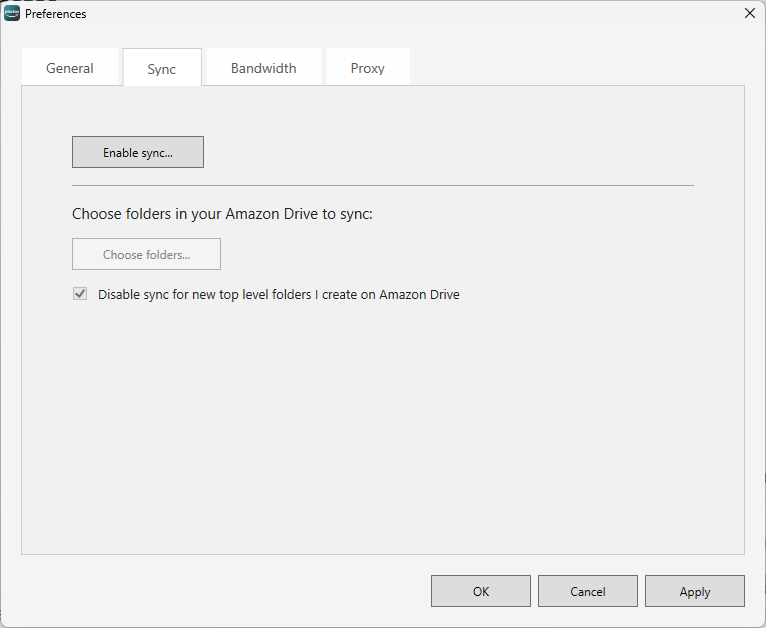
6. You will see the Sync your folders window.
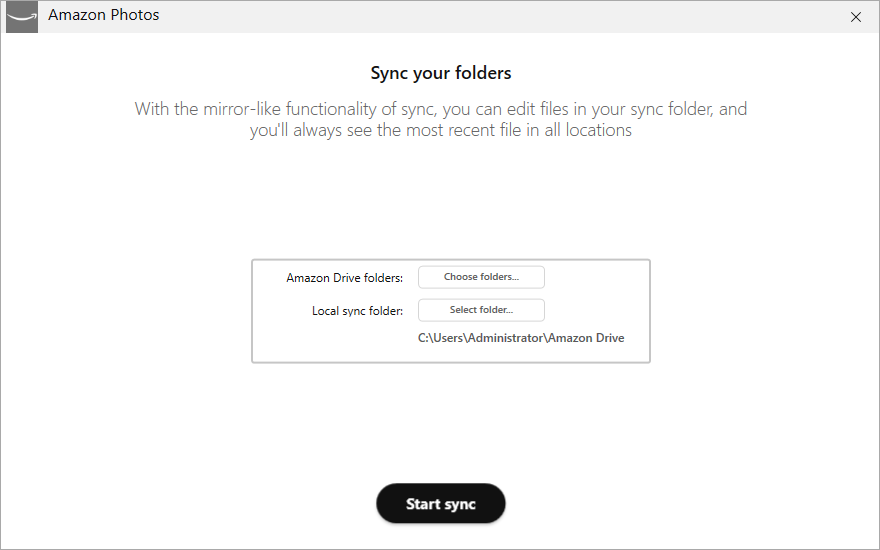
Click Choose folders, then click Select All in the window that appears. Click OK (on PC) or Sync (on Mac).
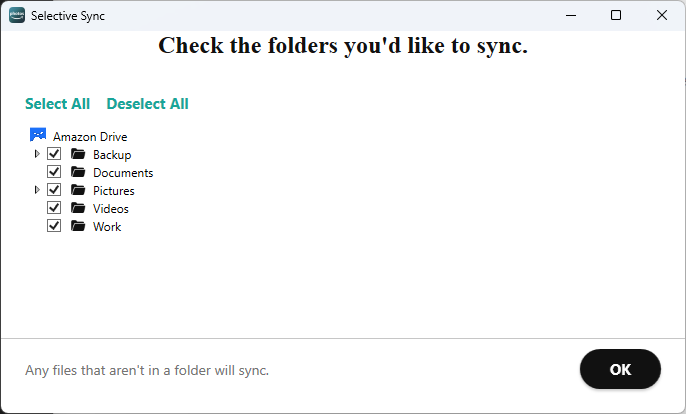
When it comes to Local sync folder, it is recommended to stick to the default one, which is C:\Users\Administrator\Amazon Drive on PC and /Users/your name/Amazon Drive on Mac.
7. Now click Start sync.
Amazon Photos will start syncing selected folders to your computer. You can click the aforementioned cloud icon ![]() to check the sync status.
to check the sync status.
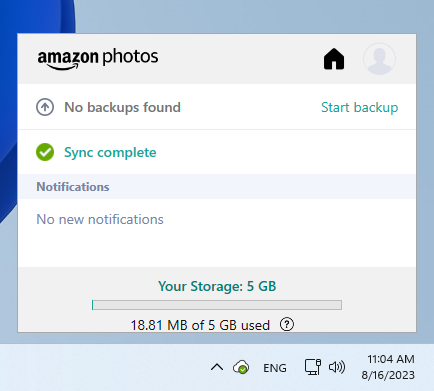
After the sync is complete, go to File Explorer (on PC) or Finder (on Mac), and you will see the Amazon Drive folder on the left. (The Amazon Photos service and the Amazon Drive service use the same desktop app so the folder you see is called Amazon Drive. Although Amazon Drive has been shut down, the folder is still called Amazon Drive so far.)
If you can’t see Amazon Drive on the left, just go to C:\Users\Administrator\Amazon Drive (on PC) or /Users/your name/Amazon Drive (on Mac).
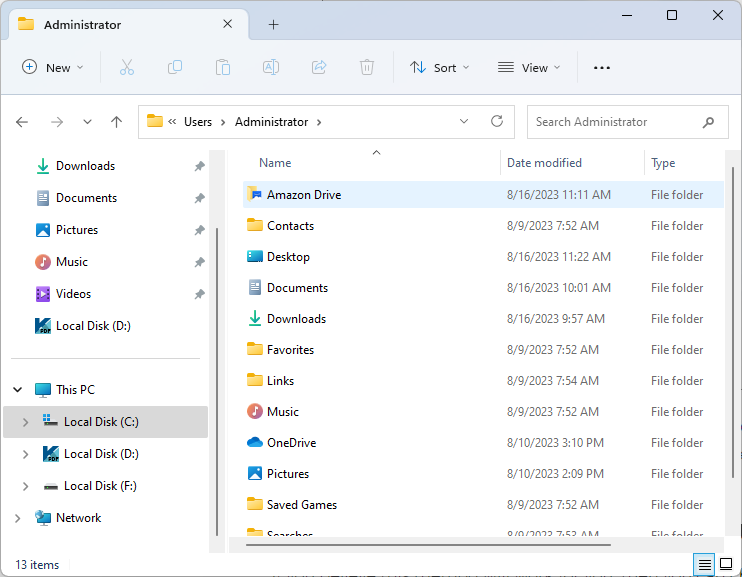
Now check if files do sync properly. For example, go to the Amazon Drive folder on your computer, open Pictures > Web, and delete a photo in Web. The Amazon Photos app will automatically detect and sync the change. Go to https://www.amazon.com/photos to see if the deletion is successfully synced. Sometimes you may need to wait for a while and reload the page to see the synced change.
Note: If all the files in the selected folders can be synced to your computer and local changes can also be synced to Amazon Photos, then this method should work for you, and you can continue with Part 2. If not, it won’t work.
If you believe this method will work for you, then start Part 2.
The Amazon duplicate photo cleaner software I use is Cisdem Duplicate Finder. It’s a powerful, easy-to-use app to identify and eliminate duplicate photos, videos, audios, documents, archives and other duplicate files. It can automatically and accurately find duplicates in Amazon Photos.
The software is available for both Windows PC and Mac. I use Windows PC in the steps below. The steps are basically the same for Mac.
1. Download and install Cisdem Duplicate Finder. Open it.
 Free Download Windows 11/10/8/7
Free Download Windows 11/10/8/7 Free Download macOS 10.11 or later
Free Download macOS 10.11 or later
2. Click the Add icon +. Select the Amazon Drive folder and click Select Folder.
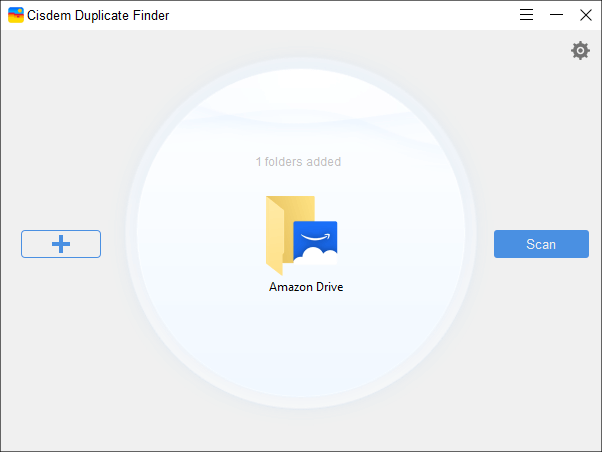
3. This step is optional. To also find non-exact duplicate photos (and similar photos), click the Settings icon ![]() , choose the Similar images tab, select the Enable similar images function checkbox. Please see the details.
, choose the Similar images tab, select the Enable similar images function checkbox. Please see the details.
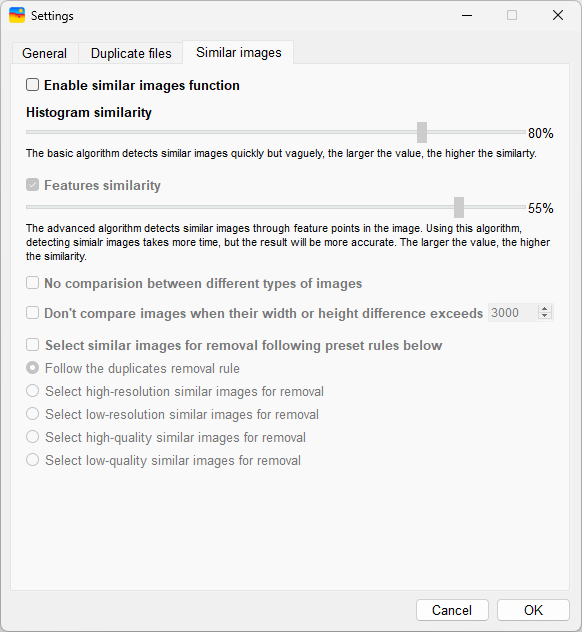
4. Click Scan.
5. After the scan is complete, the results window will appear. It displays all the duplicate images and videos found in Amazon Photos and allows you to preview them.
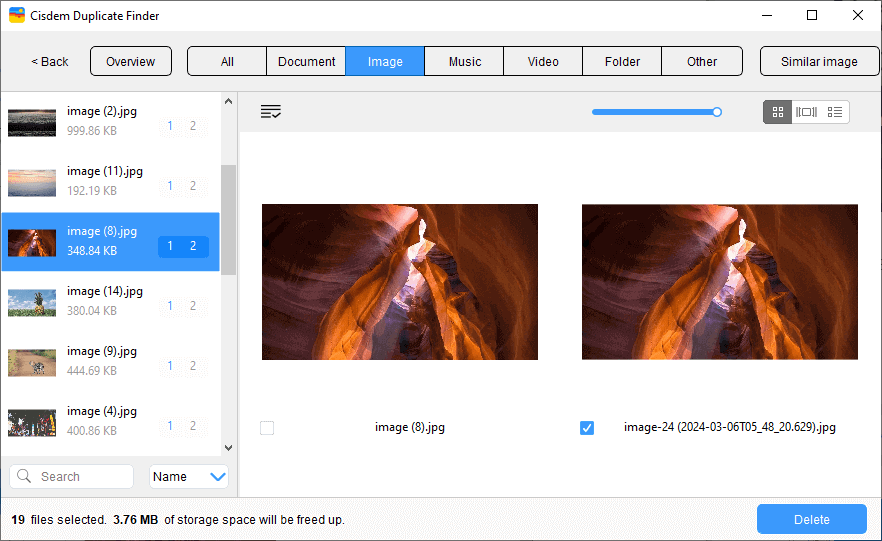
6. Duplicate files are already automatically selected for removal. You can also select by hand or use a selection rule. Make sure all unwanted duplicate files are selected.

7. Click Delete to remove duplicates in Amazon Photos all at once. Confirm the deletion.
Amazon Photos desktop app will automatically detect and sync the removal to the cloud. Once the sync is done, your Amazon Photos should be duplicate-free! If you check Amazon Photos on your iPhone or Android phone, you will find that duplicate photos and videos are gone. Note that the deleted files go to Trash (https://www.amazon.com/photos/trash).
A tip for finding non-exact duplicate photos in Amazon Photos
After selecting the said checkbox in step 3, you can customize the settings if needed.
The Similar image tab in the results window will display the non-exact duplicate photos and similar photos found in your account. (If you are a Windows user, this tab displays duplicate photos as well.) If you’re not satisfied with the results, you can customize the Similar images settings again and scan again. You can experiment with different settings.
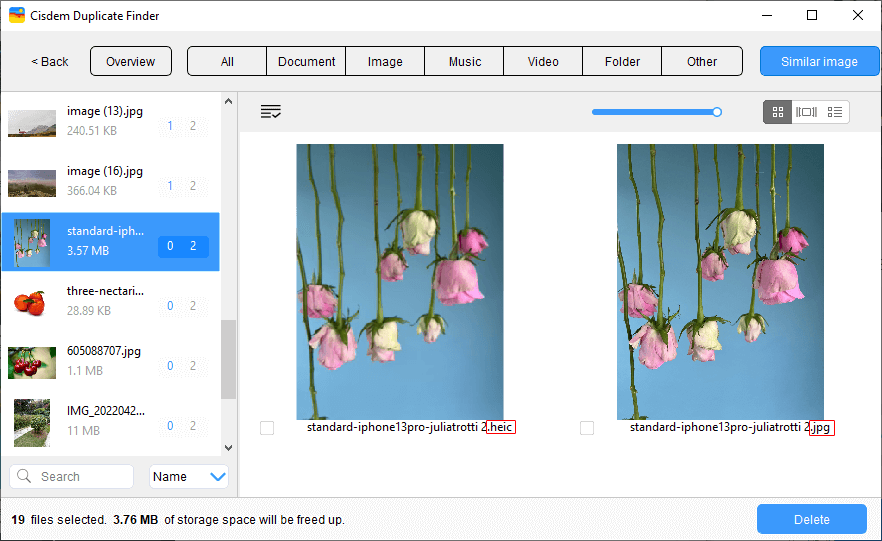
In each set of duplicate files, the software automatically selects all but one file for elimination. As for non-exact ones and similar ones, you can do the selection manually. You may want to keep the higher quality versions or best shots and remove the unnecessary ones.
Above is the automatic way of deleting duplicate items in Amazon Photos. It’s also possible to manually identify and eliminate them. If there aren’t many files and hence not many duplicates in your Amazon Photos account, the manual method can be a choice.
1. Visit Amazon Photos web app online. Login to your account.
2. In the sidebar on the left, click the Photos tab. Now thumbnails of your Amazon Photos items are displayed on the right.
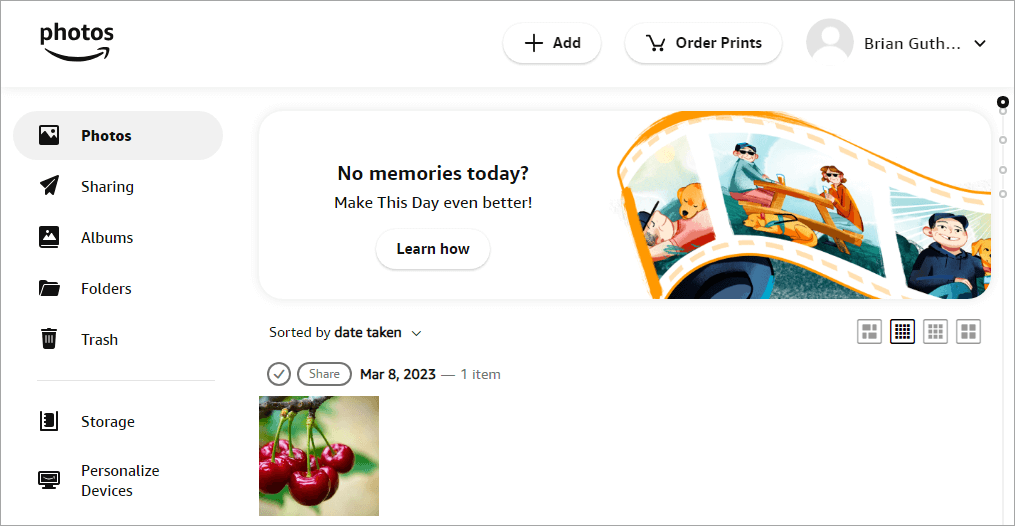
3. There are totally four views available. It’s recommended to choose the second view, which allows you to see as many thumbnails as possible.
4. Click the Sort by dropdown menu. Choose the sorting option that allows you to discover duplicates more easily.
5. Browse through the thumbnails and identify duplicates by comparing thumbnails.
6. Hover your mouse over the thumbnail of an unwanted duplicate photo or video.
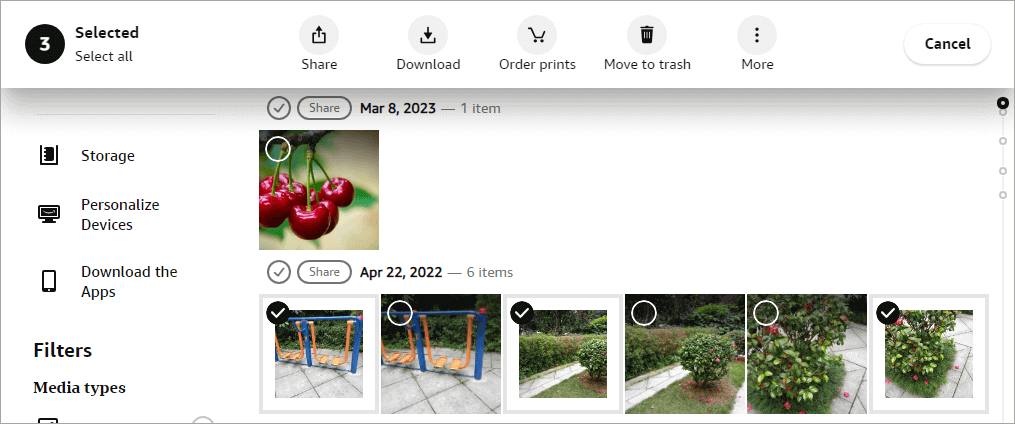
7. Select the tick symbol that appears to select an item. Likewise, you can select multiple items.
8. In the toolbar that appears, choose Move to trash.
9. Read the message and click Delete.
Tips
In the sidebar on the left, there’s a Filters section. In this section, if you select Photos (or Videos), the Photos tab will only display the thumbnails of photos (or videos). The filtering may help you improve efficiency.
Once the duplicate items in Amazon Photos are moved to Trash, Trash will automatically and permanently delete them after 90 days. During this period, it’s very easy to restore them to your account. If you want to get rid of them immediately, select all items in Trash and click Permanently Delete.
If you are a Prime Member, you can use Amazon Photos’ image-recognition feature to group photos of the same people or places or things together. This may help you identify duplicates more easily.
You don’t need duplicates, triplicates or even more versions of the same photos or videos in your Amazon Photos account. To make photo browsing more efficient and enjoyable, it’s a good idea to remove Amazon Photos duplicates. The duplicate file finder used in the first method uses smart algorithms to automatically recognize duplicate items in seconds and group them together for one-click elimination. It can also help you delete all kinds of duplicate files from internal or external storage.

With a passion for tech and writing, Sarah joined Cisdem, where she focuses on creating articles about using utility tools to enhance file management and simplify contact management.


canadian pharmacy online
Hello mates, how is all, and what you desire to say concerning this article, in my view its really remarkable in support of me.
Christine Poppenhusen
I tried, some duplicates in my account had different names, but this tool found them quickly. Super helpful for me!
Gregg
Thank you. It worked! I had a lot of duplicates in my account. And it's just not a good idea to go through all my photos to look for duplicates. I tried your method, and the duplicates were gone.