As we all know, iTunes is a powerful media player to play and organize digital multimedia files including music, movies, TV shows, audiobooks, and more. It is also an iOS backup tool that allows you to backup iPhone, iPad to your computers.
However, many users complain that iTunes cannot backup specific files and errors like "iTunes doesn't recognize iPhone" always happen. But how can we backup iPhone when iTunes is unavailable? This guide will show you safe and quick ways to backup iPhone without iTunes.

Normally, iCloud is the first choice for you to backup iPhone when iTunes is unavailable. It is free (for 5GB space), and reliable enough. You can backup the contents on iPhone manually or automatically via iCloud.
Step 1. Connect your iPhone or iPad to a Wi-Fi network.
Step 2. Go to Settings > [your name], and tap iCloud. If you’re using iOS 10.2 or earlier, please go to Settings, then scroll down and tap iCloud.
Step 3. Tap iCloud Backup and make sure it is turned on. If not, set up iCloud backup first. If you're using iOS 10.2 or earlier, just tap Backup.
Step 4. Tap Back Up Now and wait until the backup process completes. After backup, you'll see the date and time of your latest backup.

To let iCloud automatically backup iPhone without iTunes, here is what you need to do:
Then iCloud will automatically backup iPhone when these conditions are met. And you can check the time and date of your last backup.

CopyTrans is an easy solution to transfer music, videos, music videos, audio books, ringstones, voice memos, playlists, etc., from iPhone, iPad and iPod to PC or iTunes. And it also offers Smart Backup and Manual Backup. But the backup process could take quite a while to complete. So you’d better backup iPhone when you have plenty of free time.
Download CopyTrans for free trial on PC
Step 1. Connect your iPhone or iPad to your PC and then open CopyTrans.
Step 2. There are two backup options for you to choose.
If you select “Smart backup”, click “Start backup” to backup iPhone or iPad to PC without iTunes in one click.
If you select “Manual backup”, click “iTunes” or “Folder” to select a location for backup.
Step 3. Click “Start backup” and wait for it to finish backup process.

For Mac users, you also can backup iPhone without iTunes and iCloud by using a tool like Cisdem iPhone Cleaner. As its name indicates, Cisdem iPhone Cleaner is an iPhone cleaning app. But it also offers iOS backup feature allowing you to backup iPhone or iPad to Mac in one click with fast speed.
 Free Download macOS 10.8 or later
Free Download macOS 10.8 or later
Step 1. Install Cisdem iPhone Cleaner on Mac and open it. Connect your iOS device to your Mac.
Step 2. After the app detects your device, navigate to “Backup”.
Step 3. This app provides for 11 categories based on your needs. Switch the icon to select which one left on your local files. Then click “scan” button to backup them to Mac without iTunes.
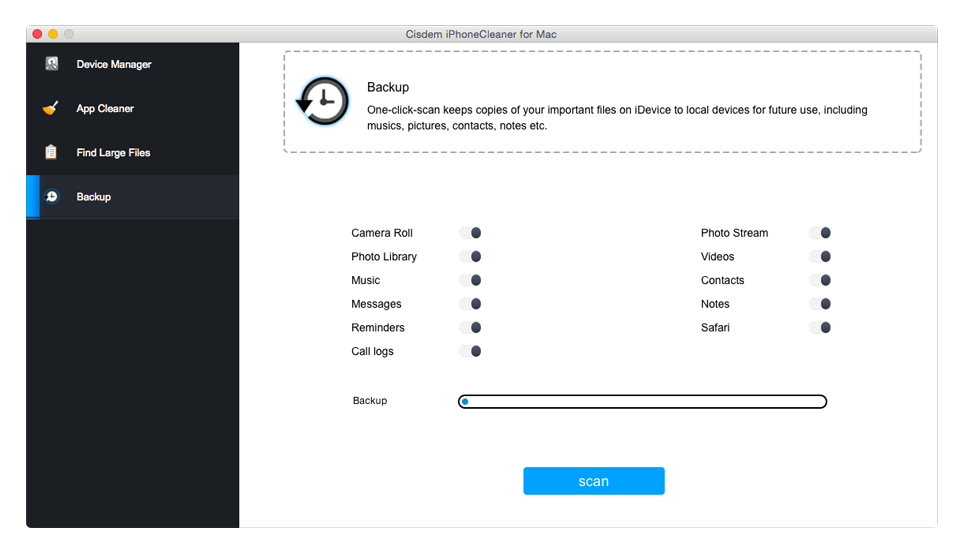
| Methods | iCloud | CopyTrans | Cisdem iPhone Cleaner |
|---|---|---|---|
| Backup Space | 5GB for free | Unlimited | Unlimited |
| Price | $0.99/mo for 50GB, $2.99/mo for 200GB, $9.99/mo for 2TB | $19.99/lifetime, pay for upgrade | $29.99/lifetime, free upgrade |
| Backup Location | iCloud | PC or external devices | Mac or external devices |
| Operating System | On your iOS device | Windows 2000/XP/2003/Vista/Server 2008/7/8/10 | macOS 10.8 or later |
The above comparison table can help you decide which one is much more suitable for you to backup iPhone without iTunes. In my opinion, iCloud is great for us to backup iPhone online, but it is only 5GB free. If you need to pay for extra space, it is costly. I’d prefer one-time payment app. You can choose the method you like.

Zoey shows a great interest in what she does. Although not long with Cisdem, she has possessed a professional understanding of data recovery.

