Putting all music on an iPhone can lead to storage issues, leaving you with no space for videos, photos, games and other apps. If you want to save some space, you’d better get rid of the music stored on your iPhone. So in this article, we will show you different ways to delete music from iPhone including the albums and songs.
1. Open the Music app on your iPhone. From the Library tab, select the Albums or Songs you wish to delete.
2. Force press and hold the item and you'll be presented with options.
3. Choose “Remove…” and you'll be asked to confirm the deletion.
4. When prompted to confirm, tap Remove Download or Remove Downloads.

If you need to delete all music from your iPhone or iPad quickly, you can access your music collection within the Settings app. This is probably the quickest way to delete songs from iPhone.
1. Navigate to Settings > General > iPhone Storage on your iPhone.
2. Scroll to Music and tap on it.
3. Under “Documents & Data”, swipe left on “All Songs” and tap “Delete”. Or click “Edit” button at the top right corner and tap on the red circle button next to “All Songs”, then tap the Delete button to delete all music from iPhone.
4. You can also swipe left on any artist, album, or song and tap Delete to remove it from your iPhone.

1. Connect your iPhone to your computer and open iTunes.
2. When your iPhone is detected, click the Music under On My Device in the menu bar on the left.
3. Select the songs you wish to delete from your iPhone.
4. Hit the Delete key on your keyboard, or right-click on one of your selected tracks, and choose Delete from Library.
5. Click the Delete button to confirm. Then iTunes will delete all selected songs from your iPhone.

If you can’t delete songs from iPhone by using above ways, you’d better try third-party apps like Cisdem iPhone Cleaner. It can help you manage data and delete files like music, photos, videos, books, etc., from your iOS devices.
Cisdem iPhone Cleaner also can free up space on iPhone by clearing cached files, cookies, junk files and other temporary files. Download it for free now and follow below steps to delete music from iPhone.
 Free Download macOS 10.8 or later
Free Download macOS 10.8 or later Free Download Windows 11/10/8/7
Free Download Windows 11/10/8/7
1. Connect your iPhone to Mac/PC and open Cisdem iPhone Cleaner.
2. Once your iPhone is detected by the app, it will show your iPhone’s capacity, iOS versions, serial number, device color and files categorized into 6 parts.
3. Click “Musics” category and all music will be listed.
4. Select multiple or all songs and hit “Remove” button at the top right corner.
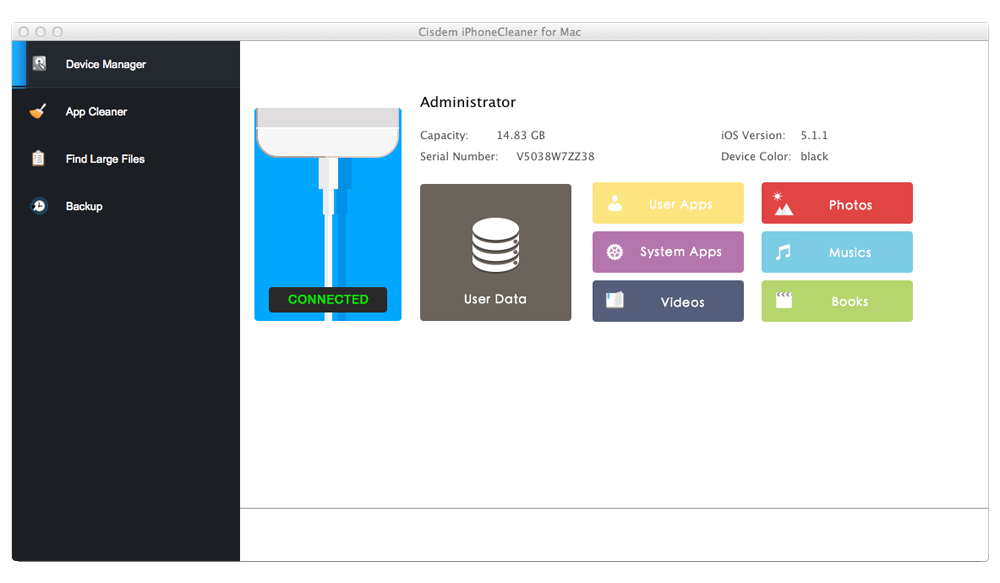
For Windows user, you can try iFreeUp to free up storage space, manage files of iOS devices directly on Windows PC, and prevent privacy leak in one-click.
If you want to add the deleted music to your iPhone again, you can try below two ways to get them back.
If you bought the music from iTunes, you will be able to download it again for free.
1. Open the iTunes Store app on your iPhone, tap More > Purchased at the bottom of the screen.
2. Tap Music and then tap "Not on This iPhone."
3. Find the music that you want to redownload, and then tap it.
4. Tap the download icon to the right of the music title to download it on your iPhone.

If you can’t redownload the deleted music on your iPhone from iTunes, you’d better try an iPhone data recovery to recover them. Cisdem iPhone Recovery can recover deleted photos, videos, music, contacts, messages, safari bookmarks, etc., from your iPhone or iTunes backup.
It is free for you to try and works on Mac platform. Just connect your iPhone to the app via USB cable, and let it scan the iPhone, then it can find and recover deleted music from iPhone.
 Free Download macOS 10.10 or later
Free Download macOS 10.10 or later Free Download Windows 11/10/8/7
Free Download Windows 11/10/8/7
In all, you can choose your preferred way to delete music from iPhone. And these ways are also valid not only for iPod touch but also for iPad as well to remove songs and albums.

Zoey shows a great interest in what she does. Although not long with Cisdem, she has possessed a professional understanding of data recovery.

