Are you looking for an easy and proper way to backup iPhone to Mac? If yes, then you’ve come to the right place. Here I am going to show you two methods to backup iPhone to Mac, so you won't lose iPhone photos, contacts, messages, videos, music, etc. The methods are also available for iPhone 8 and iPhone X. Check them below.
This method allows you to backup iPhone including the upcoming iPhone 8, iPhone X, iPhone 7, iPhone 7Plus, iPhone 6, iPad Pro, iPad mini, and other iOS devices. Follow below steps to backup iPhone to Mac using iTunes.

Now that you have backed up iPhone to Mac using iTunes, you need to know where does iTunes store backups on your Mac. Here is the original iPhone backup location on Mac: ~/Library/Application Support/MobileSync/Backup/.
If you want to change the iPhone backup location in iTunes so that you can backup iPhone to another place, follow the steps below.
The steps may be a little complex. And the below method is much more easier to complete when backing up iPhone to your specified location.
The second method to backup iPhone to Mac is by using a piece of third-party software like Cisdem iPhone Cleaner that has a backup feature. Althought Cisdem iPhone Cleaner is an app for cleaning iPhone cache, cookies, junk files and other temporary files. But it also allows you to backup your iPhone photos, messages, music, contacts and other files to Mac.
This method is very useful when your device can’t be detected by iTunes. And you can backup iPhone data to your specified location on Mac. Its supported devices includes iPhone 4, 4S, 5, 5C, 5S, 6, 6 Plus, 7, 7Plus, iPhone 8, iPhone X and more iOS devices. Just follow below guide to see how it backup iPhone to Mac.
Step 1. Download and install Cisdem iPhone Cleaner on Mac. Open it and then connect your iPhone to Mac.
 Free Download macOS 10.8 or later
Free Download macOS 10.8 or later
Step 2. Then this app will show your device capacity, iOS version, serial number and color. It also categories your iPhone data to photos, videos, music, system apps and more. You can click each item to view details.
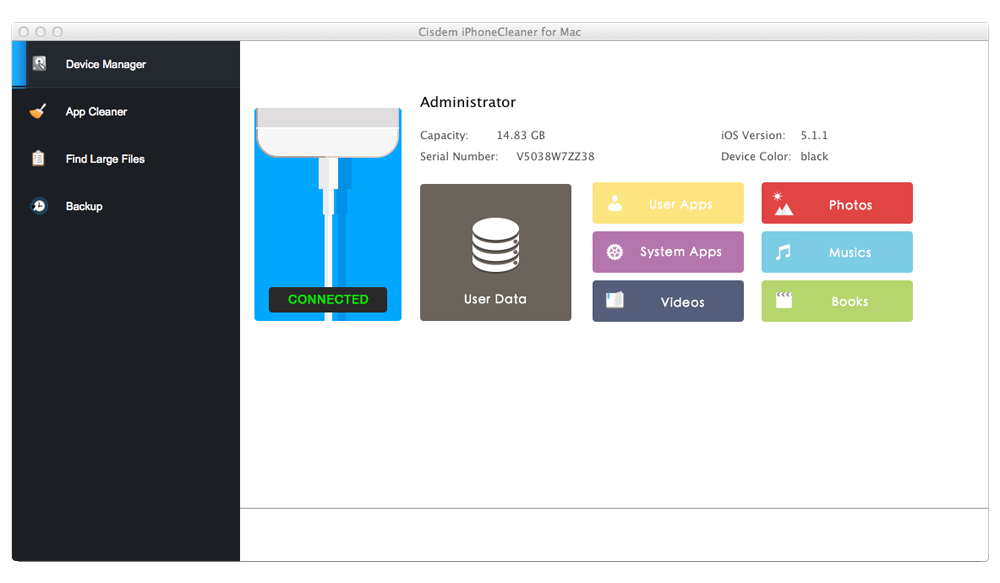
Step 3. As you can see from the left column of the app’s interface, the features including App Cleaner and Find Large Files allow you to clean up junk and useless files, thus you can free up iPhone space.
Here you can directly navigate to Backup. This app provides for 11 categories based on your needs. Switch the icon of each category to select which one left on your local device. Click “Scan” to tell the app where you’d like to store the iPhone data on Mac.
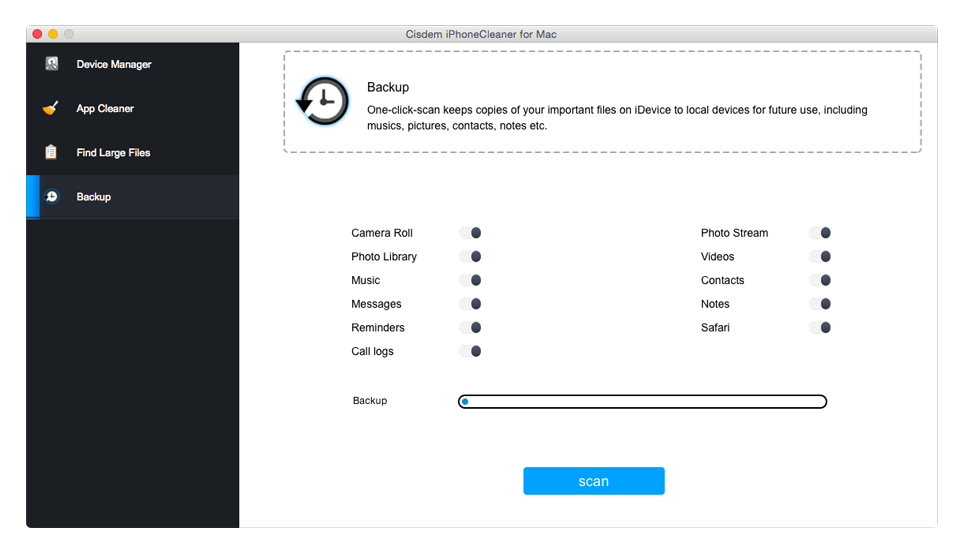
It is very easy and quick to backup iPhone to Mac by using Cisdem iPhone Cleaner. And you’ll never lose your precious photos, contacts, notes, reminders, etc. Try it now and backup iPhone to Mac!

Zoey shows a great interest in what she does. Although not long with Cisdem, she has possessed a professional understanding of data recovery.

