Blocking access to specific distracting or inappropriate websites can help with productivity or parental controls. But sometimes this is not enough. In such a case, blocking all websites except for the ones that are necessary or useful can be a choice. This can help individuals stay focused while working or studying by removing almost all the distractions. This can also help parents make sure that their children only have access to age-appropriate websites.
This article shows you how to block all websites except one or a few on computers and phones.
 Free Download Windows 11/10/8/7
Free Download Windows 11/10/8/7 Free Download macOS 10.12 or later
Free Download macOS 10.12 or later
 GET IT ONGoogle Play
GET IT ONGoogle Play Download on theApp Store
Download on theApp Store
Available for Windows and Mac, Cisdem AppCrypt can block all websites except user-specified ones on Chrome, Edge, Safari, Firefox (on Windows only), Opera and Brave and allows you to lock unsupported web browsers. It can be used to restrict access to websites for children or oneself. It’s easy to use for everyone.
Step 1. Download and install AppCrypt.
It’s compatible with Windows 7 or later and macOS 10.12 or later.
 Free Download Windows 11/10/8/7
Free Download Windows 11/10/8/7 Free Download macOS 10.12 or later
Free Download macOS 10.12 or later
Step 2. Set a password.
The first time you open it, set a password. (It’s recommended to select the Launch at System Startup checkbox.)

Step 3. Open the main window.
On a Windows PC, click the AppCrypt icon in the taskbar. Alternatively, right-click the icon and choose Open Main Window.

On a Mac, click the lock icon in the menu bar at the top of your screen and choose Open Main Window.
Now enter the password to access the main window.
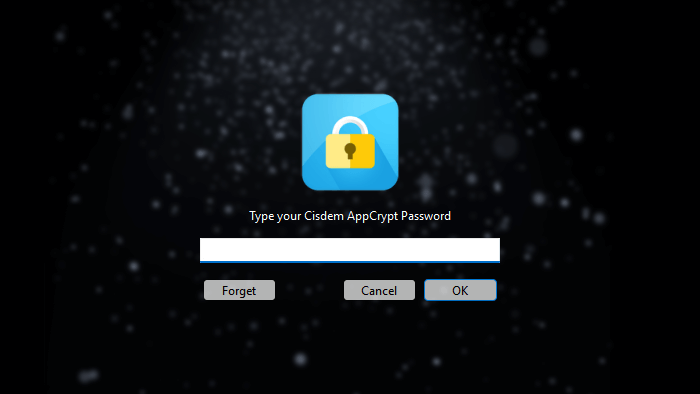
Step 4. Under the Web Block tab, block all websites.
On a Windows PC, first install an extension on the browser(s) of your choice. In the bottom-left corner of the Web Block tab, turn on Block all websites.

On a Mac, turn on Block all websites. (There’s no need to install an extension.)
Step 5. Add the websites that you want to exclude.
In the bottom-right corner of the Web Block tab, click Exceptions.
In the Exceptions dialog that appears, click the Always Allow tab. In the URL field, enter the website that you’d like to exclude and click Add. Add other websites that you allow access to.

It’s that easy.
All websites except the ones that you’ve specified will be blocked permanently on supported web browsers, as long as AppCrypt is running and the Block all websites option is turned on. If one tries to visit a website that’s not on the Always Allow list, the site won’t open.

There are several ways to temporarily or permanently unblock websites, such as quitting AppCrypt, turning off Block all websites, or disabling Web Block. But the password is required. So the blocking can be effective. If you want to block websites for yourself, you can ask someone else (like a family member) to set the password for you in step 2.
AppCrypt can also help you control access to websites in other ways, such as blocking specific websites and pages, blocking URLs containing any user-specified word, and schedule the blocking. In addition, it can block access to apps.
Chrome is the dominant web browser on Android devices. This part shows you how to do the blocking in Chrome on Android, and the method uses Google Family Link. If you are a parent who wants to do the blocking on your child’s Android phone or tablet (regardless of whether you are using iPhone or Android), this method is for you. If you are looking for a way to control your own access to websites, it may not be a good choice.
Step 1. On your device, download and install Google Family Link from Google Play Store or the App Store.
Step 2. Open the app. Sign in with your Google account. Tap Continue as [your name].
Step 3. Choose Parent when asked who will be using this phone.
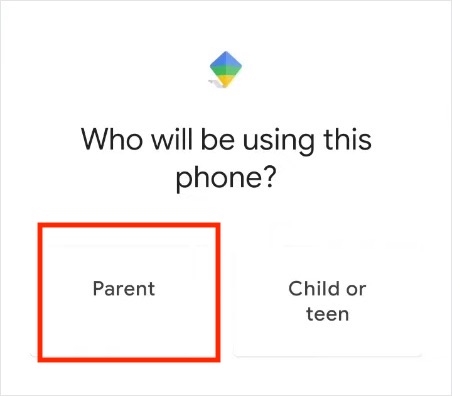
Step 4. Tap Yes or No when it asks if your child has a Google account.
If your child has one, follow the instructions to finish the setup. If not, create an account for him/her first.
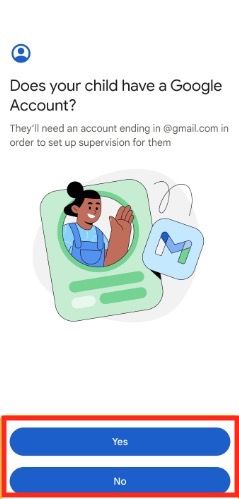
Step 5. In the Family link main window, open the navigation menu in the upper-left corner. Tap Add child.
Step 6. On your child’s Android device, open the Settings app. Tap Google > Parental controls. Tap Get Started.
Step 7. Tap child or teen.
Step 8. Add or select your child’s Google account. Tap Continue.
Step 9. In the next Parental account window, sign in with your Google account. Tap Next.
Step 10. Review the supervision information. Enter your child’s password when asked. Tap Allow.
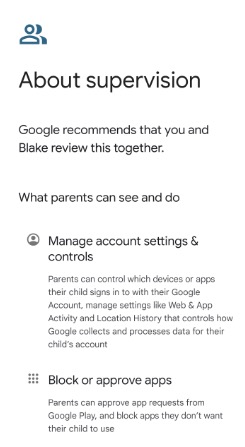
Step 11. Tap Next. The linking accounts process will start.
Step 12. When the process is complete, go back to your device. In Google Family Link, tap Done.
Step 13. Tap Manage family. Select your child’s account.
Step 14. Tap Manage settings. In the Content restrictions section, tap Google Chrome.
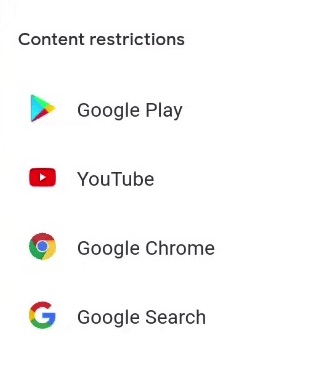
Step 15. Select Only allow approved sites. Tap Manage sites and then tap Approved.
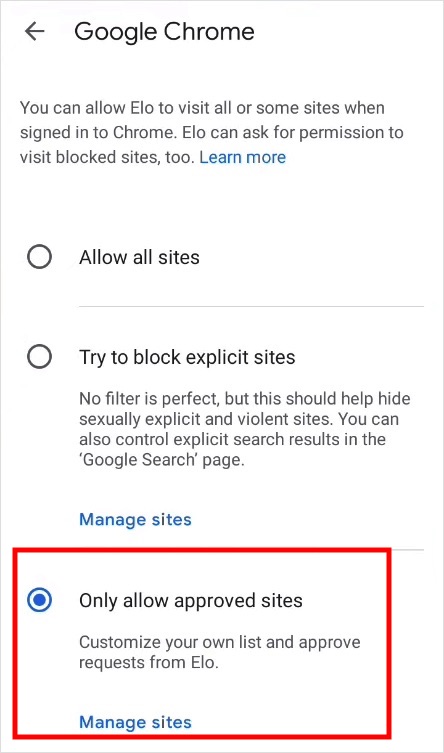
Step 16. Tap Add a Website. Enter the website that you allow your child to visit, like wikipedia.org. Tap Save. Add more sites if needed.
Now all websites excluding the approved ones are blocked on Chrome on your child’s Android device. If your child wants to use a certain website that hasn’t been approved by you, he or she can send you a request. Once you approve the request, this website will be unblocked.
Note: The blocking only applies to Chrome. What if your child uses a different browser? Don’t worry. You can prevent your child from using this particular browser in Google Family Link. To do so, tap View all apps, tap this browser, and turn off Allow app.
Although there are many third-party website blocking tools for Apple, I prefer iOS’s built-in Screen Time feature. It can be used for free and does not require downloading any apps. If your or your child’s iPhone is running iOS 12 or later, then Screen Time is available for you to control web content in a few ways, such as allowing only few websites.
Step 1. On your or your child’s iPhone with Screen Time, go to Settings > Screen Time.
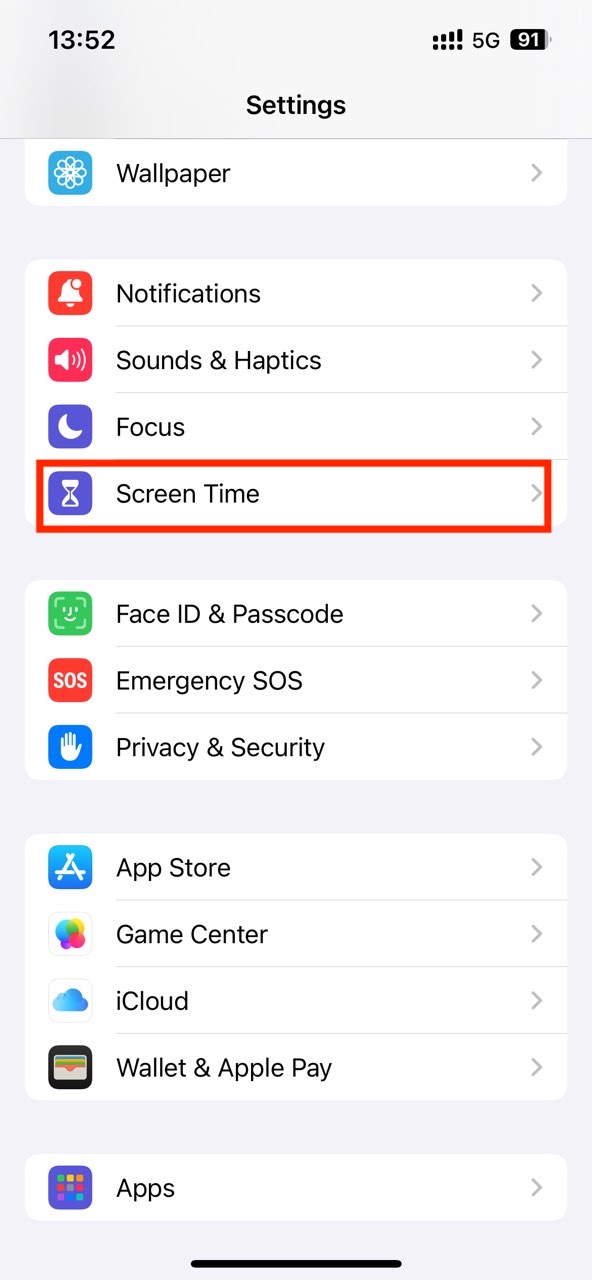
Step 2. Tap Lock Screen Time Settings. Set a password. This is optional and recommended.
Step 3. Under Restrictions, tap Content & Privacy Restrictions. Turn on the feature.
Step 4. Select Store, Web, Siri & Game Center Content.
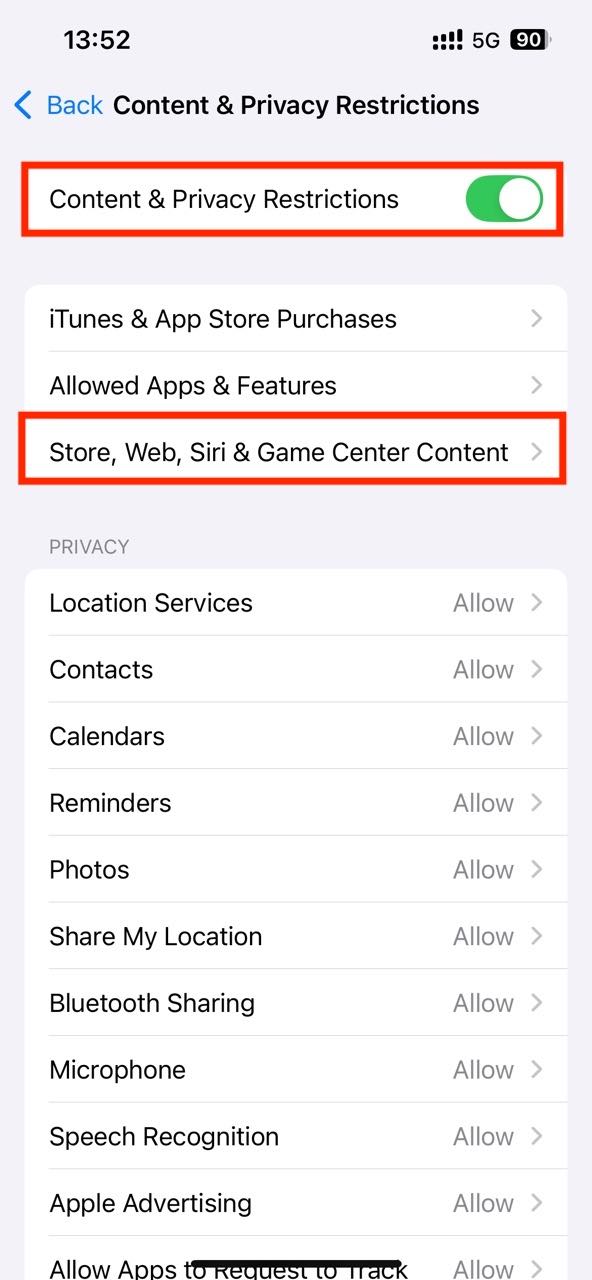
Step 5. In the next window, tap Web Content.
Step 6. Under Web Content, choose Only Approved Websites.
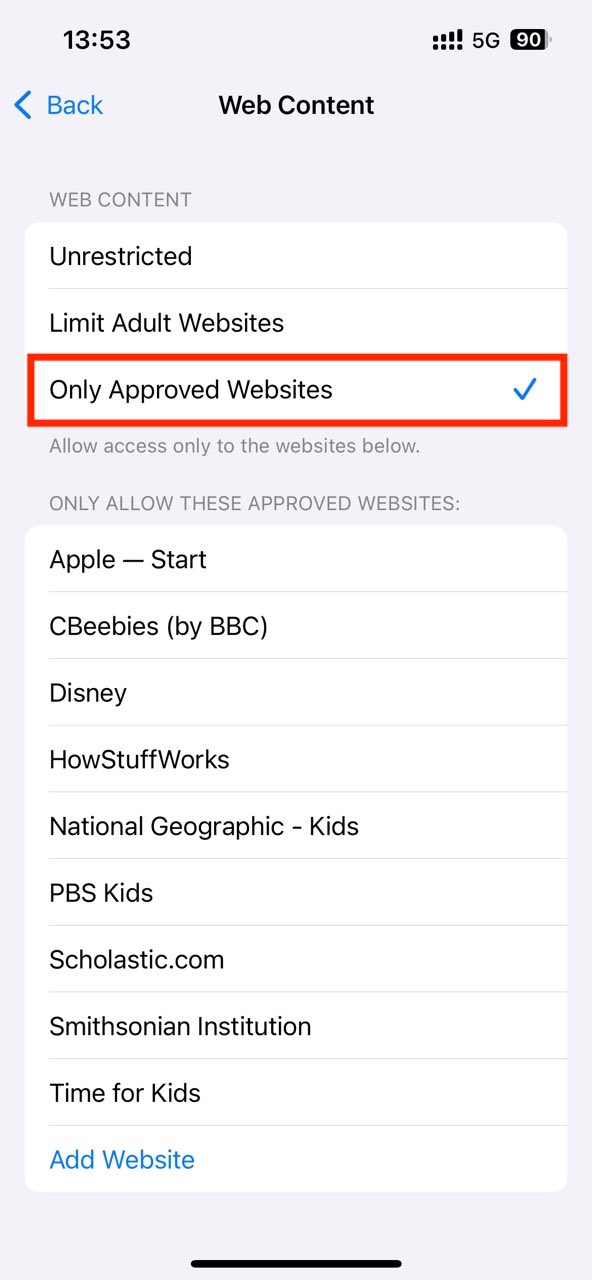
Step 7. By default, only those websites listed in the “Only allow these approved websites” section are accessible. You can remove the site by selecting it and swiping right.
Step 8. Tap Add Website at the bottom to add specific websites to allow one by one.
Note: If your iPhone is running iOS 11 or earlier, don’t worry. There is a similar feature available. The feature is called Restrictions, and you can find it in Settings > General.
The hosts file is a system file named “hosts”. You can find it on a Windows or macOS computer, an iPhone or an Android phone, etc. You may already know that it’s possible to block certain websites by editing the hosts file.

It’s also possible to use the hosts file to restrict Internet access to only certain sites. But it’s not recommended to do so unless you are confident with this method.
Step 1. Open the hosts file with Notepad or other file editor.
Step 2. In the hosts file, list the IP address of each allowed website, followed by the website name.
Step 3. To block all sites excluding the listed ones, you need to block all TLDs (top-level domains).
For details, please see this post.
Again, if you are not confident or familiar with this method, don’t try it.
If your Wi-Fi router comes with parental controls containing a whitelist feature, then the answer can be yes.
It takes certain setup to apply the blocking. And the setup can be different, depending on the router brand and model.
If you don’t want to mess up with your router’s settings, please ignore this.
Step 1. Access your router’s settings by logging in.
Step 2. Find the parental controls, web filtering or similar settings. On some routers (such as ASUS ZenWiFi AX), the settings can be hidden in the firewall settings.
Step 3. There should be two filtering types: the blacklist and the whitelist. Enable the latter.

Step 4. Add specific websites or URLs to the whitelist one by one.
Step 5. Save your settings.
Now the blocking should be implemented on your web browser, be it Chrome, Internet Explorer, Firefox, Edge or Safari, etc.
We block certain websites to get rid of distracting, addictive, violent, explicit, drug or other unwanted websites. But there are numerous potentially bad or distracting websites out there. They may be just a click away from your children or yourself. It’s a good idea to block all websites except one or a few needed ones. This article shows how to easily allow only few websites on computers and phones. I hope it helps.

Norah Hayes likes to share her tips on how to improve focus and stay motivated at work. She believes it is essential to eliminate all online distractions during work hours.

