YouTube is one of the most popular websites, and Google Chrome is one of the most widely used web browsers. This article will show in detail how to block YouTube on Chrome without extension or with one on Windows, Mac, Android, iPhone, iPad, and Chromebook.
YouTube videos can be entertaining but distracting. Some YouTube videos are age inappropriate. Blocking access to YouTube website helps you reduce distractions or keep your child away from inappropriate videos. Below is how to restrict YouTube access on Chrome browser:
This part will show you the best way I have tested to block YouTube from Chrome. Cisdem AppCrypt is a user-friendly website blocker and app locker that enables you to block YouTube on Chrome with ease. The app is available for Windows PC, Mac, Android, and iOS devices. But its features and setup process are slightly different on different operating systems. I will walk you through the detailed steps for each platform separately. For Chromebook users, there is also an easy way to block kids from accessing YouTube.
With AppCrypt for Windows, you can choose to block YouTube either on Chrome specifically or on all popular browsers, depending on your needs. This YouTube blocker also provides many advanced features, such as blocking access to YouTube at specific times, blocking a specific YouTube channel, blocking all popular video sites including YouTube on Chrome with one click.
1. Download this YouTube blocker for Chrome on your PC. Install it.
 Free Download Windows 11/10/8/7
Free Download Windows 11/10/8/7
2. When you open it for the first time, set a password.
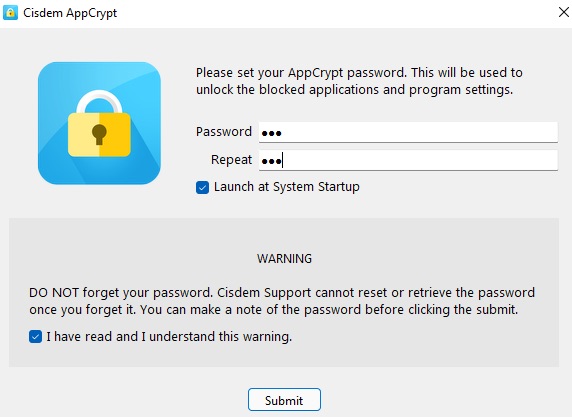
3. Click its icon on the taskbar. Or right-click the icon and choose Open Main Window.

4. Enter the password to access the main window.
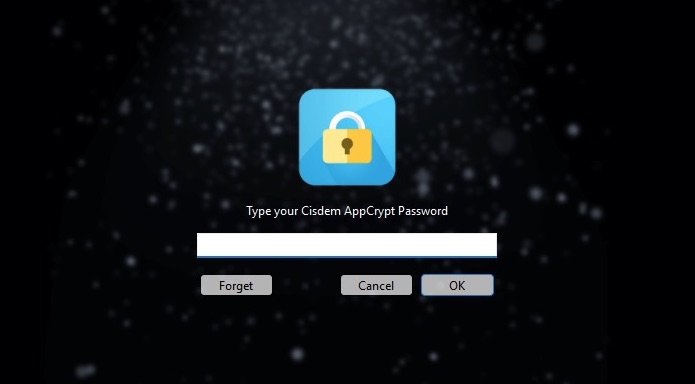
5. Click the Web Block tab. Click Install next to Chrome when prompted.
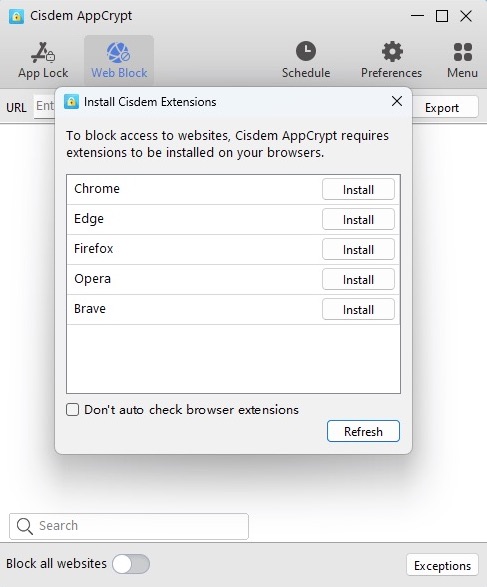
6. Under the Web Block tab, enter youtube.com in the URL field. Click Add.
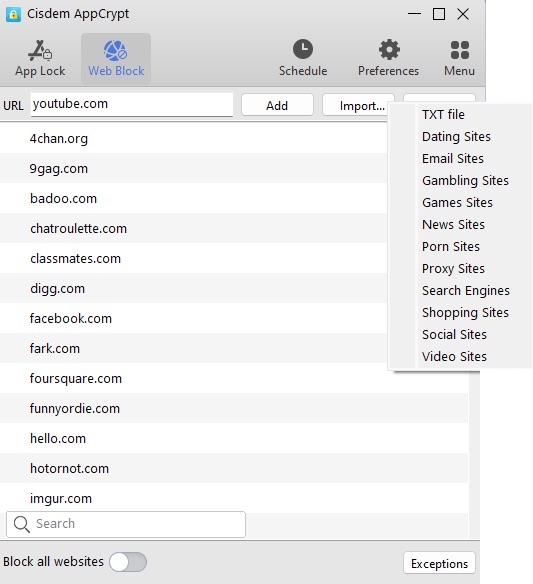
Now Chrome won’t be able to open YouTube.
In step 6, you can also click the Import button and choose Video Sites. This way, all popular video websites including YouTube will be added to block.
1. Open AppCrypt’s main window, which requires the password.
2. Go to the Web Block tab.
3. Select YouTube site from the block list.
4. Press the Delete key.
Also, you can temporarily disable the blocking of YouTube (and other blocked sites) by clicking Disable Web Block or quitting this tool (also require the password).

Tip 1. Block YouTube on Google Chrome for some time (rather than permanently)
If you want to restrict YouTube access only during certain hours, this YouTube blocker’s Schedule feature can help. Under the Web Block tab, select YouTube and click the clock icon next to it. Enable Custom Schedule and click Add Schedule to create a recurring schedule by specifying the specific times of the day and days of the week. It’s possible to create multiple schedules.
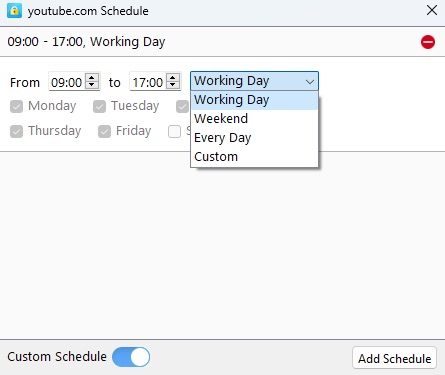
This way, you can easily block YouTube only during school hours, or allow YouTube access only during some weekend hours. It’s very flexible and customizable.
Tip 2. Block YouTube channel on Google Chrome
If you only want to make certain channels inaccessible, then Click Web Block on the main window and enter the URLs of the unwanted channels to the Block list.
Tip 3. Block everything online except the allowed content
AppCrypt allows users to block all websites on the Internet except approved ones. To do that, enable the Block all websites button on the bottom left corner. Add certain sites that you allow to the Always Allow list. This way, you can completely keep away YouTube and undesirable videos (such as distracting, mature, explicit or violent videos).
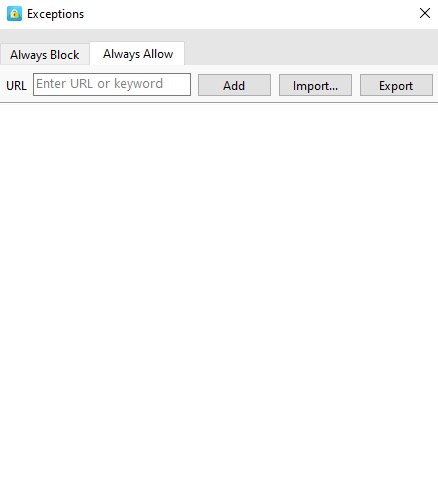
Get AppCrypt to effortlessly block or limit access to sites and apps!
If you spend most of your computer time browsing YouTube aimlessly, or if you are often distracted by YouTube while working at your computer, you will benefit from making YouTube inaccessible on Google Chrome on your computer. AppCrypt is also available for Mac.
1. Download and install AppCrypt on your Mac.
 Free Download macOS 10.12 or later
Free Download macOS 10.12 or later
2. The first time you launch it, set a password.
3. Click its icon from the top menu bar. Choose Quickly Add URLs to Block.
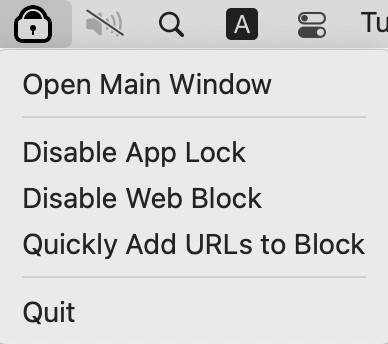
4. To block YouTube on Chrome on Mac, enter youtube.com and click the Add button.
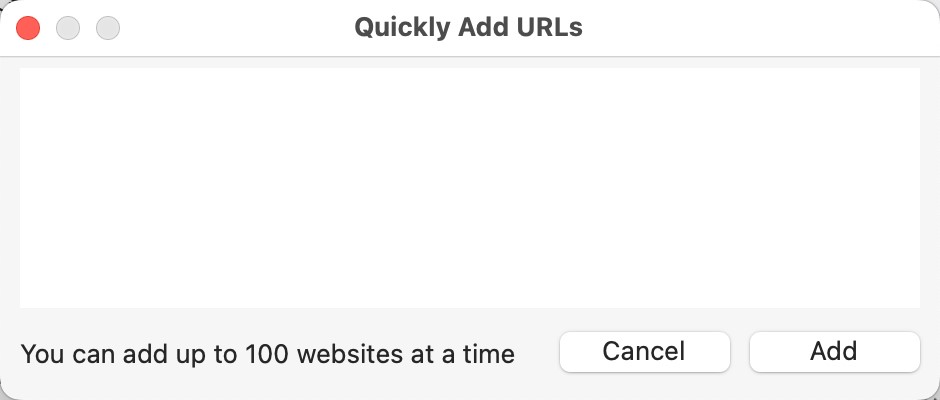
Now YouTube is blocked on Google Chrome (and all other popular web browsers on your Mac) permanently. The blocking is implemented whether you are in the normal browsing mode or the incognito mode.
If you’d like to use other advanced features rather than just adding YouTube site to block, such as the schedule feature, block sites by category, go to AppCrypt’s main window: click the lock icon on the menu bar. Choose Open Main Window. Then enter the password.
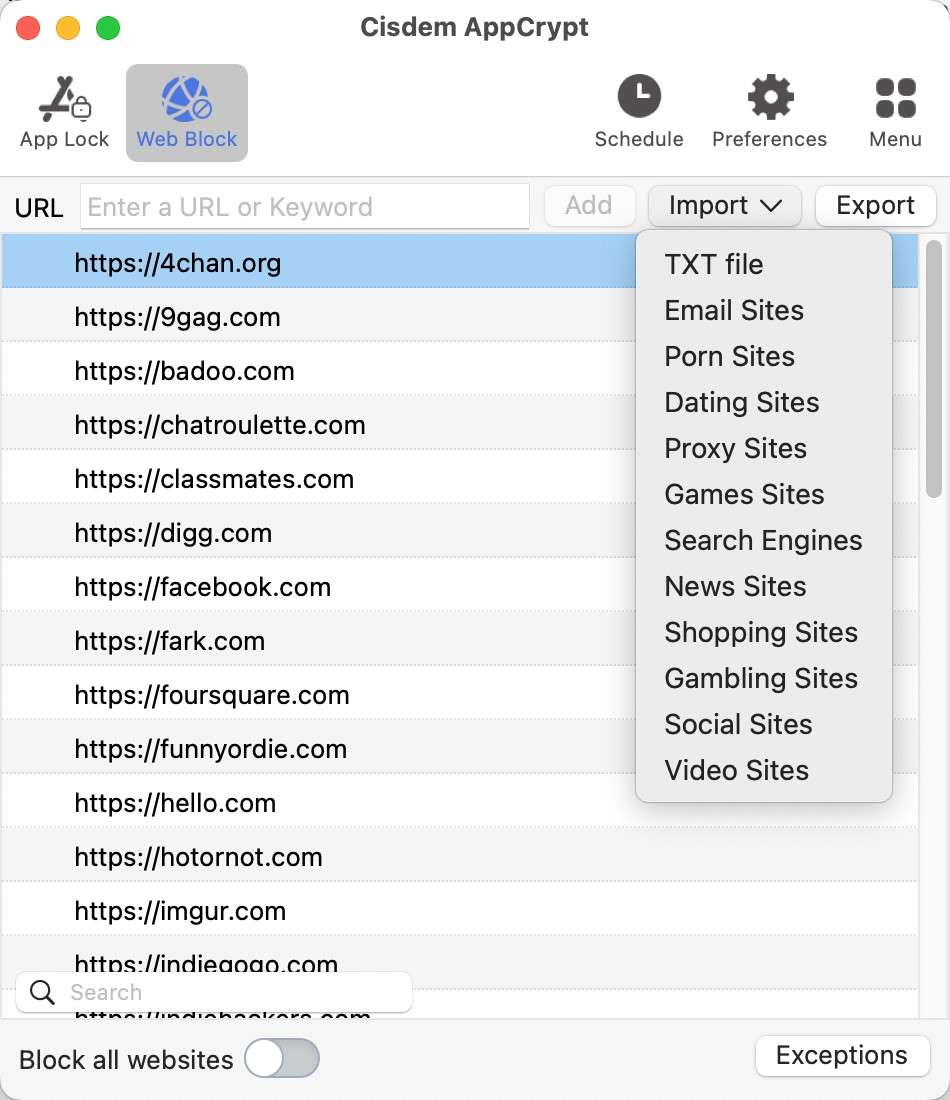
Above are how to block YouTube on Chrome desktop without extension. Now let’s talk about Android devices.
You can watch YouTube videos on Android on the mobile version of youtube.com or on the YouTube app. If you spend a lot of time watching YouTube videos on Chrome for Android and want to stop your YouTube addiction, just block the site.
1. Install Cisdem AppCrypt.
2. Set a 4-digit or 6-digit PIN or a pattern when you open it for the first time.

3. Choose the Web Block tab.
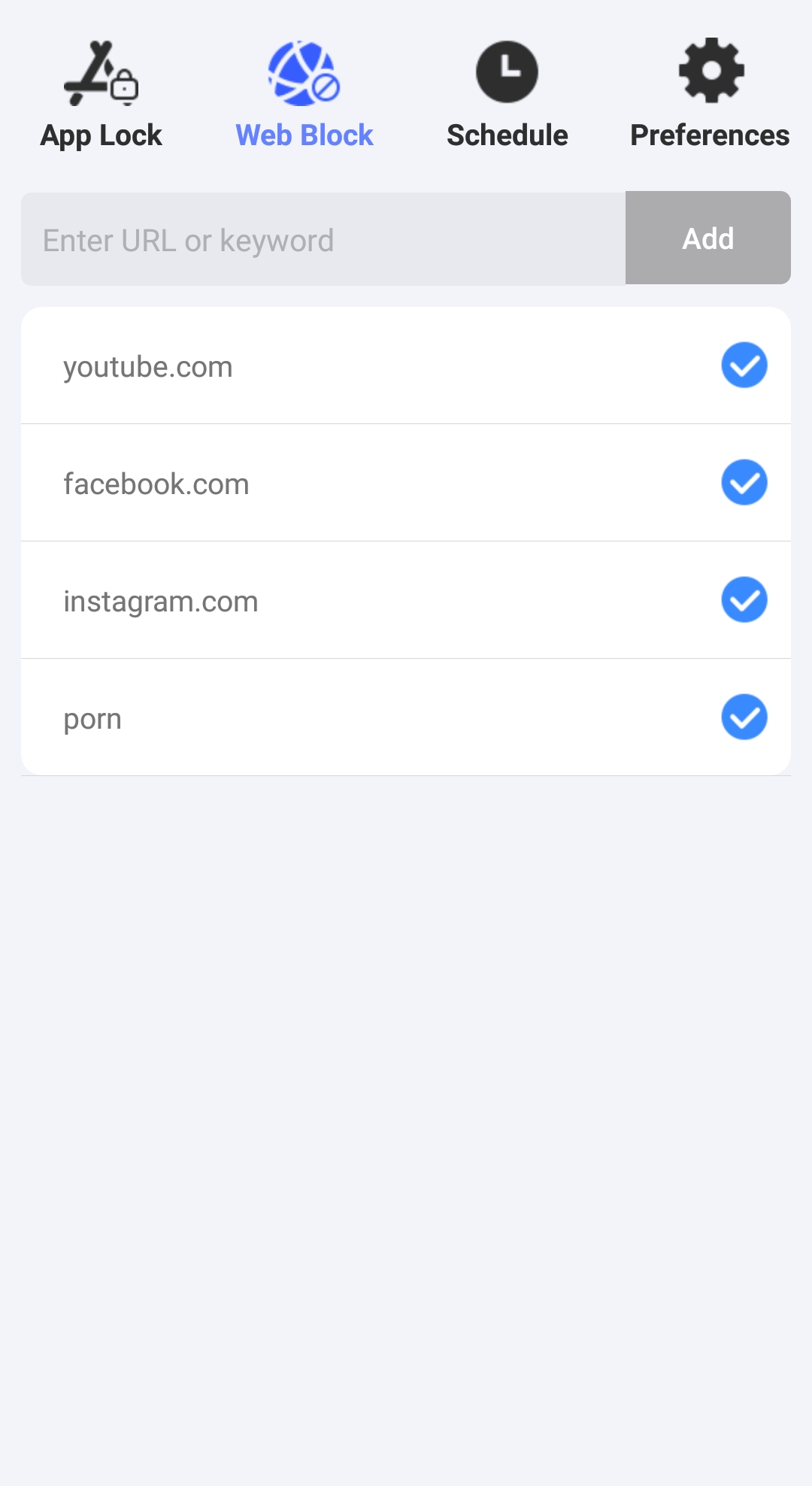
4. Type youtube.com in the Enter URL or keyword field and then tap Add.
Now YouTube is not available on Google Chrome and any other browser on your device. If you want to schedule the blocking to be turned on only during certain hours, you can use the schedule feature.
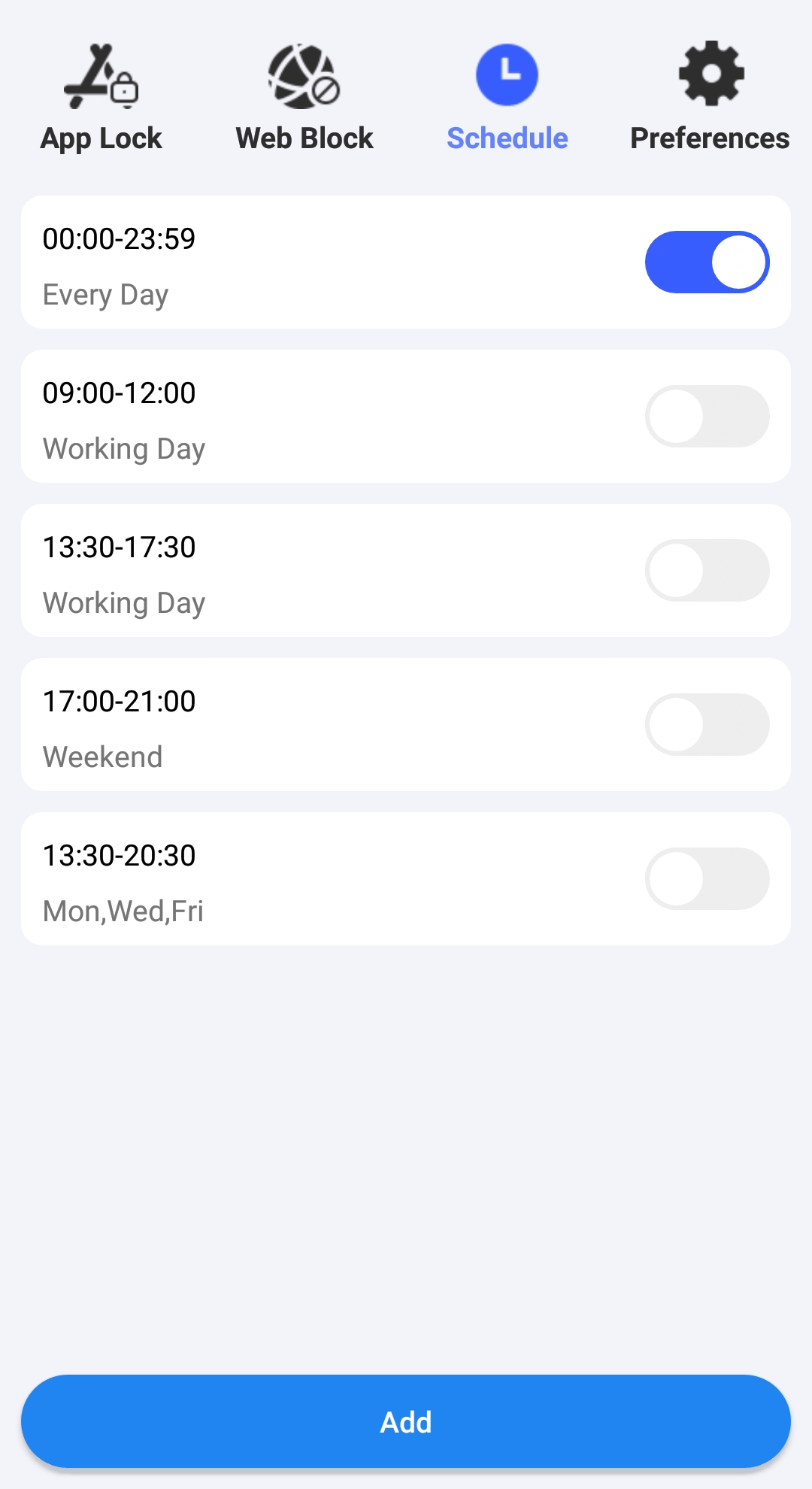
If you are an iPhone or iPad user and need to stop your YouTube addiction, you can try making YouTube inaccessible on Chrome browser. It’s a super easy task with AppCrypt.
1. Install AppCrypt from the App Store.
2. Tap Web Block at the top of the screen.
3. Type youtube.com and then tap the Add button.
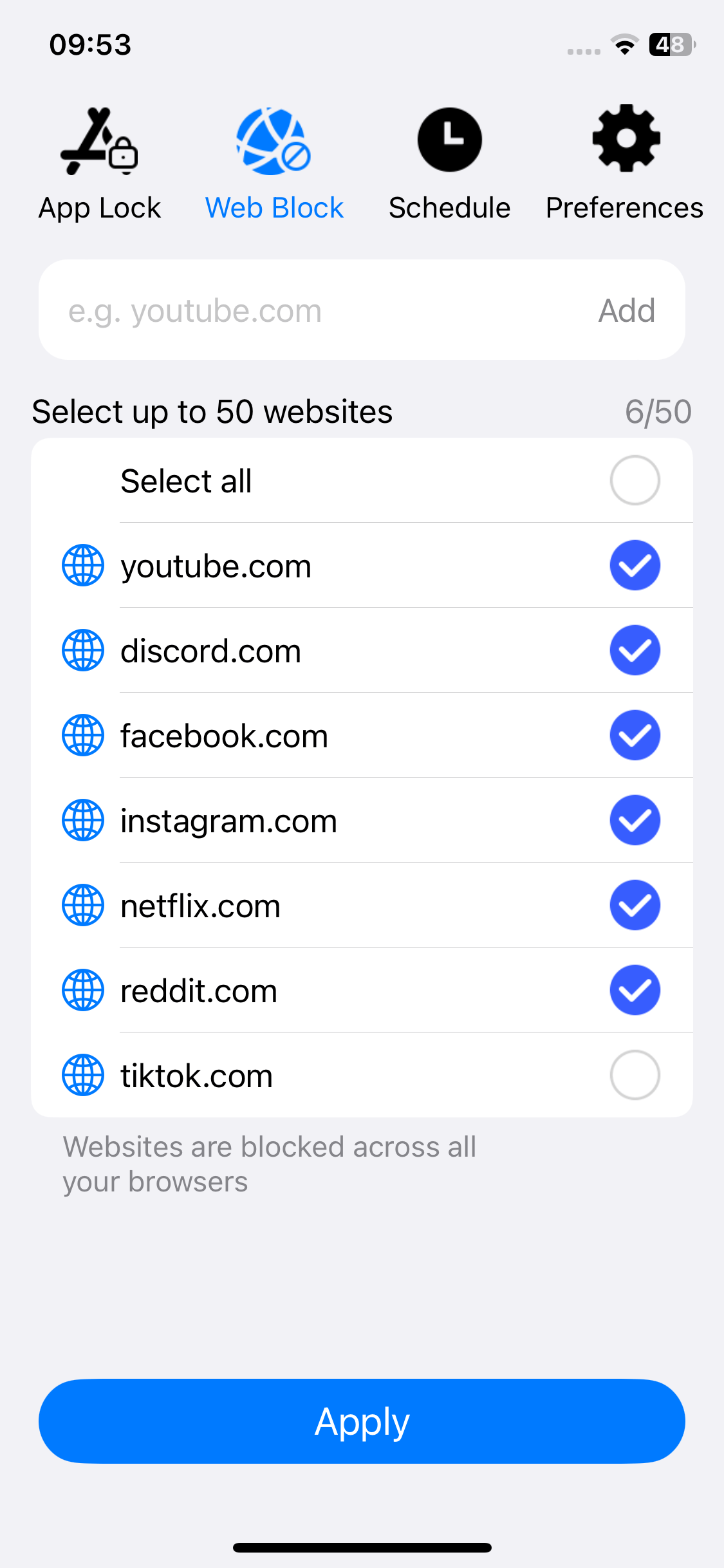
Now YouTube is blocked on Chrome, Safari and other browsers.
4. Tap Notifications in Preferences and turn it on. Next, turn on Notification unlock, and set a PIN when prompted.
Once a PIN is set, AppCrypt will be locked, and it will be possible to use the PIN to unlock/unblock it. Only people who know the PIN can change the blocking settings.
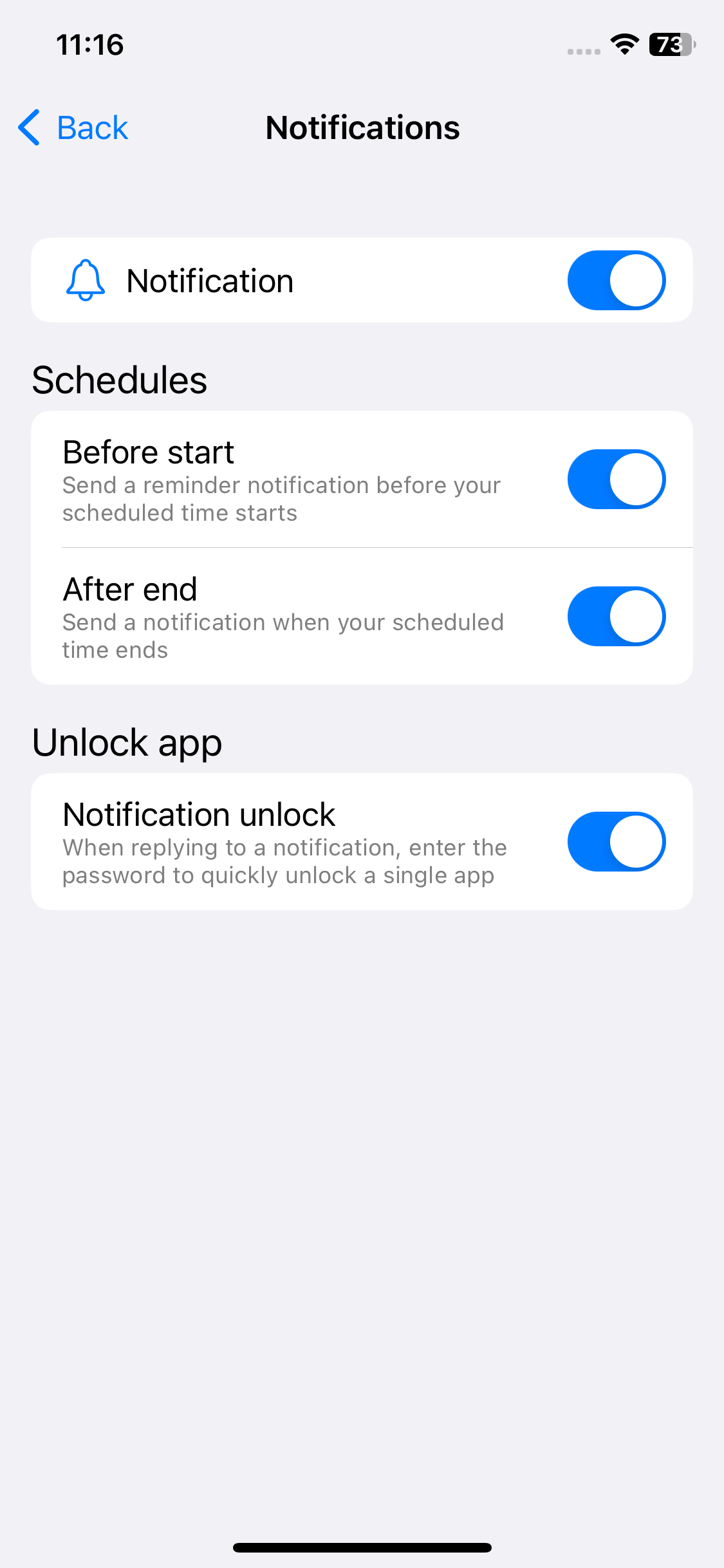
By default, the blocking of YouTube is permanent. To set the blocking to be active only during certain hours, you can use the Schedule feature.
Tip: Prevent your kids from accessing YouTube through other ways
Except using Chrome browsers, the YouTube app is also a convenient way to access YouTube videos. If you want to block YouTube for kids, you should make sure that him/she can not access YouTube in any way. AppCrypt help with this. After checking that YouTube app is not installed/has been uninstalled from the phone, go to the Preferences tab of this YouTube blocker. Then turn on the Deny App Installation option.
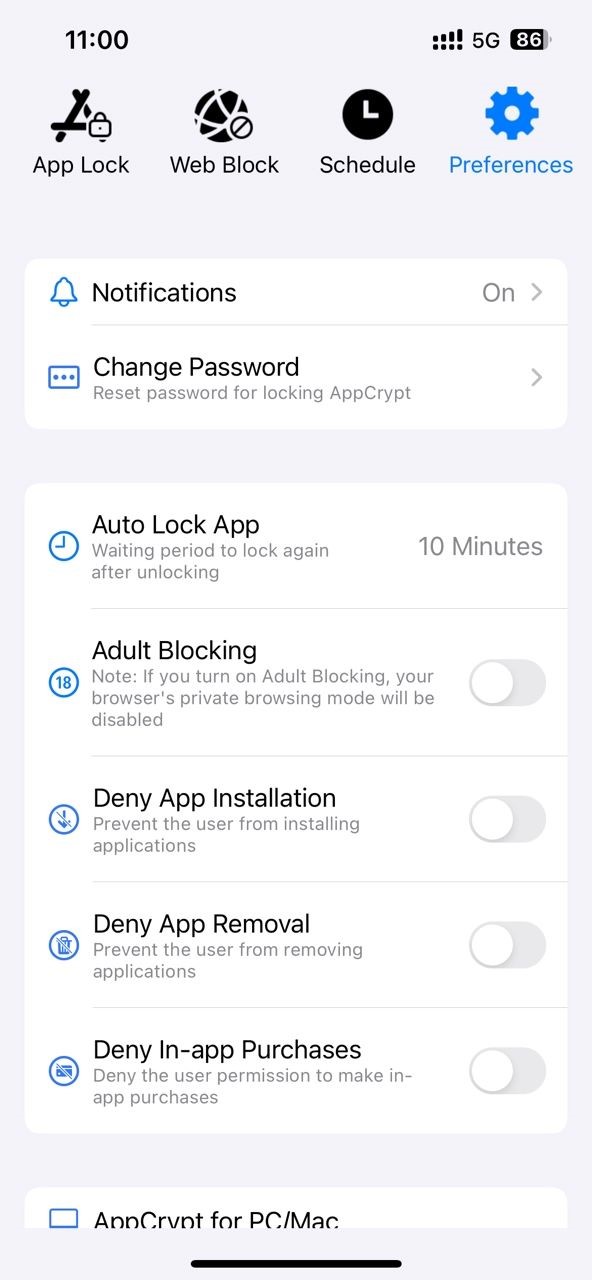
How do you restrict YouTube access on Chrome on Chromebook? If blocking YouTube for your kids (under the age of 13), you can set up Google Family Link. Using this method, you can easily keep your kids safe online and restrict website/app access through the Family Link app or directly on the families.google.com website.
1. Log in your child’s Google account on his Chromebook. Create one account for him if he doesn’t have.
2. Click the Notifications icon on the bottom left corner of your child’s Chromebook screen.
3. Click the Settings icon on the pop up window.
4. Go to the Privacy and security tab.
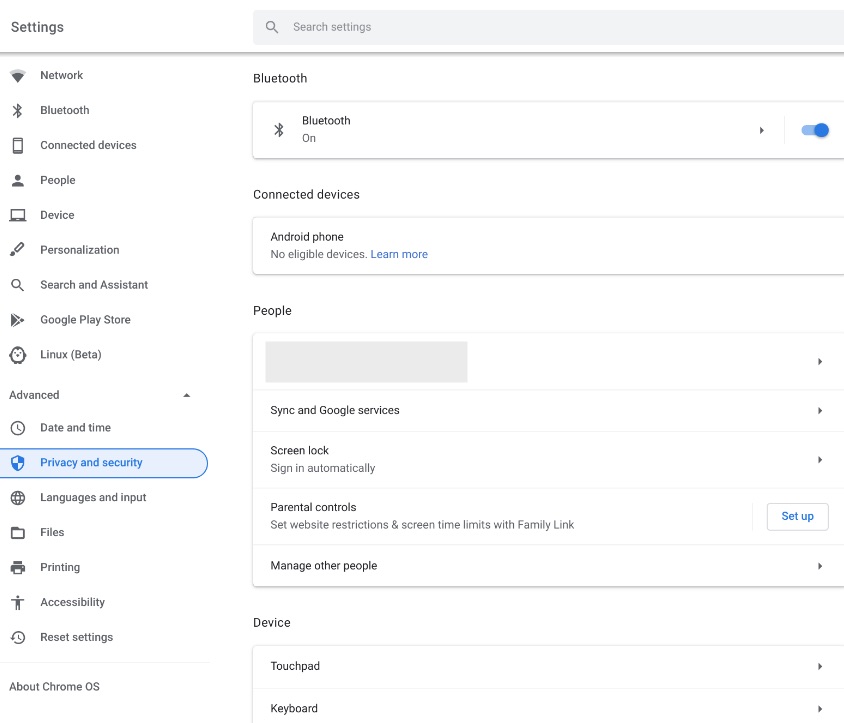
5. Scroll down to find the People section.
6. Click Parental Controls > Set up > Get Started.
7. Click Next on the next window.
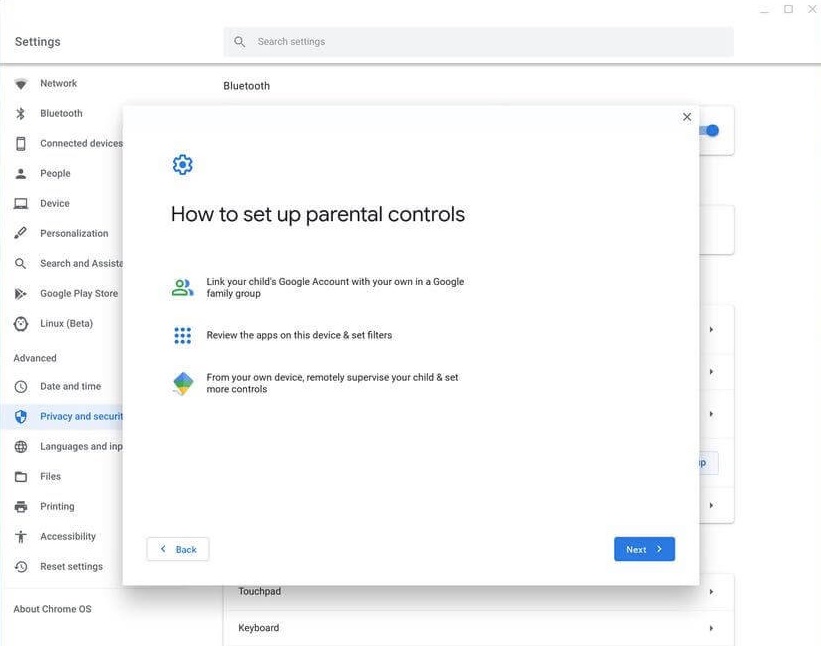
8. Click Yes when it asks: Is this the child you want to supervise? Click Next again.
9. Then log in your account on the next page. Agree to supervision.
10. Now your account is linked to your child’s and you can restrict him access to YouTube. Get Family Link app from the Play Store. Install and open it on your device. Sign in with your account.
11. Go to the People section. Go to Manage Other People. Select your child.
12. Click Manage settings > Google Chrome > Manage sites > Blocked.
13. Add youtube.com to block.
Now your child is not allowed to access YouTube on Chromebook. You can block other unwanted websites, set screen time limit, find his device location, and more with the help of the Family Link app.
When it comes to blocking a website on Google Chrome browser, the first thing that comes to many people’s minds is using Chrome extensions. There are YouTube blocker extensions available, which are handy to install and use.
However, there is a disadvantage. One can easily get around blocked YouTube by removing the installed extension from Chrome browser.
I use an extension called YouTube Blocker to show you how such extensions work. This one is very easy to use and understand.
1. On your Windows, Chromebook or Mac computer, go to the Chrome Web Store.
2. Search for and install YouTube Blocker offered by Boshra.
3. Open the Chrome browser. Click the Extensions icon on the upper right corner next to the address bar.
4. Select YouTube Blocker. Click Settings.
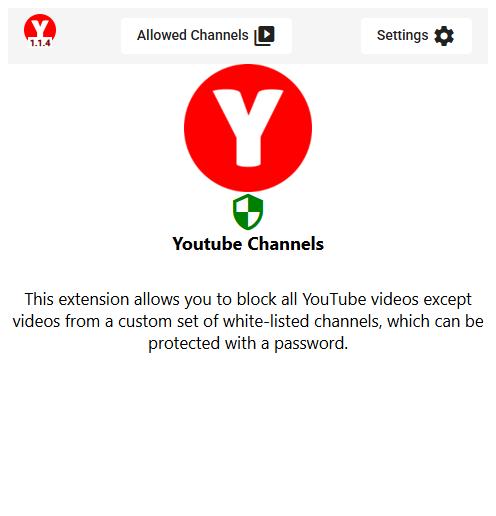
5. On the next screen, set a password. Then this password will be required when you or anyone else try to change settings. Click Set.
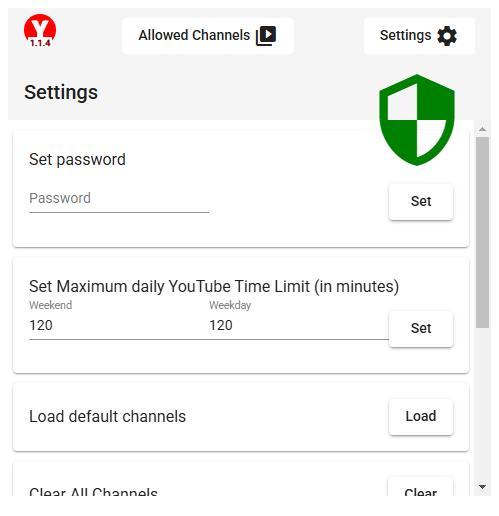
6. Set the Maximum amount of time that you allow yourself or your child to access YouTube. You can set it to 0 minute to block YouTube completely. Click Set.
This step is optional: click on Allowed Channels at the top. Add some necessary YouTube Channels to the allow list.
After completing these steps, if you try to visit youtube.com on Chrome and open any channel, you’ll see a “This channel is not allowed” message.
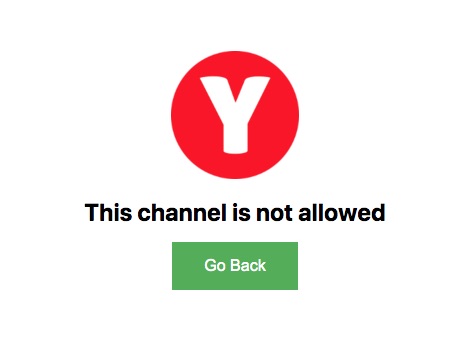
To unblock youtube.com, click the Extensions icon in Chrome’s toolbar. Click the 3-dot icon next to the browser. Then select Remove from Chrome. Click Remove.
Some users don’t want to block YouTube completely on Chrome, but just don’t want to see some YouTube channels. Some YouTube channels may have content that does not match personal interests and preferences, or that is not suitable for kids. And some channels may publish a large number of advertisements, spam or low-quality content, affecting user's browsing experience. The “Don't recommend channel” feature is for stopping YouTube from recommending these channels on your homepage.
1. Sign in your YouTube account on Chrome.
2. Visit the YouTube channel you want to block.
3. Hover your mouse over the title of a video from this channel.
4. Click the 3-dot icon that shows up.
5. Choose “Don’t recommend channel” option from the drop down menu.
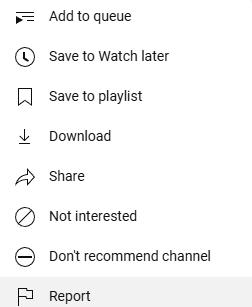
By following the steps above, you will no longer see content from that channel in your recommendations. However, if you want to block certain inappropriate YouTube channels for your children, this feature is obviously useless because they can still access these channels by searching.
YouTube Restricted Mode is a built-in setting on YouTube designed to filter out mature or potentially dangerous content that are not suitable for younger audiences. Parents can enable this mode on kids account.
1. Open YouTube on Chrome browser and sign in.
2. Click the profile picture in the upper right corner of the page and select "Restricted Mode: Off".
3. Toggle the Restricted Mode on.
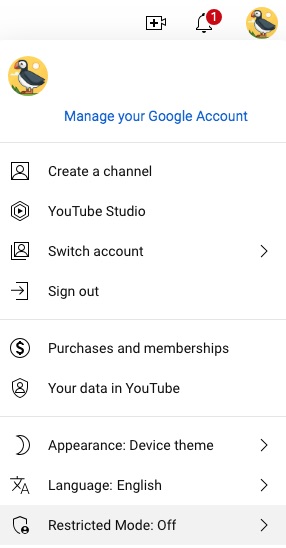
Yes, you can block YouTube on Chrome without third-party apps or extensions by using built-in device settings like the hosts file on computer, Screen Time on Apple devices, or Digital Wellbeing on Android. While these methods can also successfully block YouTube on Chrome, they can be easily bypassed. Alternatively, many routers offer content filtering options that allow you to block YouTube from Chrome across all devices connected to your Wi-Fi router.
YouTube has been age-restricted certain content for years in order to make YouTube a safe place for kids, teens and young adults. Despite YouTube’s efforts, there are still mature, violent, explicit and other inappropriate videos. That’s why many parents want to completely block access to YouTube site on browsers like Google Chrome and to the YouTube app.
YouTube is on the list of the biggest workplace distractions. No wonder companies want to disable YouTube access on work computers for the sake of productivity. Many schools in the USA and the UK have already blocked YouTube on school-issued devices or their network, which makes this video-sharing site not available.
This article talks about how to block YouTube on Chrome desktop and mobile. I hope it’s helpful. YouTube doesn’t have a desktop app. The only way to access YouTube videos on computer is to use the website. Therefore, computer users only need to make youtube.com not accessible. Mobile users may also need to limit access to the YouTube app.

Norah Hayes likes to share her tips on how to improve focus and stay motivated at work. She believes it is essential to eliminate all online distractions during work hours.


Wolf-D. Schoepe
Just want to get over my YouTube addiction. it works for me, thanks.