Cisdem Video Converter is all-in-one video converter tool. It can convert almost all video and audio formats; rip standard & blu-ray DVD to all kinds of videos, audio and devices; compress video files, download video and music from website; advanced editing features to ensure the ideal output video. To facilitate your use with Cisdem Video Converter, below are four main parts for you to get started.
Part 1 Get Started
Download & Install
1. You can download the installation package of Cisdem Video Converter from here.
2. Install Cisdem Video Converter with the downloaded package.
Double-click the dmg file.

Drag the Cisdem Video Converter icon to Applications folder.

Activation
After installing the program, you need to activate the program if you want to use the full version features.
1. Go to Lauchpad or Applications folder, double click Cisdem Video Converter to run the program, and then click the key icon in the top right corner.
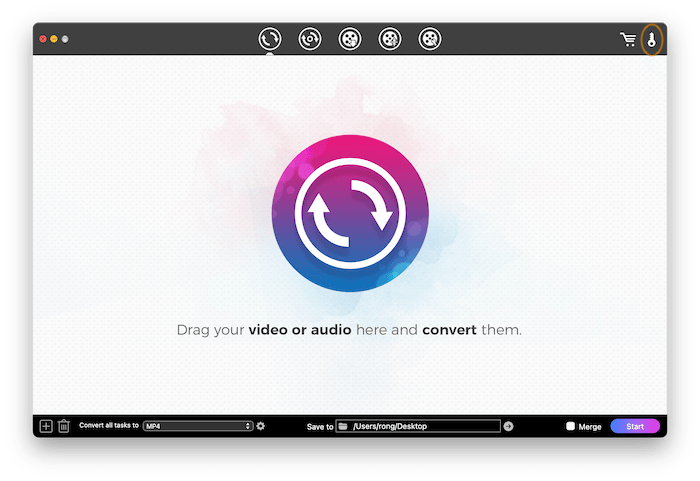
2. Copy-n-paste the license code into the popped-up window, click "Activate".

Part 2 Video Converter
As we all know that no video file is compatible with all the devices and players, so it is necessary to own a tool like Cisdem Video Converter, which can convert videos to any format to suit your needs.
How to convert videos to any format?
If you are a Mac user, you will find that there are many videos that can be played on a Mac but not on a PC and vice versa. In such a case, Cisdem Video Converter will come in handy to help you convert videos to any format you like in the following simple steps.
Step 1 Select the Convet tab, and then you can import videos by dragging or dropping the target videos into the blank area of the main interface or clicking  at the left lower corner of the program's interface.
at the left lower corner of the program's interface.
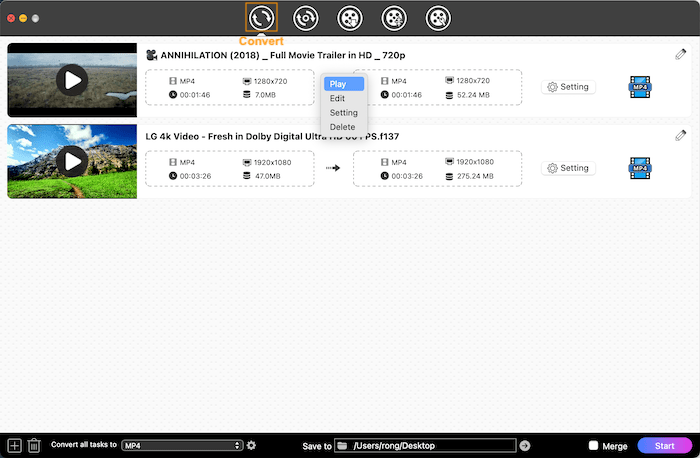
Tips:
1. You can perform play, edit, do advanced settings and delete on a target video file by right-clicking it.
2. To remove videos from the list, you can highlight the target videos, click  or press the Delete button on your keyboard.
or press the Delete button on your keyboard.
Step 2 Select a target Output format
There are various output video formats supported with Cisdem Video Converter, just click the icon , then you can select the desired format. If you want to convert multiple videos to the same format, you can directly click "Convert all tasks to" to select your desired format.
, then you can select the desired format. If you want to convert multiple videos to the same format, you can directly click "Convert all tasks to" to select your desired format.
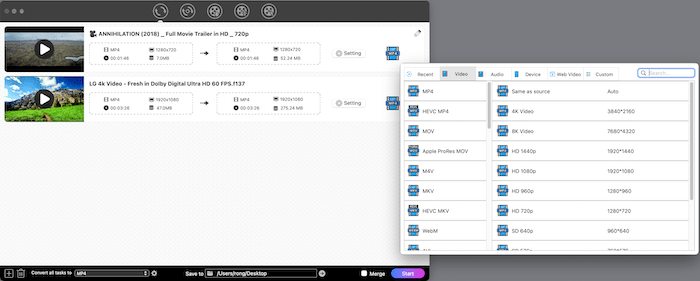
You can also perform advanced settings of the output file by clicking  before the output format icon or
before the output format icon or  after Convert all tasks to.
after Convert all tasks to.
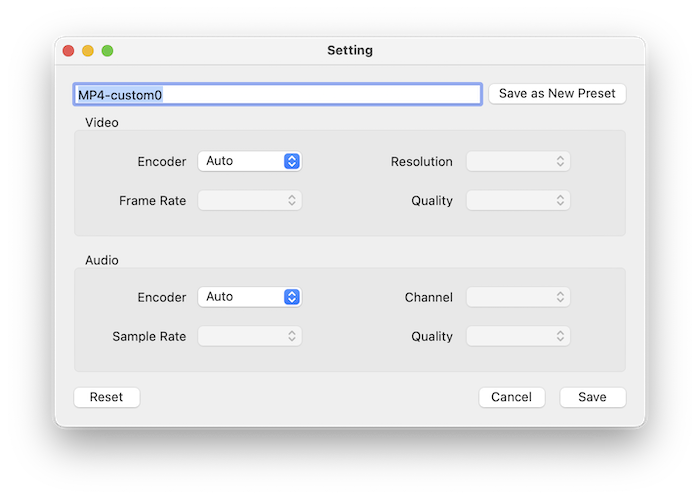
If you use this setttings usually, you can click  to save your custom settings for your further use.
to save your custom settings for your further use.
Step 3 Edit the video(Optional)
If you want to trim, crop or perform other edit tools on your video file, you can click ![]() to get into the Edit window. You can get more details from Video Editor.
to get into the Edit window. You can get more details from Video Editor.
Step 4 Select a location through "Save to" to save the converted file, and then click 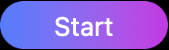 to start the conversion.
to start the conversion.
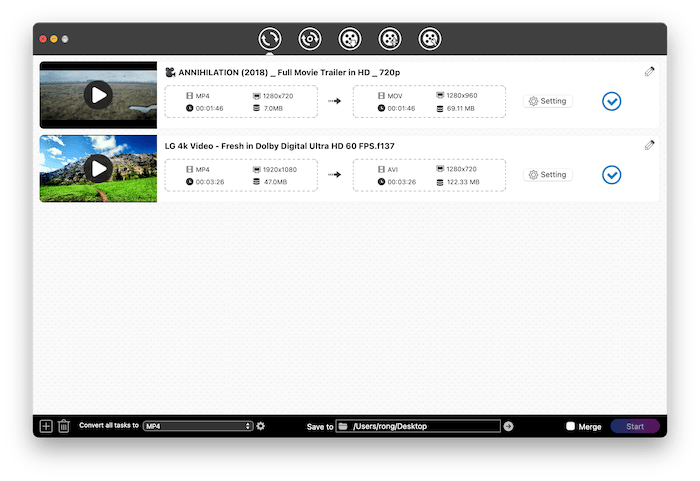
Tips:
1. You can directly click  after the video to directly access to the converted video.
after the video to directly access to the converted video.
2. If you want to generate one video to combine all the videos in, just check on 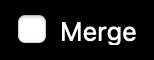 before clicking the convert button.
before clicking the convert button.
Please note that when you slide on the Merge button, please click "Convert all tasks to" to choose or change the output format.
Part 3 DVD Ripper
Nowadays, more and more people choose to play the videos with digitial files instead of DVD disc, but what to do when you want to watch your old memories or old but precious movies from the DVDs? In such a case, you can choose to convert the DVD into any digital format with Cisdem Video Converter.
1. How to convert DVD/blu-ray DVD to any format?
How to convert DVD/blu-ray DVD to any format?
Cisdem supports converting both stardard and blu-ray DVDs, if you want to convert the DVD to digital formats for safekeeping, the following steps will help you to get started.
Step 1 Import DVD/blu-ray DVD
Navigate to the Rip tab, you can directly drag and drop the DVD folder into the blank place of the main interface or click File> Add DVD to add the DVD into the program.
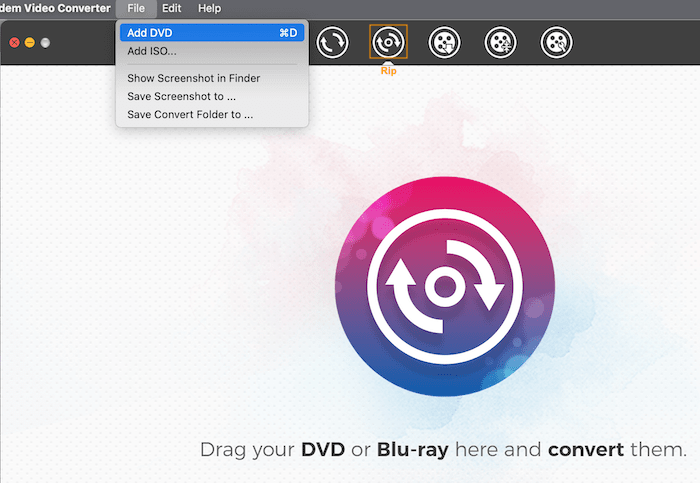
Step 2 Mark the titles you want to convert
Normally a DVD contains several titles in it, the main titles and some short titles. You are allowed to select the titles you need to convert by ticking the check box at the left upper corner of the thumbnail.
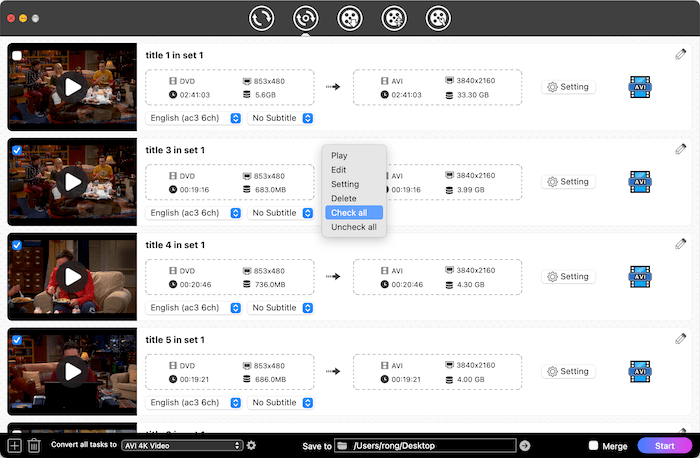
Tips:
1. When a DVD had multiple audio tracks and subtitles, you are only allowed to select one audio track or subtitles to rip, please correctly select the audio track and subtitles after loading the DVD disc.
2. Right click one of the titles, you can choose to check all/uncheck all the titles.
Step 3 Select the Output format
There are various output video formats supported with Cisdem Video Converter, just click the "Convert all tasks to" to select your desired format.
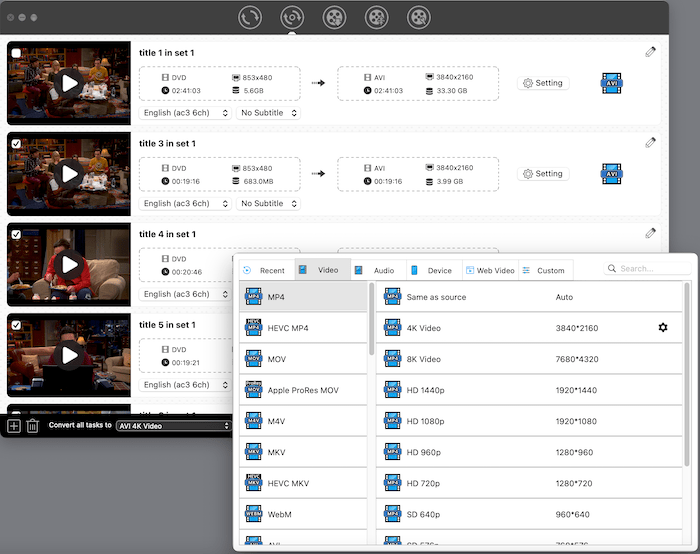
Step 4 Edit the video(Optional)
If you want to trim, crop or perform other edit tools on your video file, you can click ![]() to get into the Edit window. You can get more details from Video Editor.
to get into the Edit window. You can get more details from Video Editor.
Step 5 Change the Save path as if you need through the "Save to" option and then click 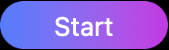 to start the conversion.
to start the conversion.
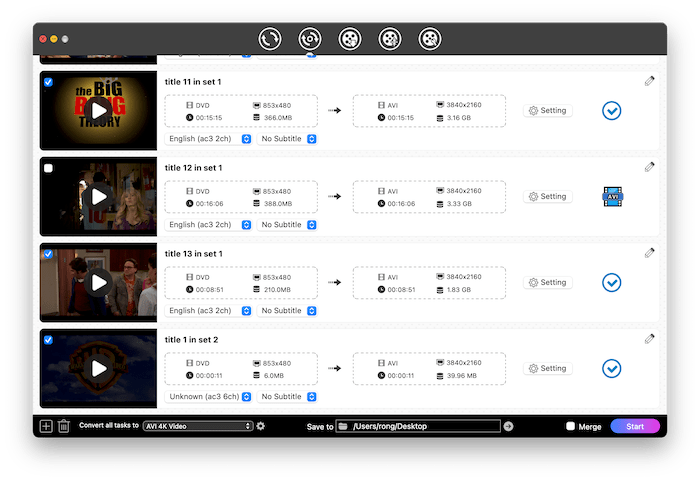
Tips:
1. You can directly click  after the video to directly access to the converted video.
after the video to directly access to the converted video.
2. If you want to generate one video to combine all the videos in, just check on 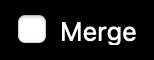 before clicking the convert button.
before clicking the convert button.
How to copy DVD to DVD?
If you want to copy a DVD to a new blank DVD disc or ISO/DVD Folder for playback, firstly you need to convert DVD to a video format with Cisdem Video Converter and then use Cisdem DVD Burner to burn the converted video into a blank DVD disc or ISO/DVD Folder, the following steps will explain you how to do that.
Step 1 Import DVD into Cisdem Video Converter
Navigate to the Rip tab, you can directly drag and drop the DVD folder into the blank place of the main interface or click File > Add DVD to add the DVD into the program.
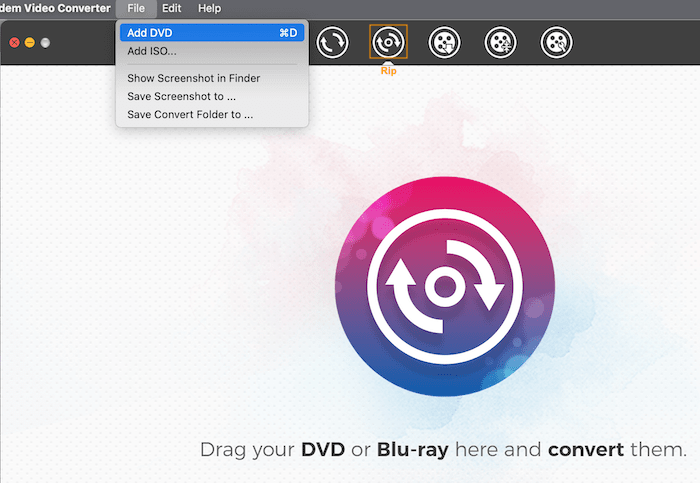
Step 2 Check the titles you want to convert, and then pick an Output format by clicking "Convert All tasks to"
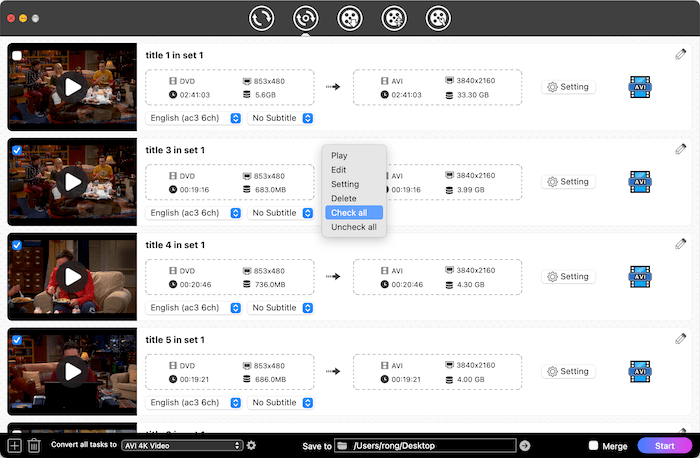
Step 3 Select a location through "Save to" to save the converted file, and then click 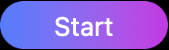 to start the conversion.
to start the conversion.
Step 4 Access the converted video files
When the conversion completes, a check icon will appear after the title, you can directly click the check icon to get into the location of the converted videos.
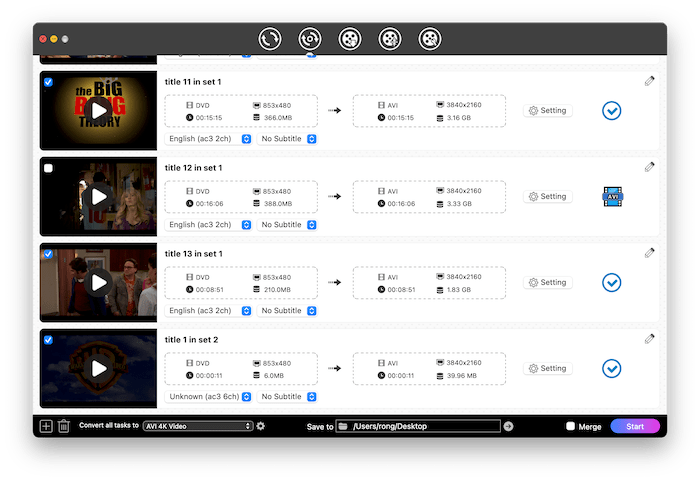
Step 5 Import the converted videos into Cisdem DVD Burner and burn it into a blank DVD disc or ISO/DVD Folder.
You can reference the Cisdem DVD burner User Guide to learn how.
Part 4 Audio Converter
Besides video files, Cisdem Video Converter also supports converting music files, so if you don't have a music player that can support all the audio formats, own Cisdem Video Converter will help you to convert audio files to any format.
How to convert audios to any format?
Step 1 Import audio files into Cisdem Video Converter
Select the Convet tab, and then you can import audios by dragging or dropping the target audios into the blank area of the main interface or clicking  at the left lower corner of the program's interface.
at the left lower corner of the program's interface.
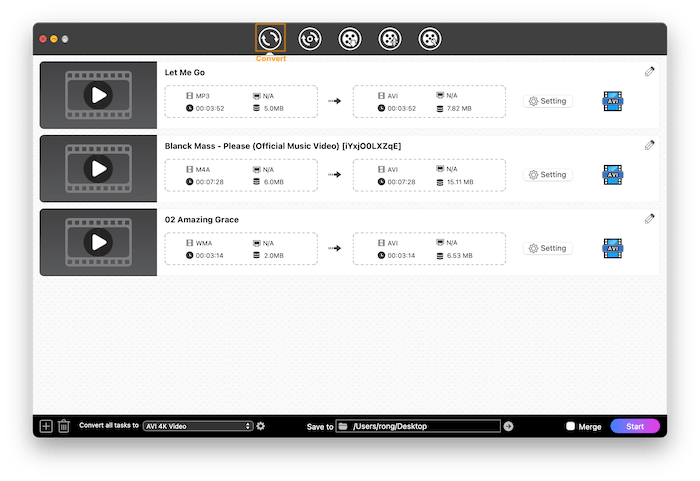
Step 2 Choose an Output Format
There are various output audio formats supported by Cisdem Video Converter, just click the format icon after the audio, in the drop-down window, click Audio tab, select you preferred format from the list. If you want to convert all the audios to the same format, you can directly click "Convert all tasks to" to select your desired format.
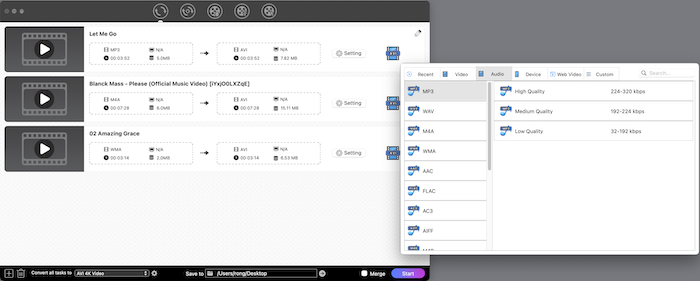
Step 3 Select a location through "Save to" to save the converted file, and then click 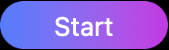 to start the conversion.
to start the conversion.
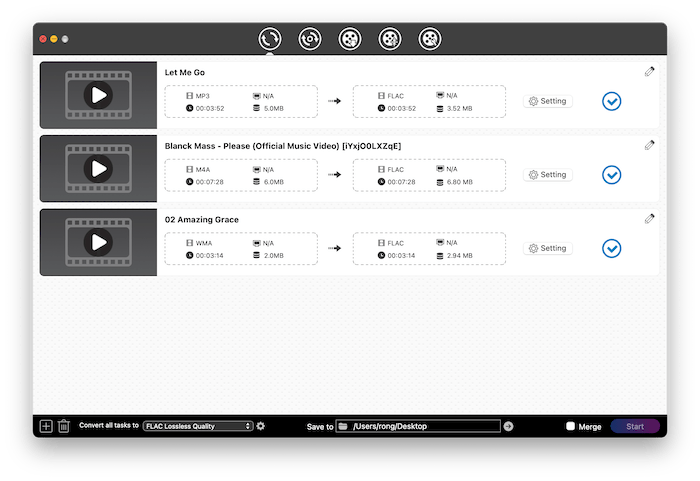
Tips:
1. You can directly click  after the video to directly access to the converted audio.
after the video to directly access to the converted audio.
2. If you want to generate one audio to combine all the audios in, just check on 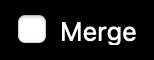 before clicking the convert button.
before clicking the convert button.
Please note that when you slide on the Merge button, please click "Convert all tasks to" to choose or change the output format.
Part 5 Video Downloader
Step 1 Copy the video links/URLs from video website.

Step 2 Paste the link/URL into the address box, press Enter on your keyboard or click  after the address box, Cisdem Video Converter will start to fetch the video information and display it in the interface.
after the address box, Cisdem Video Converter will start to fetch the video information and display it in the interface.
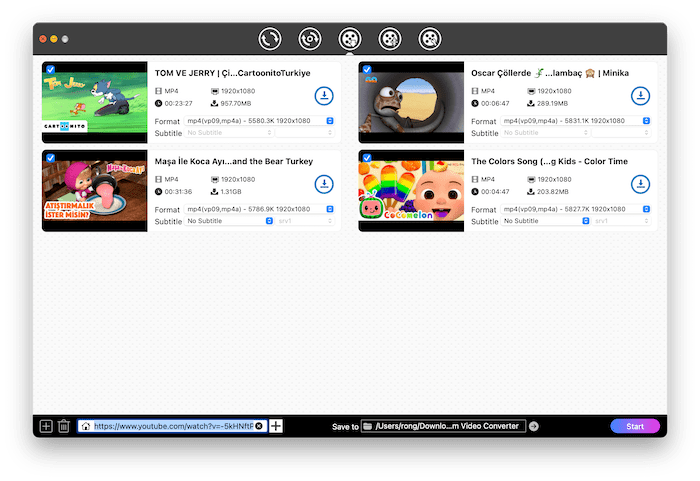
Tips:
1. In addition to the URL of individual video, you are allowed to paste the URL of playlist to directly download the videos from a playlist.
2. If you need to paste URLs in bulk, you can click File > Input URLs, and then paste the URLs in the following blank box. Please paste one URL per line, and you can switch to a new line by pressing Option+Enter.
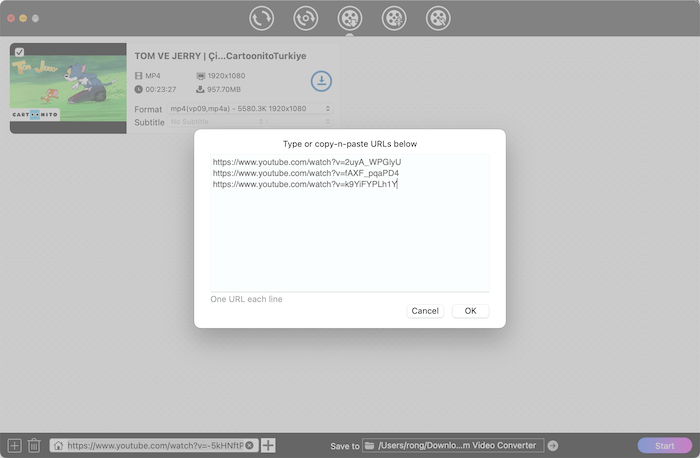
Step 3 Select an output format you'd like to download.
Normally Cisdem will help you to auto select a proper video format with the highest quality, you can also click  to select another output format to download.
to select another output format to download.
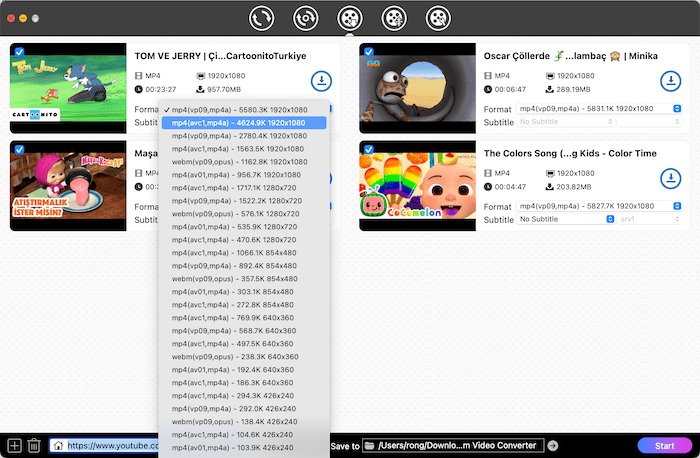
Note:
1. Cisdem will download the source video file from the online website, if the downloaded file is not compatible with QuickTime or Music, you can use Cisdem Video Converter to convert the downloaded files.
2. Apple software is not compatible with Mp4(av01) or Mp4(vp09), so if you want to play the downloaded video files with Apple software, you are suggested to select the output format as Mp4(avc1) instead of Mp4(av01) or Mp4(vp09).
Step 4 Download the YouTube videos
Select a location through "Save to" to save the downloaded videos. You can click  after the video's thrumbnail to download a target video or directly click
after the video's thrumbnail to download a target video or directly click 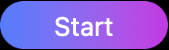 to download all the videos at the same time.
to download all the videos at the same time.
When the download completes, it will display a  after the video's thumbnail, you can also directly click
after the video's thumbnail, you can also directly click  to access to the downloaded videos.
to access to the downloaded videos.
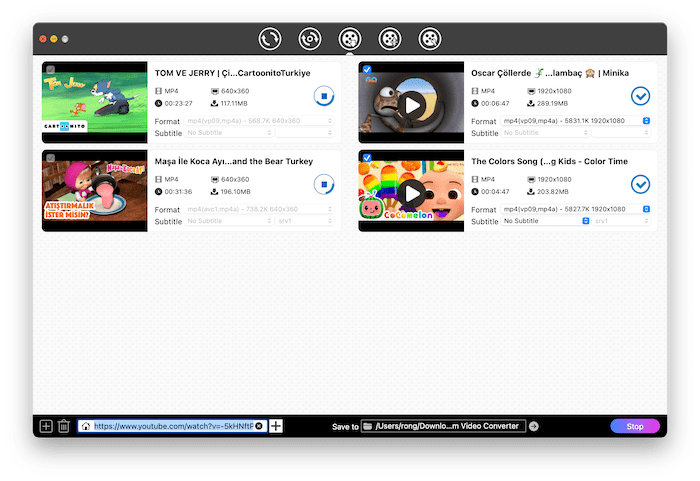
In addition to YouTube, you can also download videos and musics from 1000+ video-sharing sites, including Facebook, VEVO, Vimeo, Dailymoon, etc.
Part 6 Video Compressor
The video compressor feature allows you to reduce the size of video files so they are suitable for emailing or uploading. You can just select a percentage or file size that you need, Cisdem will automatically compress your video files with suitable parameters. You can also choose to manually choose the parameters as you like.
Step 1 Add files
Navigate to the Compress tab, you can directly drag and drop video files into the program or click  at the left lower corner of the main interface to add video files into the program.
at the left lower corner of the main interface to add video files into the program.
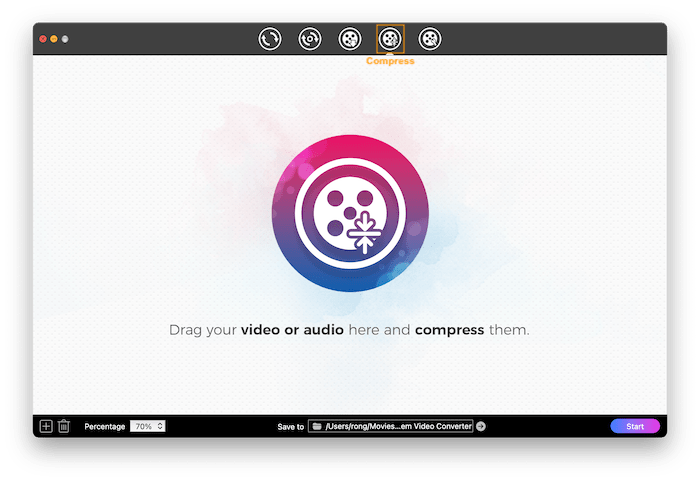
After adding the video files, you can click the Play icon on the thumbnail or right click the video to play the video file. Also you can click  or right click the video to delete the wrongly added video.
or right click the video to delete the wrongly added video.
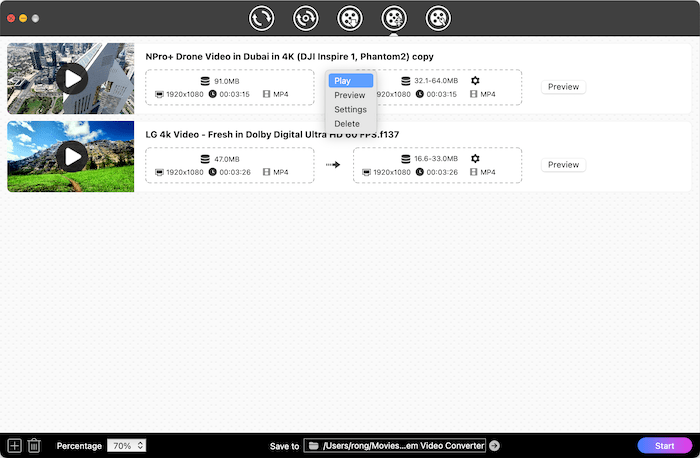
Step 2 Select a file size you want to compress to
1. Quick Compress: You can directly click 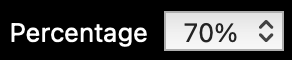 to select a proper percentage you want to compress for all the imported video files.
to select a proper percentage you want to compress for all the imported video files.
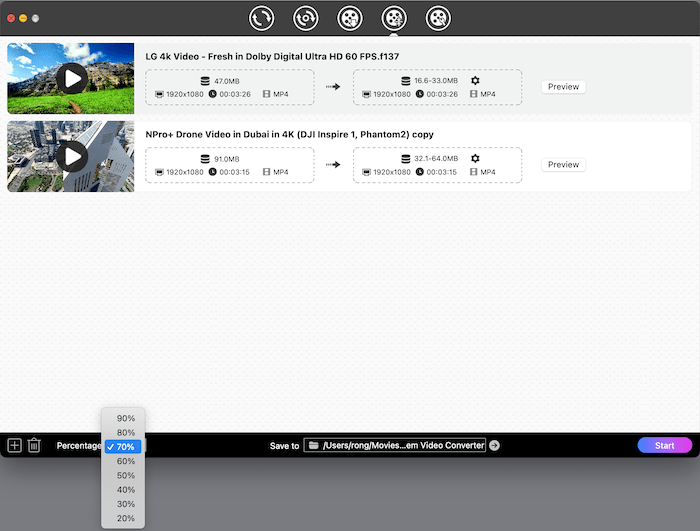
2. Advanced Compress: You can click  to get into the advanced setting window to select a file size and parameter for each video file.
to get into the advanced setting window to select a file size and parameter for each video file.
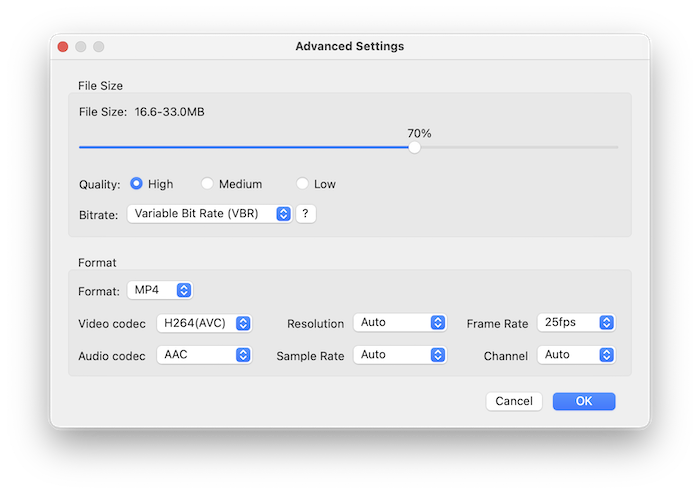
3. Preview compressed video: After selecting the file size, you can click 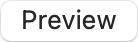 to check the compressed video.
to check the compressed video.
Step 3 Select a save location and start compressing.
Select a proper location through the "Save to" option, click 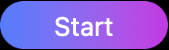 to start compressing all the video files.
to start compressing all the video files.
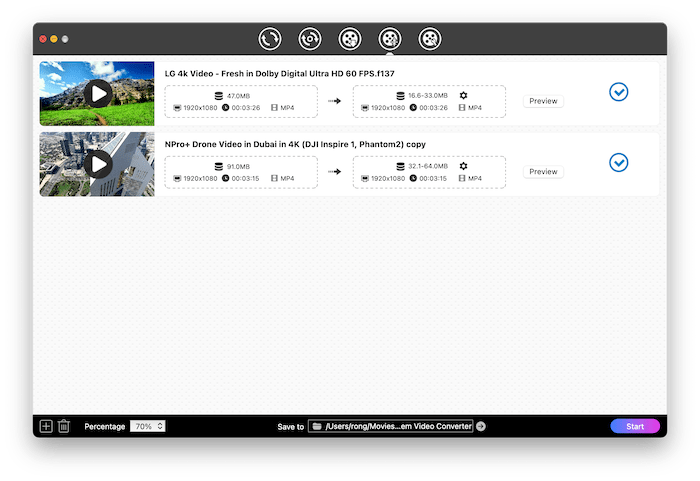
Part 7 Video Editor
Besides converting videos, with Cisdem Video Converter, you can also edit the videos when you need. You can directly navigate to the Edit tab and add the video files into the program or under the Convert/Rip tab, click ![]() at the right upper corner of the imported video to get into the Edit window. You can trim, crop, effects, rotate, watermark, subtitle, chapter and volume on the video, below is a introduction to all the editor tools.
at the right upper corner of the imported video to get into the Edit window. You can trim, crop, effects, rotate, watermark, subtitle, chapter and volume on the video, below is a introduction to all the editor tools.
a. Trim
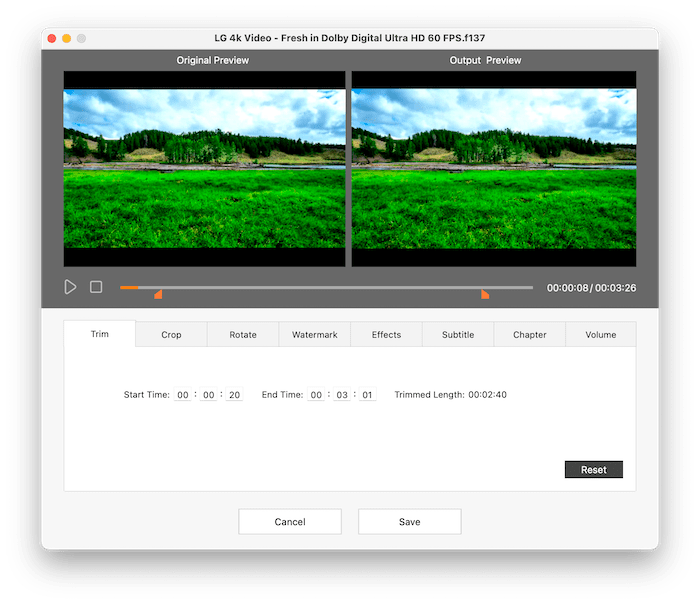
1. You can click  to play the selected file. Move
to play the selected file. Move  and
and  of the playback progress bar to choose a specific part of the video.
of the playback progress bar to choose a specific part of the video.
2. You can also manually enter the Start Time and End Time to confirm the clip to be trimmed.
3. To reset the start and end time back to the original, just click 
b. Crop
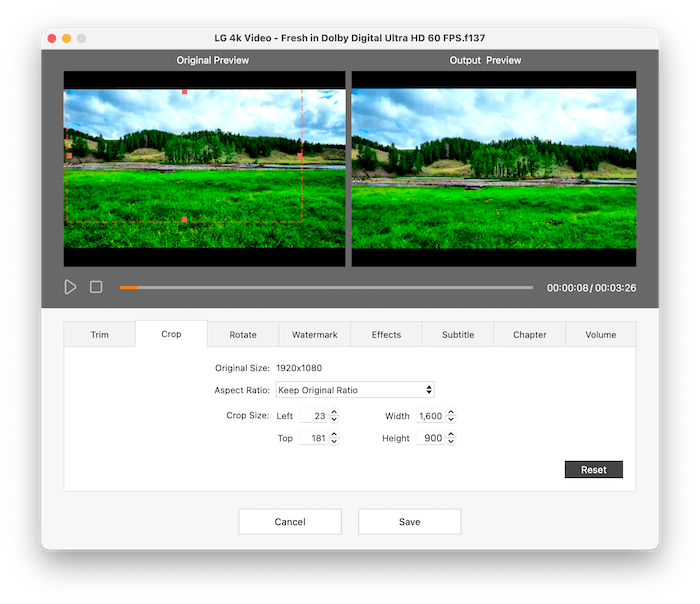
1. Navigate to Crop tab, you can manually adjust the cropping area by dragging the central and surrounding handles.
2. You can also adjust the size and position of cropping area by changing the figures in those four boxes.
3. You can select an output aspect ratio for cropping with four options: Keep Original Ratio, 16:9, 4:3 and Any.
4. To reset the video back to the original, just click 
c. Rotate
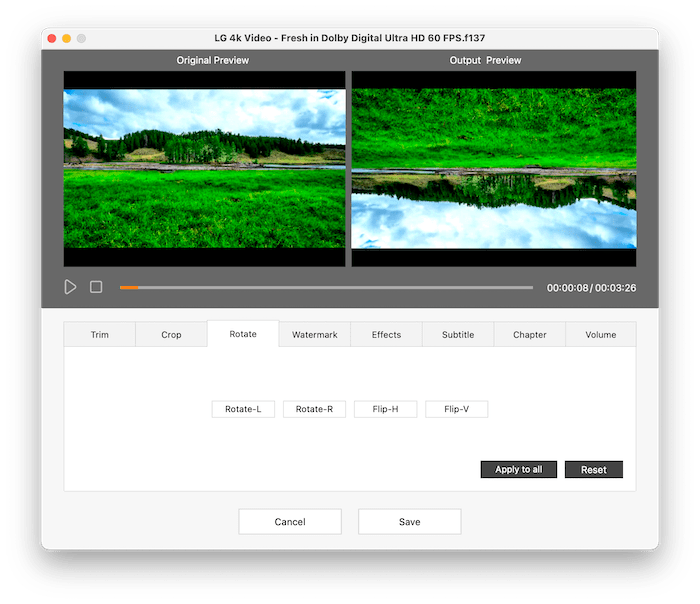
1. Navigate to Rotate tab, each of the four buttons specifically represents one specific way to rotate or flip the video, click the button as your requirement.
2. To reset the video back to the original, just click 
3. If you want to apply the rotate to all loaded videos, you can click  after finishing the watermark.
after finishing the watermark.
d. Watermark
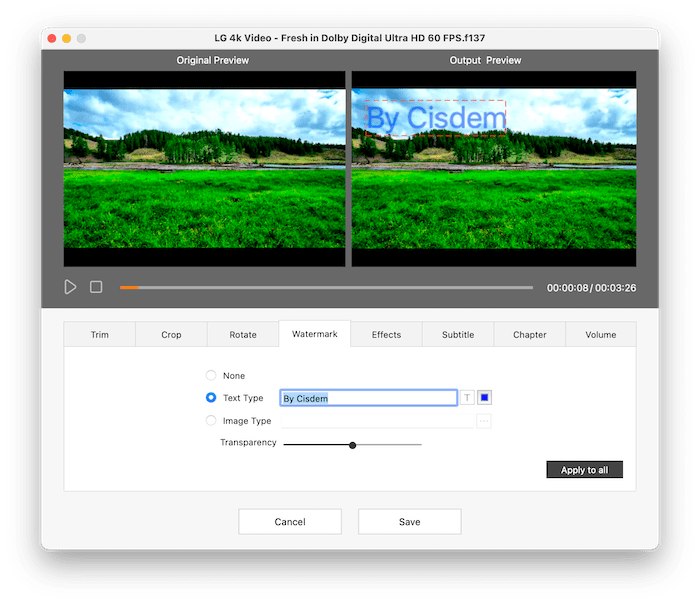
1. Navigate to Watermark tab, you are allowed to add any text watermark or image watermark to the video.
2. Text watermark: select the "Text type", type the content in the box, pick its font and color by clicking  and
and  , and set its position and degree of transparency.
, and set its position and degree of transparency.
3. Image watermark: select the "Image type", click  to choose the image to be used as a watermark, and set its position and degree of transparency.
to choose the image to be used as a watermark, and set its position and degree of transparency.
4. If you want to use the watermark on all loaded videos, you can click  after finishing the watermark.
after finishing the watermark.
e. Effects

1. Navigate to Effects tab, set the degrees of Brightness, Contrast, Saturation, Tint, Temperature by resetting their respective control sliders.
2. Choose a special effect for the output video from the list in "More Effects" option box.
3. In this section, you also can find the deinterlacement feature, which can turn interlaced videos into a non-interlaced form, enhancing spectators viewing experience rather appreciably. And it is also quite easy to use. Just need to check the box of "Enable Deinterlacing".
4. To cancel all the effects and reset the video back to the original, just click 
5. If you want to use the same effects on all loaded videos, you can click  after finishing the settings.
after finishing the settings.
f. Subtitle
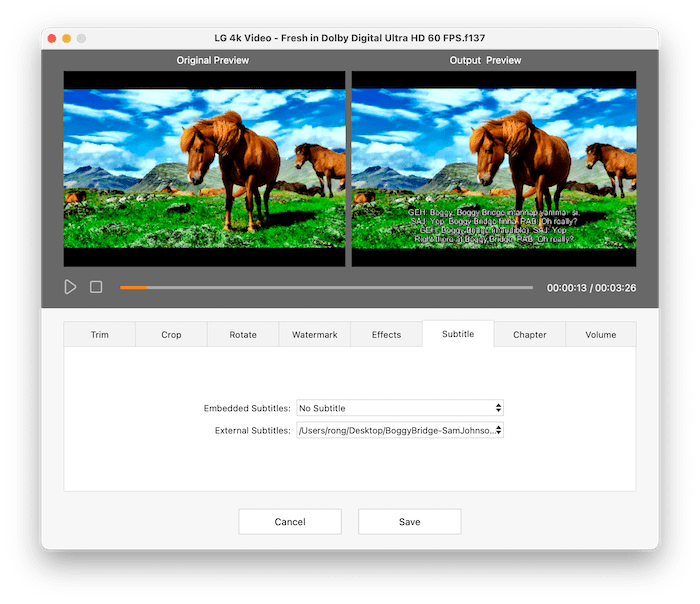
Navigate to Subtitle tab, and then you are able to select embedded subtitles the video includes or import an external subtitle files from your local drive.
Tips:
1. Cisdem Video Converter supports .srt, .ass and .ssa subtitle file.
2. The Subtitle feature is not available while converting DVDs.
g. Chapter
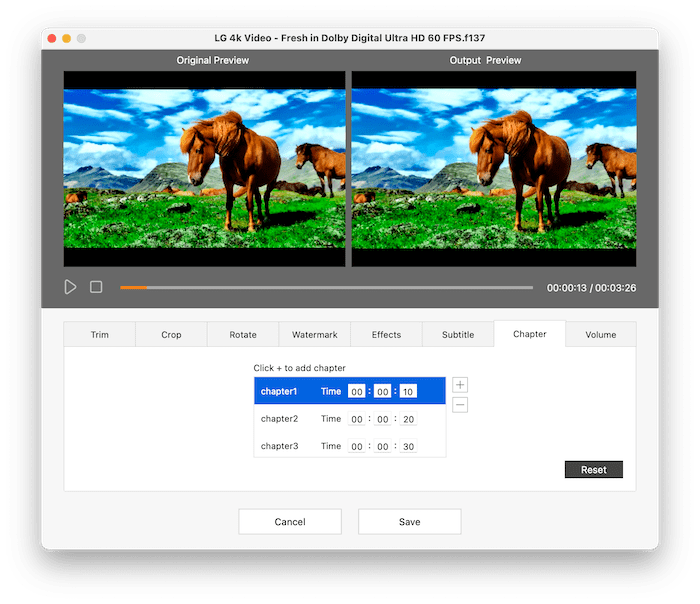
Navigate to Chapter tab, click  , fill in the end time, press "Enter" on your keyboard to confirm your filling, then Chapter 1 has been created. You can also add chapter2 or more chapters in the same manner.
, fill in the end time, press "Enter" on your keyboard to confirm your filling, then Chapter 1 has been created. You can also add chapter2 or more chapters in the same manner.
Tips: Cisdem Video Converter can not only create chapters, but also recognize the chapters that you created in another video editor program. You will just need to get into the Chapter section, and then Cisdem will auto recognize the chapters and display them in the chapter box.
h. Volume
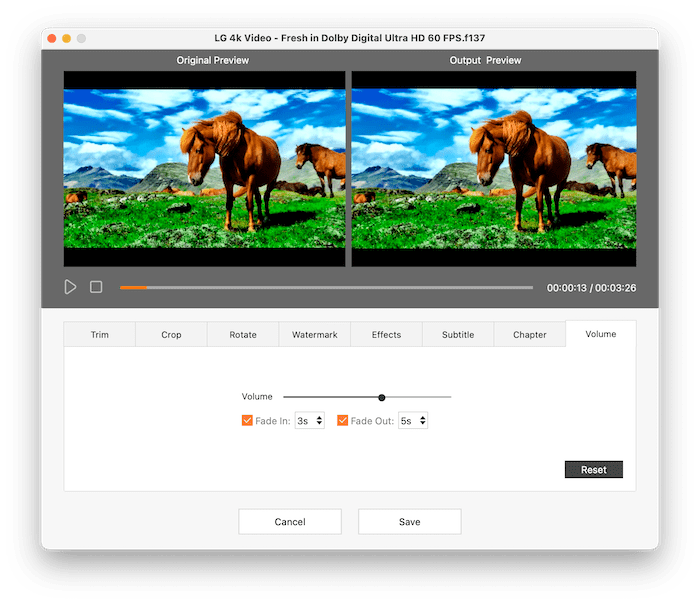
1. In some cases, the voice of the original video is too loud or too low, if you want to adjust it, you can navigate to Volume tab, slide the volume bar as you like.
2. In addition, if you want to add “Fade In” effect at the beginning of the video or add “Fade Out” effect at the end of your video, tick the option “Fade In” or “Fade Out” and then select the duration.
Part 8 Video Player
Cisdem Video Converter has a built-in video play that allows you to play any format in one place, in the following steps, we will instruduce you how to use it to play any format videos.
Step 1 Import the videos into Cisdem Video Converter
Click  at the left lower corner of the program's interface to upload a video file from our local drive or simply drag and drop the target video into the program's interface.
at the left lower corner of the program's interface to upload a video file from our local drive or simply drag and drop the target video into the program's interface.
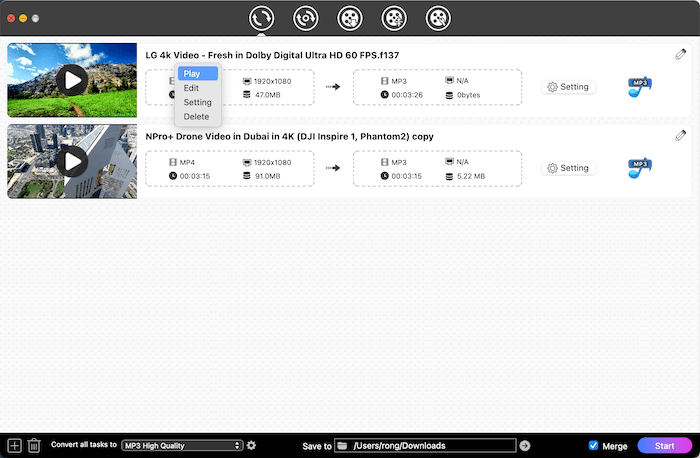
Step 2 Play the video
Click the play button on the thumbnail of the target video or right click the target video and choose play, then it will bring you into a video play window, here you can pause or stop the video, adjust the volume and capture the images by clicking 

Tips: You can click File > Save screenshot to... to change the save location of the screenshots, also you can click File > Show screenshot in Finder to fast locate the screenshots.
If you want to play videos with more personalize settings, you can download and install Cisdem Video Player, which is totally free for the playback of videos.
Part 9 Update Application
We always suggest users to use the latest version of the program.
When you launch Cisdem Video Converter, Cisdem will auto check for updates.
Also, you can click Cisdem Video Converter > Check for Updates… on the left top menu bar to manually update it.
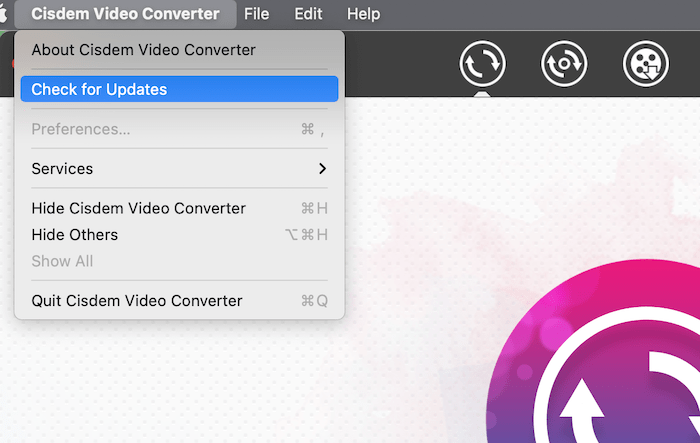

Traci Gordon has worked as a tester in a software company for 8 years, she believes that the best software should be a tool that can help users accomplish what they need with the simplest steps.

