If you take photos with a high-resolution camera and consider transferring them to your Mac, but you find that they are beginning to take up a lot of hard drive space that you'd rather use to store other files. Or you want to put photos on a website and send them to someone by email, but would prefer to use smaller picture sizes. Then, how will you deal with these photos?
Here we offer you some ways on how to compress photos on Mac and show you the process of photo compression. Hope you can find the most ideal way for yourself.
The fastest way to compress photos on your Mac is to use Photos app. It is a simple way beyond all doubt, with only few clicks you can fulfill the task of compression of pictures on Mac Photos. It is built up with some unique features that helps in compressing pictures to any level without spending a lot of time. Now let us learn how to use Photos app to compress different picture file types on Mac.
1. Click on the File option in the Photos menu, then select the Export option.

2. Select the File Export tab in this window. You will now see a number of options here. Choose the format you prefer, such JPEG.

3. There are many options for JPEG Quality and Size. I suggest pick Medium for both the JPEG Quality as well as the Size. It's usually a safe bet. If you want to reduce or increase the level of file compression offered by default or crop the image, you can choose the custom option in the Size drop down menu.

reduceimages.com is a free online image compressor which you can use to compress JPG, BMP, GIF and PNG images online. Using the service is as easy as clicking of button! They are more suitable for web pages, email attachments, or even storage on your disk. Give it a try now!
Step 1. Upload an picture on your Mac.

Step 2. Resize and compress the picture, next, choose final file format(JPG, PNG, TIF).
.png)
Step 3. Download the picture. This picture will be available for 6 hours and then it will be deleted.
.png)
Cisdem Unarchiver is the Mac Unarchiver and archiver that lets you batch compress files, preview the contents inside archives and unzip (entirely or partially) archive files on Mac. With this app, you can Open RAR, Zip, 7-zip, ISO, Udf, Wim, TAR, CHM, Hfs, Nsis, Udf files on Mac. Meanwhile, it also allows you compress pictures into Zip, 7z, Tar format. Please follow the steps below to compress images on Mac.
Step 1. Download the free trial of Cisdem Unarchiver for Mac
The free trial can be used for 3 days. In this way, you have a chance to test the function before purchasing it, which can prevent you from throwing good money after bad.
Step 2. Install and launch the program
Click "iPack" on the menu bar. And there will be popping up a small window. Add pictures that you want to compress into the list. You can compress pictures in batch.
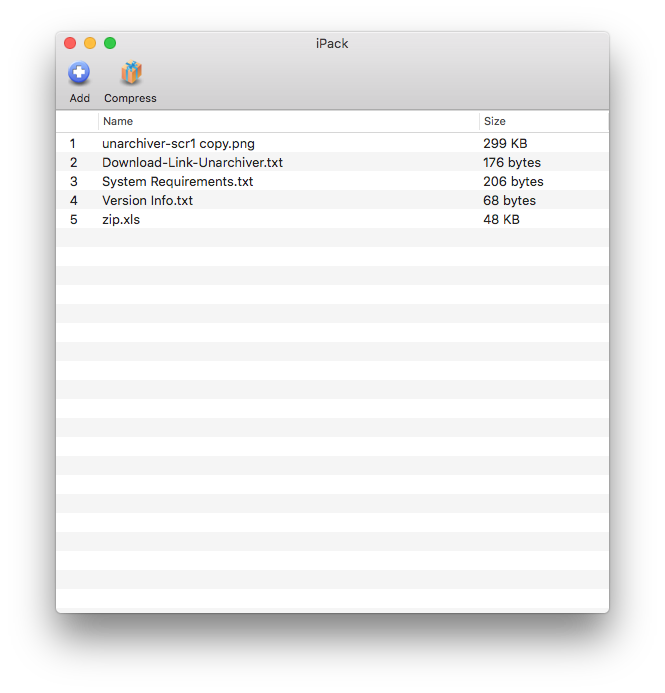
Step 3. Compress pictures on Mac
Click "Compress" and a window will appear for you to choose the format you want to save compressed files, there are 3 formats available for you, including 7z, Zip and Tar. Then click "Save". And your pictures will be compressed into those formats. You can create password to protect your important pictures by selecting the password option underneath "Format".
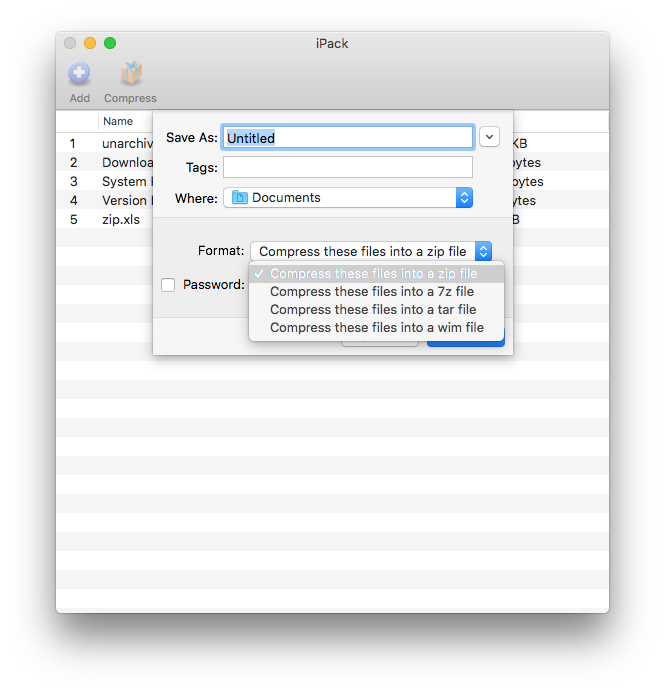
There are many choices for compressing pictures on Mac. When it comes to native option, Preview can also be used. As for online tool, similar website like optimizilla.com is helpful too. But say actually, free ways always have limitations. It may can not compress the picture into a satisfied size or automatically generate plenty of spams on your Mac. All in all, Bad effects will turn up in different forms.
One way to pick a tool is to compare the options you can avail from each tool. Another is to compare the size and quality of compressed images obtained from each one. So, my favorite way to compress pictures on Mac is using Cisdem Unarchiver. Not only does it have the ability to compress pictures quickly, but also offers you good experience in using it easily and smoothly. As a full-featured app, Cisdem Unarchiver has added functions as well.
Function 1. preview archive contents without decompressing
Unlike other apps, Cisdem Unarchiver is working to improve user experience, thus it lets you preview the files inside archives, such as text, images or music, and unzip only those files you really need. If you have another app installed that can open a file, Archives can also use that app to open contained files.
.png)
Function 2. decompress one or partial files all at once
Cisdem Unarchiver gives you more options when extracting files from an archive, you can load archive files in batch and extract in one go. So if you download tons of archived pictures from the internet, just select partial of the pictures in one archive to only extract the selected pictures.
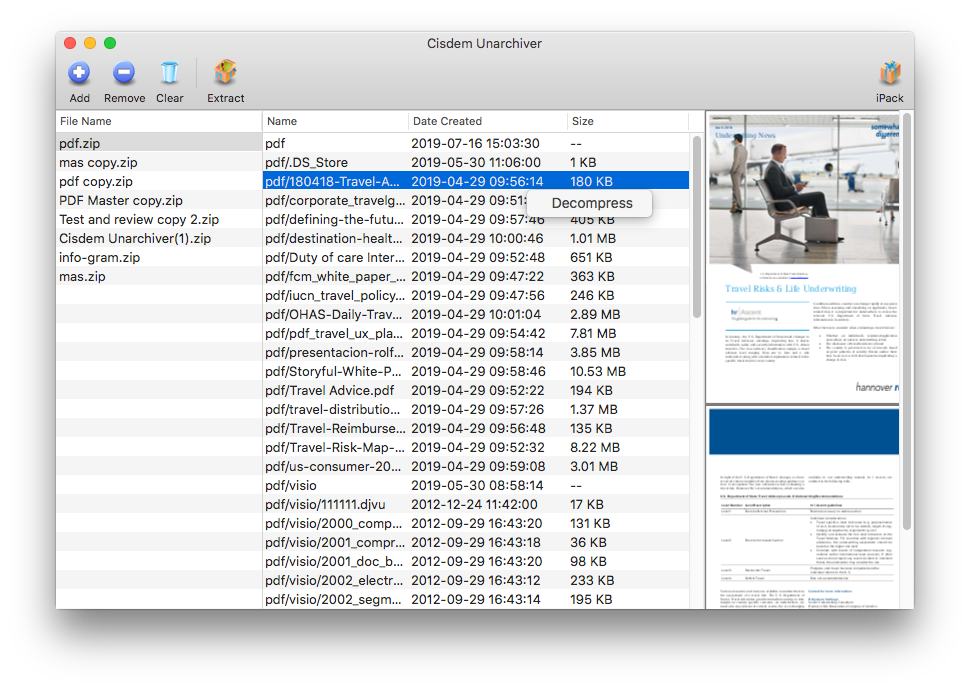
Have you already worked with any of these tools to compress photos? Chime in your thoughts about that. Or if you have other worthwhile software to recommend, please do not hesitate to let us know.

Jose specializes in reviews, how-to guides, top lists, etc. on PDF, data recovery and multi-media. On his spare time, he likes to travel or challenge some extreme sports.


Saurav
I have tried to compress batch pictures on Mac with BetterUnarchiver free trial. This tool is working as expected and helping me to compress pictures without decreasing the quality of them.
Cohen
Great app, simple to use it to compress images on mac. Great compression rate, thanks for sharing!
Connie Mctasney
BetterUnarchiver works perfectly for Mac users who need to compress pictures in a small size...love it..!!
Aries
I like that it´s basically self explanitory and not that hard to figure out.