Both the vCard format (with the extension .vcf) and the CSV format (with the extension .csv) can be used to store contact information. Some services and apps (such as iCloud) only support vCard, so a conversion will be needed if you want to import contacts to such a service or app from a CSV file.
This article provides detailed instructions on how to convert CSV to vCard on computers and phones using different methods.
 Cisdem ContactsMate
Cisdem ContactsMate Free Download
Free Download
There are desktop and mobile apps that can help you with this conversion. Unlike online tools, these apps work offline, making them a better choice for users who care about privacy. This part discusses three apps (for Mac, Windows, and Android) and provides instructions on how to use them.
Applies to: Mac
Mac users can use Cisdem ContactsMate, the best contact manager for Mac, to easily convert individual .csv files to separate .vcf files or convert multiple .csv files to a single .vcf file. This app also supports other common formats, making it easy for you to convert contacts between different formats.
Below are the steps.
1. Download and install ContactsMate.
2. When you open it for the first time, click OK in the message that appears.
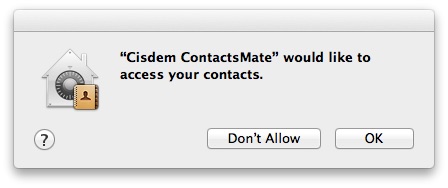
3. In the sidebar on the left, control-click (right-click) On My Mac and then choose New Group.
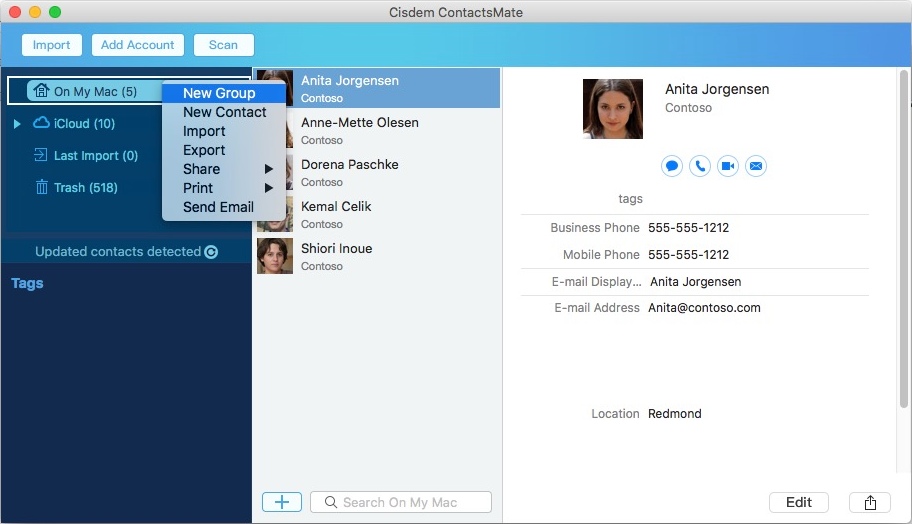
4. Control-click New Group and then choose Import. Import the CSV file that you want to convert.
5. The Field Mapping Selection dialog will appear, allowing you to map your CSV file columns to vCard fields. Click OK.
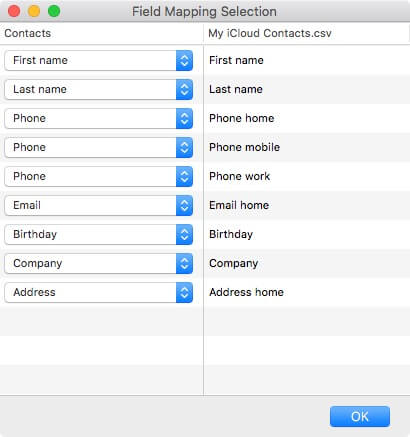
6. Control-click New Group and then choose Export.
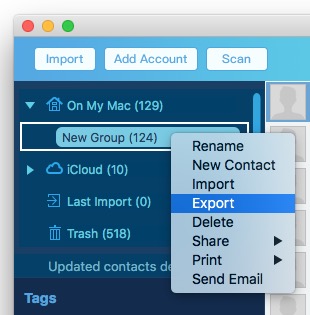
7. In the conversion dialog that appears, click Save.
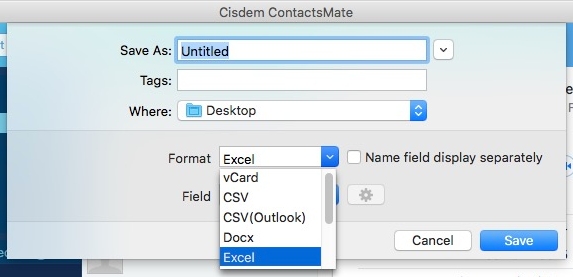
Now the conversion is done. (To delete the contacts imported into ContactsMate from the CSV file, click New Group in the sidebar, select all contacts in this group with Command-A, press the Delete key, and confirm by clicking Delete in the pop-up that appears.)
Note: Field mapping (as in step 5) is important. It makes sure that each column in the CSV file (like name, email, or phone number) matches the correct vCard field, ensuring accurate conversion. ContactsMate offers automatic field mapping and also lets you map the fields manually.
Applies to: Windows
Windows users can use an app called CSV to vCard. It’s a simple, straightforward app with sufficient customizability. It offers two options: vCard File (allowing you to convert all contacts in a .csv file to a single .vcf file), and vCard Folder (letting you convert each contact to an individual .vcf file).
1. Download and install CSV to vCard. Open it.
2. Click Browse, select the CSV file containing your contacts, and click Open.
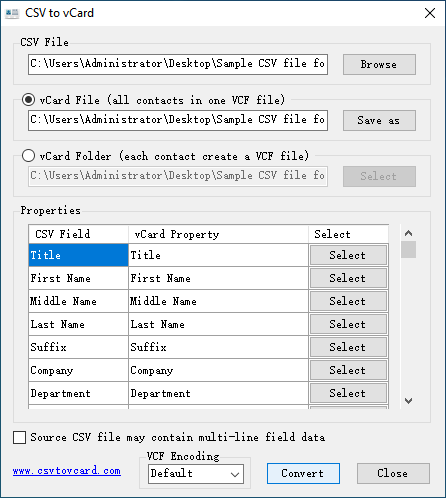
3. Choose vCard File or vCard Folder based on your preference.
4. In the Properties section, you can check if the automatic field mapping is correct. Manually adjust the mapping if needed.
5. Optionally, click the VCF Encoding dropdown menu and choose a desired encoding standard. Stick with the default option unless you know what you are doing.
The default option should be a good choice for most cases. For contact information containing non-English characters, you can try the UTF-8 standard.
6. Click Convert.
Applies to: Android
This app is free to use, but it has two disadvantages: no automatic field mapping and a limit of 100 contacts. If that’s acceptable to you, it could be a good choice.
1. Install CSV to VCF Converter. Open it.
2. This app automatically displays CSV files stored on your device. Tap the CSV file that you want to convert.
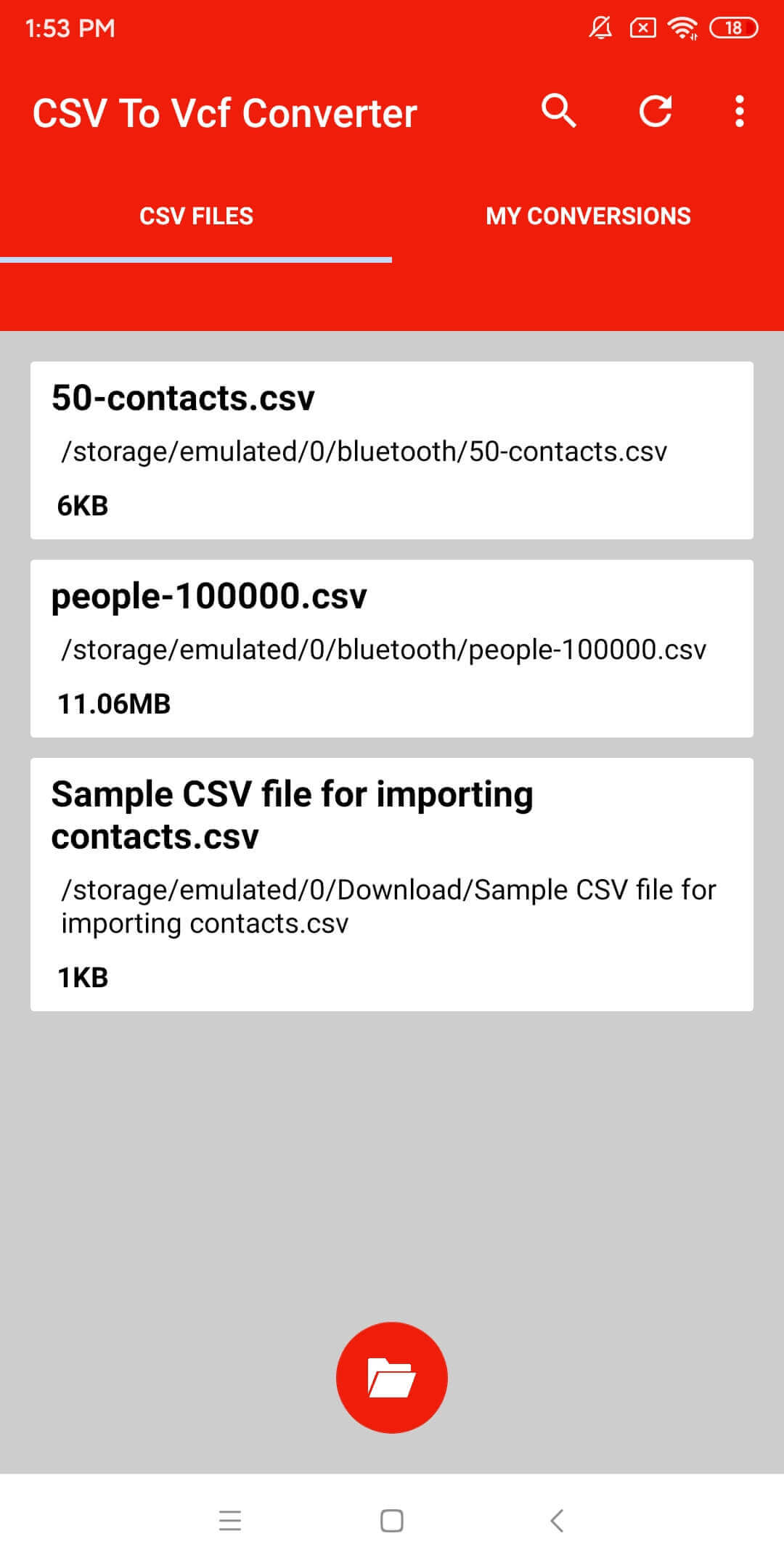
3. In the Map CSV Fields screen, manually map the fields.
4. Tap Create VCF File.
5. Go to the My Conversions tab to find your converted .vcf file.
If you don’t mind uploading your contacts’ information online, using an online CSV to vCard converter can be a good choice. Such online tools are easily accessible and usable. All you need is a web browser (and therefore this method is available for both computers and phones).
Applies to: Windows, Mac, Android, and iPhone
Online tool fileconverts.com is dedicated to converting files between different formats. It’s free to use and supports tons of formats including .csv and .vcf. It’s easy to use and customizable enough and supports relatively large CSV files.
1. In a web browser,visit fileconverts.com/csv/csv-to-vcard/.
2. Click Choose CSV File and upload the CSV file that you want to convert.

3. Optionally, click the CSV Input Options dropdown menu to customize settings as needed. Leave them as default unless the customization is really needed.
4. Click Process. The vCard Options section will appear, allowing you check the automatic field mapping. Manually map CSV columns to corresponding vCard fields if needed.
5. Click Build.
6. When the conversion is complete, click Save to download the VCF file to your device.
The conversion may take some time for large CSV files.
Applies to: Windows, Mac, Android, and iPhone
Google Contacts is an online contact manager from Google. You can use it as long as you have a Gmail account. Since Google Contacts supports both CSV and vCard, you can use it as a CSV to vCard converter.
1. In a web browser, visit contacts.google.com.
2. Sign in with your Gmail account.
3. On the left, click Import.
4. In the Import contacts dialog, click Select file and import your CSV file.
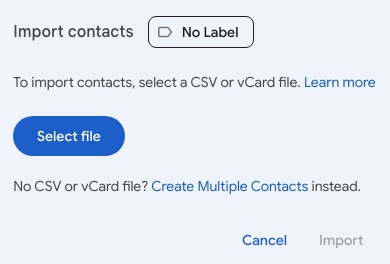
5. Go directly to the upper right part of the screen and click the Export icon ![]() .
.
6. In the Export contacts dialog, select vCard (for iOS Contacts) and click Export.
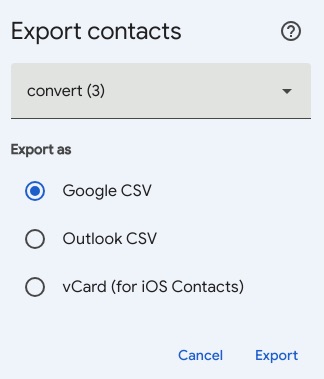
Almost all operating systems have a built-in contact manager. Windows 11, 10, 8, 7 and Vista have Windows Contacts; macOS has Contacts. Both apps can help users with the conversion. Since the contacts app is included with the operating system, this method is free.
Applies to: Windows
With Windows Contacts, the conversion takes quite a few steps.
Note: If your CSV file contains only one contact, you will get one vCard. If it has, for example, 50 contacts, you will get 50 individual .vcf files. If you prefer to have all converted contacts in a single vCard, this tool is not suitable.
1. In the search box on the taskbar, type “wab.exe”.
2. Click the “web.exe Run command” result, which will open Windows Contacts.
3. Click the Import option in the toolbar. If you can’t see this option, click the arrow icon to find it.
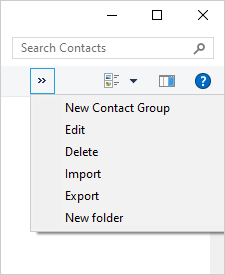
4. In the Import to Windows Contacts dialog, choose CSV (Comma Separated Values) and click Import.
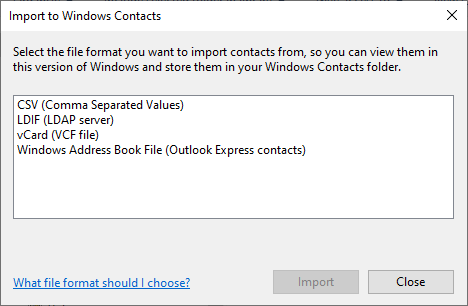
5. In the CSV Import dialog, import your CSV file and click Next.
6. In the Map the fields you wish to import section, adjust the automatic field mapping if needed. Click Finish. Now Windows Contacts is displaying all the contacts stored in the CSV file.
7. Create a new folder on your desktop.
8. In the toolbar, click the Export option.
9. In the Export Windows Contacts dialog, choose vCards (folder of .vcf files) and click Export.
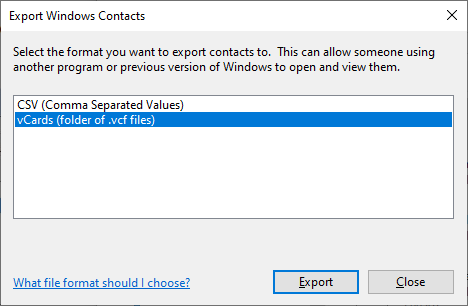
10. In the Browse For Folder dialog, select Desktop and then the folder created in step 7.
11. Once the conversion is complete, go to the new folder to find the .vcf files.
The Contacts app can help users get the conversion done. But it may not be that convenient to use because you need to backup your current contacts first.
1. Open the Contacts app on your Mac.
2. From the Contacts menu bar, choose File > Export > Contacts Archive.
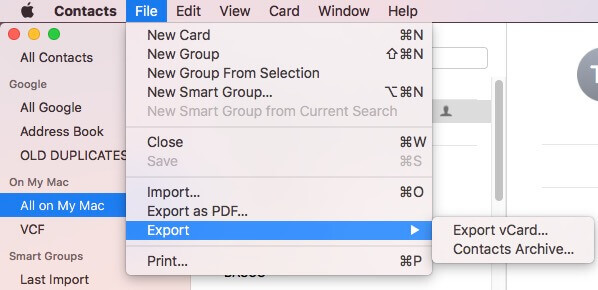
3. Delete all the contacts.
4. From the Contacts menu bar, choose File > Import.
5. Select the CSV file you wish to convert and click Open.
6. Optionally, customize the automatic field mapping if necessary. Click OK.
7. From the Contacts menu bar, choose File > Export > Export vCard.
8. Delete all the contacts.
9. Import the archive file exported in step 2.
This article discusses three methods to convert CSV to vCard, recommending multiple converters for each method and providing step-by-step instructions. Whether you are looking for a simple tool to get the conversion done for free or need a professional converter, you will find useful options here. With these tools at your disposal, converting your contacts can be a breeze.

With a passion for tech and writing, Sarah joined Cisdem, where she focuses on creating articles about using utility tools to enhance file management and simplify contact management.


Heyes
Just wanted to drop a quick comment to say thank you. The step-by-step instructions were spot-on, and I appreciate the inclusion of multiple methods. I tried Method 1 and was happy with how easy it was. Keep up the excellent work!
Real Person
I searched for what seemed like forever to find a solution for converting my Yahoo contacts to iCloud. I looked at free and paid versions and nothing worked until I downloaded this Cisdem ContactsMate software. I used the free version and was able to convert almost 150 contacts successfully. 11/10!!