MOV format is widely supported by many Apple devices and apps including Mac, Apple TV, Final Cut Pro, iMovie, Adobe Premiere Pro, etc. Thus, even MP4 is a highly compatible video format, sometimes Mac users still want to convert it to MOV. How to convert MP4 to MOV on Mac? 6 ways are outlined in this article.
 Free Download macOS 10.13 or later
Free Download macOS 10.13 or later Free Download Windows 11/10/8/7
Free Download Windows 11/10/8/7
MOV is usually used to store high-resolution videos, special effects, animations, etc. with less compression. In general, MOV video is of better quality and larger than MP4.
Nevertheless, converting MP4 to MOV won't affect the video's size or quality much if no parameters are changed. MP4 and MOV are container formats for encapsulating video, audio, metadata, subtitles, etc. Keeping the video's encoding, resolution, and bitrate the same after conversion just means saving the video from one container to another.
There are more metadata options in MOV than in MP4, including timeline, user data, time code, color space, reel number, etc. These metadata can provide more information and options for video post-production and editing. Although converting MP4 to MOV on Mac does not automatically add more metadata, it does preserve current metadata and also improves their management and preservation.
Cisdem Video Converter consistently earns top marks among MP4 to MOV converters for Mac. It supports converting nearly all video formats, from MP4 to MOV, from MOV to MP4, and many more. With options such as codec, bitrate, resolution, and more, you can customize both the output quality and the size. In case you are not familiar with these parameters, you can also use the default options. The software has already set the optimal values for you to ensure you convert MP4 to MOV without losing quality.
In addition to changing MP4 files into MOV, it has features for editing & compressing & playing videos, extracting videos from DVD/Blu-ray discs, and downloading videos.
 Free Download macOS 10.13 or later
Free Download macOS 10.13 or later
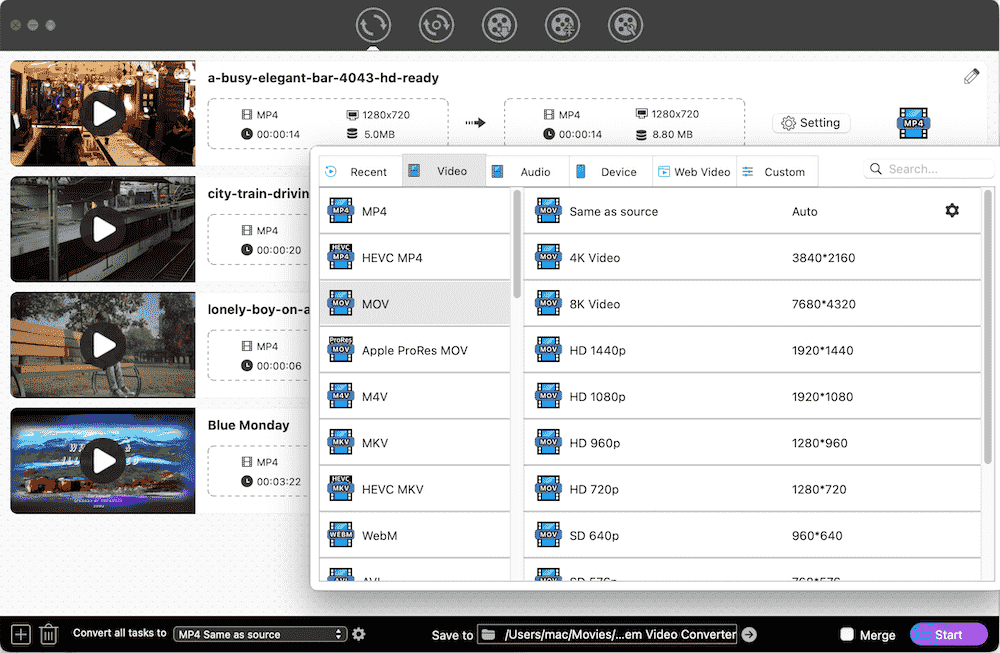 For professionals, you can tweak the parameters of the output MOV video in the "Setting" window by clicking the gearwheel button.
For professionals, you can tweak the parameters of the output MOV video in the "Setting" window by clicking the gearwheel button.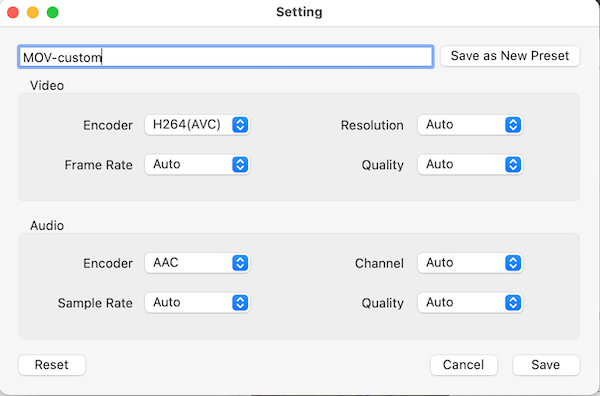
QuickTime 10 can convert MP4 video to MOV format in 4k, 1080p, 720p, or 480p, and it can also encode video in HEVC(H.265) for smaller file size. MOV and M4A are the only output formats it supports. In QuickTime 7 Pro, there are more than 15 output formats available. But the software was discontinued in 2016 and no longer keeps upgrades. As of now, it is only included with Mac OS X Snow Leopard and earlier versions.
How to convert MP4 to MOV using QuickTime X:

How to convert MP4 to MOV using QuickTime 7 Pro:

If you need to edit the MP4 video before converting, iMovie is a great option. It can export video to four output formats – MP4, MOV, iTunes M4V, and JPG.
When you export as a “File”, the video will be saved in MP4 format by default. To get a MOV file instead, you need to select “Best (ProRes)” under the “Quality” menu, or export the video for Email or Facebook.


MPEG Streamclip can also convert MP4 to MOV on Mac, as well as to AVI, MPEG-4, DV Stream, FLC, Image Sequence, etc., that's 14 formats in all. In spite of its ability to simply play, edit, and convert videos, it has stopped updating in 2012, so it is not compatible with macOS Big Sur and later.


This method helps you copy video and audio streams from MP4 containers to MOV containers without transcoding. In this way, the processing speed is faster, while the quality remains the same. But if the MP4 contains MOV incompatible codecs such as VC-1, DivX, Xvid, Theora, and Vorbis, re-encoding is required, or the encapsulated MOV video will not play.



Online MP4 to MOV converters for Mac make conversion easy. No installation or payment is required, and the results come without watermarks. There are, however, also obvious limitations. Converting MP4 files to MOV online is not safe enough, and many of them limit the file size or can’t convert bulk MP4 files.
Onlineconverter.com is known for its convenience and efficiency. It enables you to change video, audio, images, e-books, and documents into another file format, including MP4 to MOV. But MP4 files can only be uploaded up to 200 MB and can’t be converted simultaneously.

Before converting MP4 to MOV on Mac, you should determine why you are converting. If you wish to improve your video quality, it is futile. But to ensure the video does not lose quality after conversion, it is critical to use the right approach. This article introduces 6 MP4 to MOV converters for Mac, each with its own benefits. Cisdem Video Converter excels in output quality, speed, versatility, and batch conversion. The other five tools are either free, online, or do not need to be installed.

Emily is a girl who loves to review various multimedia software. She enjoys exploring cutting edge technology and writing how-to guides. Hopefully her articles will help you solve your audio, video, DVD and Blu-ray issues.

