Google Docs is an excellent collaborative editing platform. Sometimes you may intend to convert PDF to Google Docs for easier editing, sharing, and collaboration. Here we will show you the different file formats that can be converted, the tools and software that you can use to convert PDF to Google Docs, and we also so you tips for troubleshooting common problems.
1. PDF is not editable, by converting PDF to google doc format will help you utilize google doc’s editing and collaborative editing capabilities.
2. Improving the accessibility and searchability of scanned and image PDFs. This is very helpful and important for people with disabilities.
3. With Google Docs you can access the document from anywhere.
4. Greatly save the space of your computer.
Before converting PDF to Docs on Mac, you have to make clear what kinds of PDF file can be uploaded and edict with Google Docs. Now, please read the following form to earn its details rapidly.
| File Types | Supported Formats |
|---|---|
Document | DOC, DOCS, DOTX, RTF, ODT, TXT |
Image | JPG, PNG, GIF |
Presentation File | PPT, PPTX, PPS, PPSM, POTX, ODP |
Spreadsheet | XLS, XLSX, XLT, XLTM, CSV, ODS |
Drawing File | EMF |
To get started, you should know that there are some factors which will affect the output result. the more complicated of the PDF, the more trouble you will have in converting PDF to Google Docs. The get the best result in PDF to Google Docs converting, here are some basic guidelines to follow:
1. Your PDF file can't be larger 2MB.
2. The PDF file must be oriented correctly.
3. Text should be clearly visible, at least 10 pixels high.
4. It’s ideal to have text in normal fonts.
5. PDF text oriented in the right side up. If not, make sure to rotate it.
6. Images should be 2MB or less.
The simplest method to convert PDF to Google Docs is to use Google Drive for conversion. Google Drive allows you to convert PDFs to Word, Excel, PPT etc. format. be noted that if your file is large and includes lots of images, Google Drive may remove them in the final document. Here is the step-by-step guide to open a pdf in google docs.
1. Upload PDF file to Google Docs by Google Drive > New > File Upload.
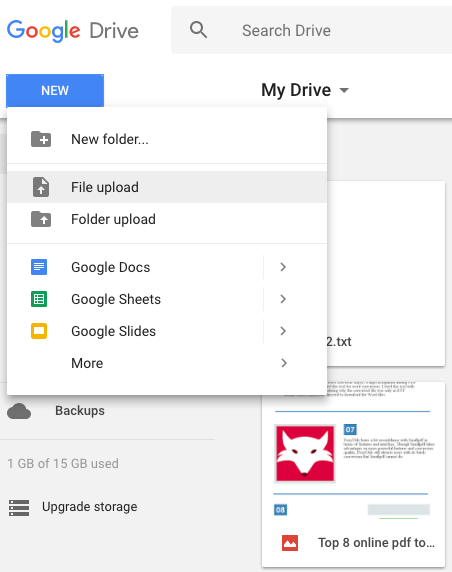
2. The imported PDF will appear on the right panel, right click on the PDF and open with Google Docs.
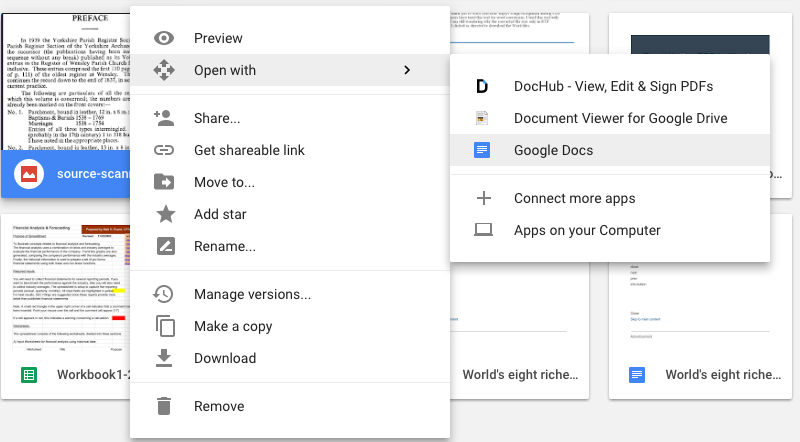
3. The imported PDF will be opened in Google Docs. If you want to export PDF to other supported Google Docs format(Word, ODT, RTF, ePub, etc), go to File>Download as and choose the output as needed. If a scanned PDF is imported, Google Docs will perform Google OCR automatically on the file and make it editable.
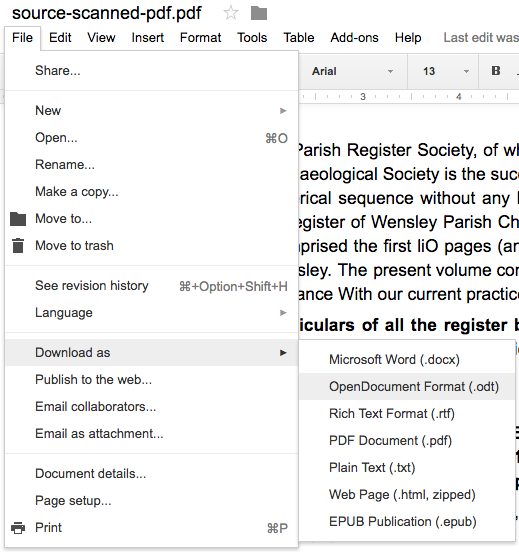
4. The imported PDF will be opened in Google Docs.
If you want to use Google Drive to export PDF to other Google Docs format (Word, CSV, Excel, ODT, DOCX, RTF, ePub, JPG, PowerPoint, etc), go to File>Download as and choose the output as needed. In our test we compared converting PDFs to Google Docs, PDF to Word, PDF to Excel, PDF to CSV, we found PDF to word gives the best result.
It’s very common to have PDFs in scanned format, or image PDF, Google Drive also support convert pdf to searchable pdf using OCR.
In case you need to convert Google Docs back to PDF format, you can follow the steps below:
1. Open the file in Google Docs.
2. Select File > Download > PDF Document.

4. The document will download to your computer in PDF file format.
Google Drive works really well if you have a simple PDF text document or text heavy scanned PDF files. With it you can edit a pdf in Google Docs, type on a pdf in Google Docs, but there are some limitations in using Google Drive for PDF to Google Docs Conversion
For Mac users you can also easily utilize the build in Automator to do the automation and batch conversion of PDF to Google Doc.
1. Open Automator.
2. Select Workflow and tap Enter.
3. Click Ask for Finder Items and drag it into “Drag actions or files here”.

5. Choose the PDFs and select Extract PDF Text. To keep formatting besure to select Rich Text instead of Plain Text.
6. Choose the output location.
Google Drive does a great job at converting PDF to Google Docs if your PDF contains plain text, but it’s not perfect. For documents with tons of images, shapes, or tables, you may get poor results with images disappearing or some parts not converting. Cisdem PDF Converter OCR will be the best pick for both Mac and Windows users.
If the formatting of your document matters, like legal documents or official reports, we recommend you try our All-in-One PDF converter, creator, and merger, PDF Converter OCR. Using a PDF to Google Doc Converter you won’t have problems with font styles, file sizes, images and other things like lists, tables, and footnotes will also be retained.
Main Features of Cisdem PDF Converter OCR
 Free Download macOS 10.14 or later
Free Download macOS 10.14 or later Free Download Windows 11/10/8/7
Free Download Windows 11/10/8/7
Step 1. Load Your PDF File
After finishing the installation of PDF Converter OCR, simply launch the program, go to “Converter” and import your PDF file by drag and drop. With a PDF to Google Doc Converter you can add files in batch and convert large PDF to Google Doc.
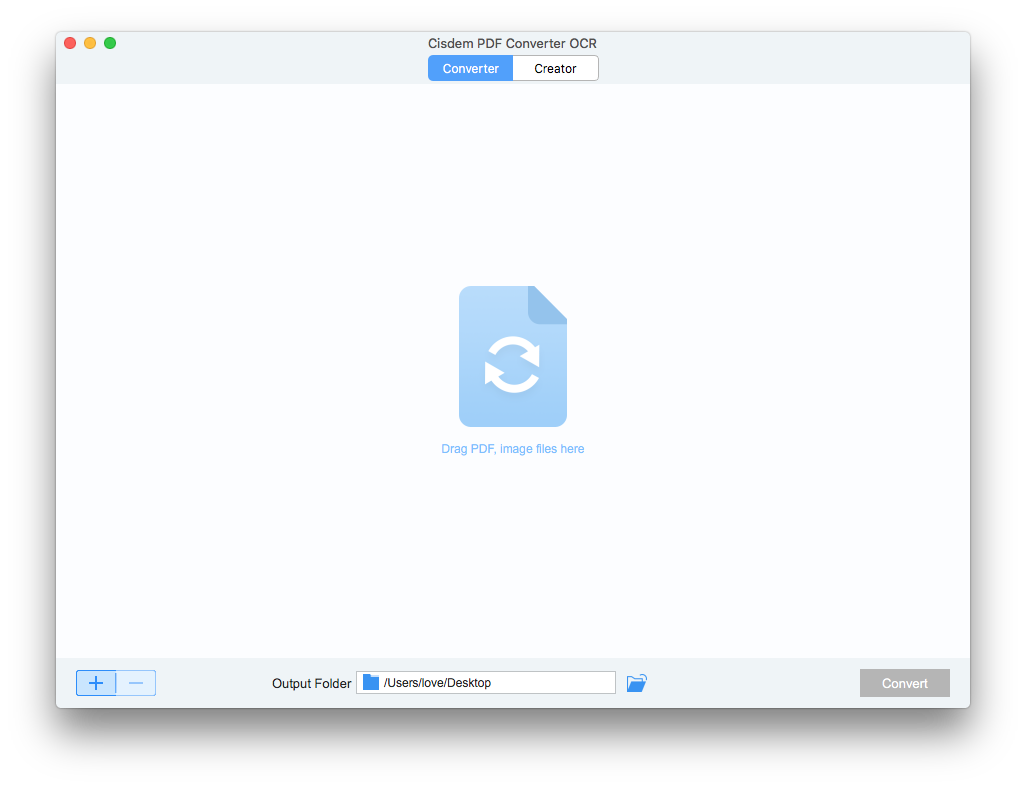
Step 2. Convert PDF to Google Docs Format
Once you imported all PDF files, You can choose to convert all pages or you can select page or page range for conversion.
After setting pages, you can then move to the right side of the window to choose the output format. You can easily select DOC, PPTX, XLSX, TXT, HTML, PNG, etc. for the conversion.
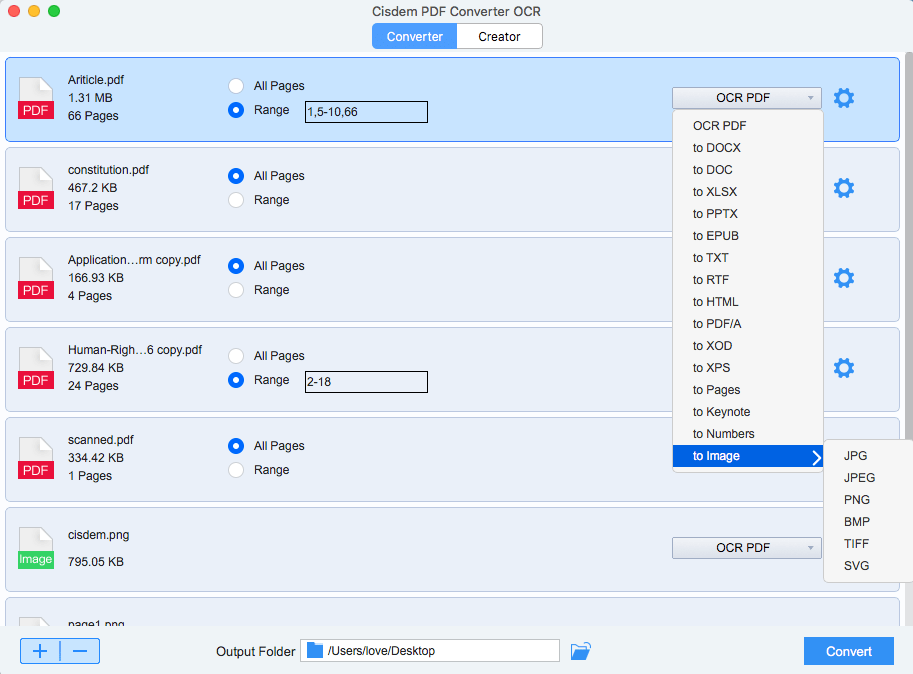
Wait a few moments for the PDF to Google Docs conversion. Your text will have the same font, spacing, links, images, indentations, etc.
If you have scanned or image PDF files, You can download the OCR module to read scanned PDF to searchable and editable Google Docs.
Step 3. Upload Converted Files to Google Docs
Log into Google drive, next change the sharing and editing settings as required. For this step, you must have a Gmail account, if you don't have it, register a new one. Then hit "New" button to upload the converted files. At this time, anyone else doesn't have to re-upload and download the files, he or she can read and edict these files online.

If you want to convert Google Doc to PDF vice versa you can also use Cisdem PDF Converter OCR to convert and save the formatting.
This is a paid software, but it worth it. just think of the time you’d lose having to manually retype and format your document back to what it originally was.
There are many online converters that can be used to convert PDF files to Google Docs. and one of that site is Soda PDF Online. You can use this method to convert PDF to Google Doc on android, iPhone, iPad, Mac, Windows, etc.
1. Simply upload the PDF file to the Soda PDF Online.
2. Then click on the “Convert” button.
3. The converted Google Doc file will be downloaded to your computer.

There are hundreds of Online PDF to Google Docs converters which offer the same service. They are very convenient to use as you can use it in any platform without downloading software, but they still come at a price when you need to use advanced functions like OCR and as you have to upload your files to the site for conversion this arise security and privacy considerations.
The formatting of the PDF file will vary depending on the website you choose. In general, with an online tool the formatting of the text will be preserved, but the formatting of images and other elements may not be preserved.
Formatting issues are the most common, especially spacing and lost of images. there are also many other problems. So here are the tips and tricks for troubleshooting common problems that may occur when converting PDF files to Google Docs.
Formatting is the most common problem if you PDF document featuring text, tables, and images. Most of the time the formatting will be completely destroyed or messed up if you open PDF in Google Drive. In this situation we recommend you preview the converted Google Doc file to see if the formatting is correct before uploading and if format keeping is really matters for you, you may manually adjust the formatting in the Google Doc file. or you can using Cisdem PDF Converter OCR for a more accurate conversion, like we’ve shown above.
If you PDF file is not opening in Google Docs, please check your file and make sure that the PDF file is compatible with Google Drive or you file meet the basic requirement we stated above. you can also try converting the file to a different file format before uploading.
Most of time you will found the output file lost all the images, this is largely due to the file size, as we said above if you file is large and have many images Google Drive will just delete all the images. So, we suggest you compress you files a little and try again.
1. Open Google Drive, click on New > File upload in the menu bar.
2. Upload your PDF file. After that found the PDF in Google Drive, right-click on the file, and choose “Get link”.

3. Copy the link and go to Google Docs. Click on the place where you want to add the PDF. and paste the link to the PDF. Now you have insert the PDF into Google Doc as a shareable link.
Trying to put a PDF into Google Docs instead of converting? Want to display the PDF in your document as a image? First, you’ll need to convert PDF to an image and insert the image instead. There are many ways to convert a PDF to images. Please follow our how-to for Converting PDF to JPG on Mac and Windows.
When converting PDF file to a Google Doc file, it is important to consider security implications. Make sure that the tool or software that you are using to process the file is secure.
If you need to have a fillable pdf you can read this article on how to create a fillable pdf with Cisdem PDFMaster, DocFly (free solution) and Adobe Acrobat.
1. Open the PDF file in Google Docs.
2. In the toolbar, select Tools > Translate document.

3. Select the language you want to translate the document to.
4. Select Translate.
Now that you know how to Convert PDF to Google Docs, extract text from PDF, and make scanned PDF to searchable and editable Google Docs. you can take control of your important PDF files, make edits and share as your like.
All the four method we mentioned above: Google Drive, Mac Automator, PDF to Google Docs Converter and Online PDF Converter, are available absolutely free or provide a free trial. If you want to convert PDF to Google Doc without losing formatting, have a try on PDF Converter OCR, the program that can kill the formatting troubles, once and for all.
 Free Download Windows 11/10/8/7
Free Download Windows 11/10/8/7 Free Download macOS 10.14 or later
Free Download macOS 10.14 or later

Carolyn has always been passionate about reading and writing, so she joined Cisdem as an editor as soon as she graduated from university. She focuses on writing how-to articles about PDF editing and conversion.


Voco
I travel a lot for business and prefer to do paper work via Google account. Finally get a good-performing converter to get my PDFs opened and edited in the supported formats of Google Docs, thanks.