Copying DVD to hard drive is an appropriate approach to not only back up the DVD contents safely and permanently, in case of accidental physical damages, but also archive them in order, keeping people from feeling at a loss when faced to piles of cumbersome discs with dusts. Moreover, it is good for people to enjoy the DVD videos on a big screen without need to find DVD player.
Besides, since computers are no longer designed with a slot to place DVD drive and the slump demanding in DVD players, it is a long-term solution to copy DVD to hard drive. If you have according needs, read on to know how to copy and back up all homemade and commercial DVDs easily.
 Free Download Windows 11/10/8/7
Free Download Windows 11/10/8/7 Free Download macOS 10.13 or later
Free Download macOS 10.13 or later
Both copying DVD and ripping can back up the DVD files to computer. Copying DVD can 100% recover the original structure of the DVD disc as DVD folder or ISO file, including menus, chapters, buttons or any extra adjustments contained in the DVD. But, it can only export the content as original format and quality.
In contrast, ripping DVD will use various advanced decoding and compression methods to remove the encoded protections and structures, and convert DVD files to various video&audio file formats in smaller sizes, which can work with diverse media players and devices more easily.
DVD discs are consisted of homemade and commercial DVDs. Homemade DVDs tend to be copied effortlessly because they don’t have the complex encryption methods that are encoded in commercial DVDs. So let’s start with the easier solutions to copy homemade DVD to hard drive.
For non-commercial DVDs that don’t have any copy protection methods, the first and the easiest way is to just copy and paste the whole DVD content. It is easy to get in hand for everyone. But make sure your computer or device has enough capacity because it copies and backs up the original content without any compression, so the file size will be large.
Disk Utility is a system tool that is for dealing with disc related issues on Mac. Although it is unnoticeable on your daily use with computer, it accompanies your you in almost every operation. When you uninstall/install a new application and insert/eject a strange disc, it will automatically check the volume on your device, detest the disc and repair if it is damaged, encode the inserted disc safely and so on. It also can copy DVD to ISO image, which is easy to use. But it needs large size and the working speed is slowly.


On the other hand, there is no built-in software that can be used on Windows. Although some guides introduced to use Windows Media Player, the cruel fact is that Windows Media Player can only support ripping CD discs.
Commercial DVDs are usually applied various encryption methods to prevent the content from being copied or backed up easily. If you are bothered by copying commercial DVDs, keep on read the following to acquire your favorite solution. But keep in mind that it is illegal to make the ripped content for commercial uses.
Cisdem Video Converter is a powerful DVD ripper that is capable of encoding all types of DVDs to 600+ video and audio formats for people to choose at will, including DVDs and Blu-rays with highly-encoded copy protection. Even if you insert a 99-titles DVD, it will batch convert all titles from the DVD simultaneously. Or if you have requirements in merging multiple titles into as one large file, it allows you to make it in one simple click.
As we know, the video quality of the DVD disc is usually lower than normal video files, limiting the highest resolution at 720p. But Cisdem Video Converter provides an advanced function to customize the encoding parameter, which can improve and keep the highest quality. Besides, it offers a built-in media editor, equipping with rich customization feature to edit the content before ripping.
Download and install the right version based on your computer.
 Free Download Windows 11/10/8/7
Free Download Windows 11/10/8/7  Free Download macOS 10.13 or later
Free Download macOS 10.13 or later
Launch it, click the second tab to enter into the DVD ripping interface.
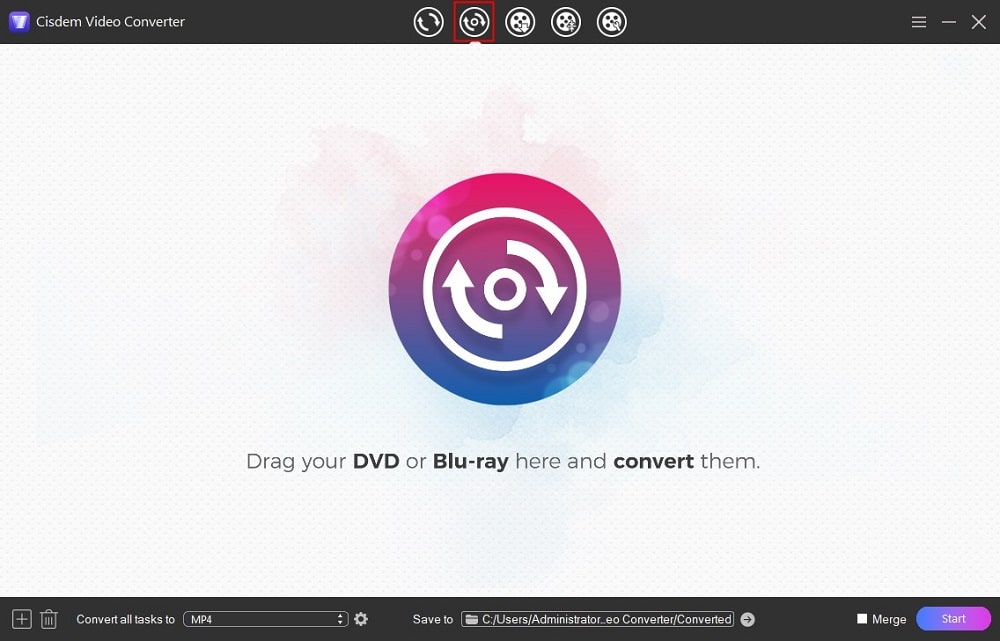
2. Load DVD videos
Insert a DVD that you want to rip, drag-n-drop the DVD icon into the program or click the + icon to browse and open the DVD. Wait a while, the contents will be displayed in single video thumbnail after being encoded.
3. Choose Audio track and subtitles (optional)
If the inserted DVD contains multiple audio tracks or subtitles, click the boxes aside the video thumbnail to choose a preferred language.
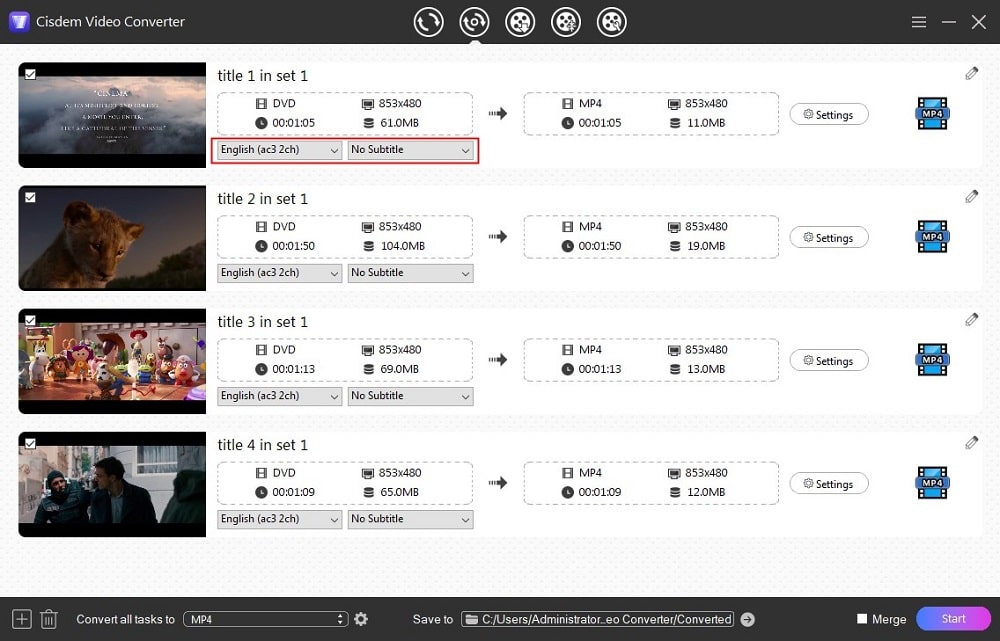
4. Choose the format
Click the drop-down icon of "Convert all tasks to" to choose the output format for all files in one click. On the expanding list, you are allowed to choose audio, video, 4K video formats and even formats for third-party software and devices. Just choose one that suits you.
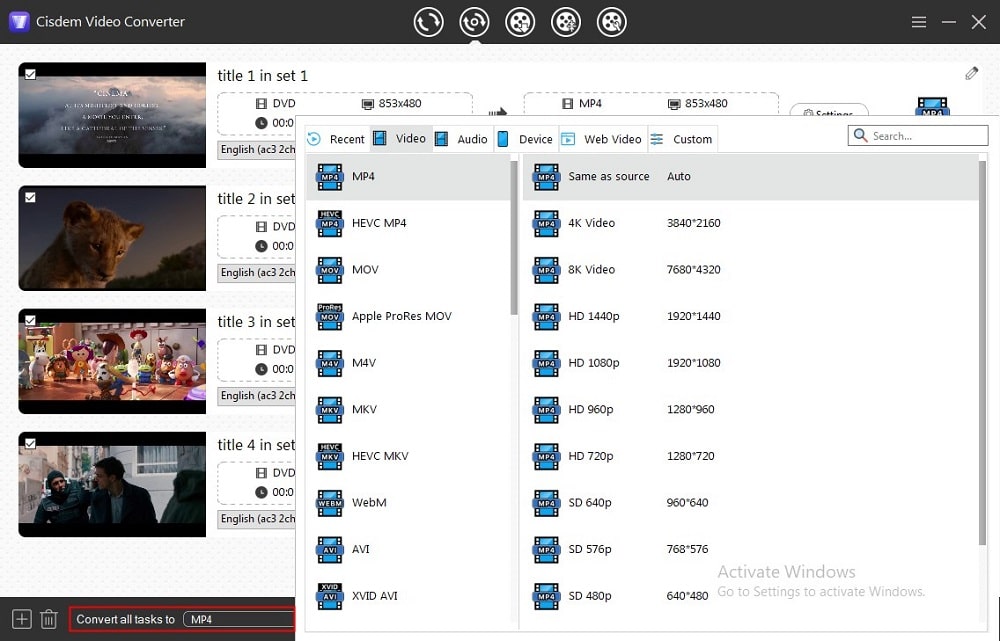
5. Start ripping DVD to hard drive
Connect your hard drive to the computer, and select it as the storage place by clicking "Save to". Finally, click on the "Start" button to begin the task.
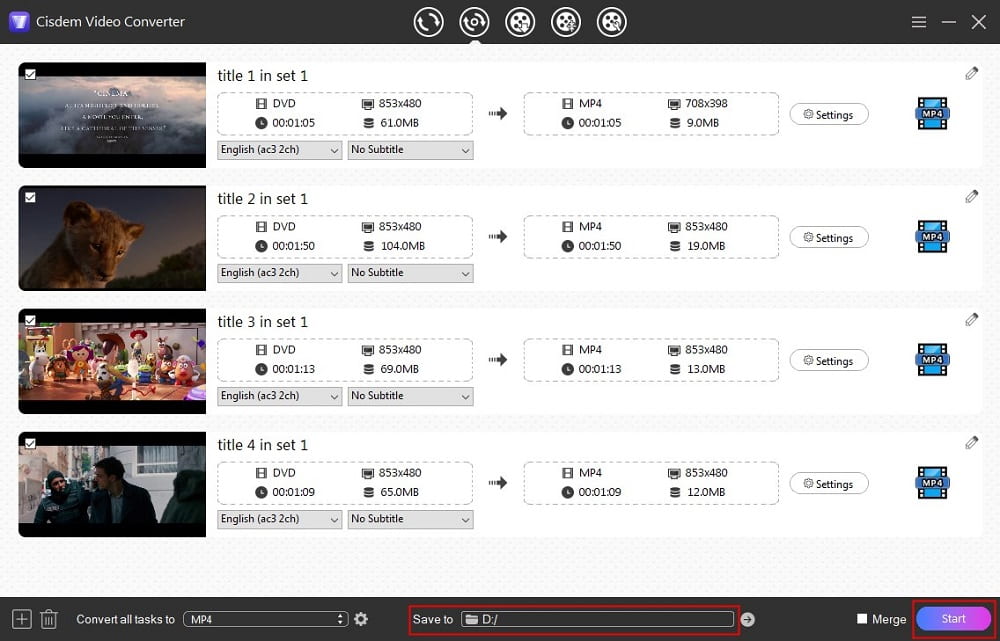
Below are the additional steps for the needed people:
Edit the DVD contents
Click the “pencil” icon on the video thumbnail, the editing dialogue with preview window will then pop up, allowing you to trim/crop/rotate/flip the file, adjust video effect, add watermark, import subtitles and control volume.
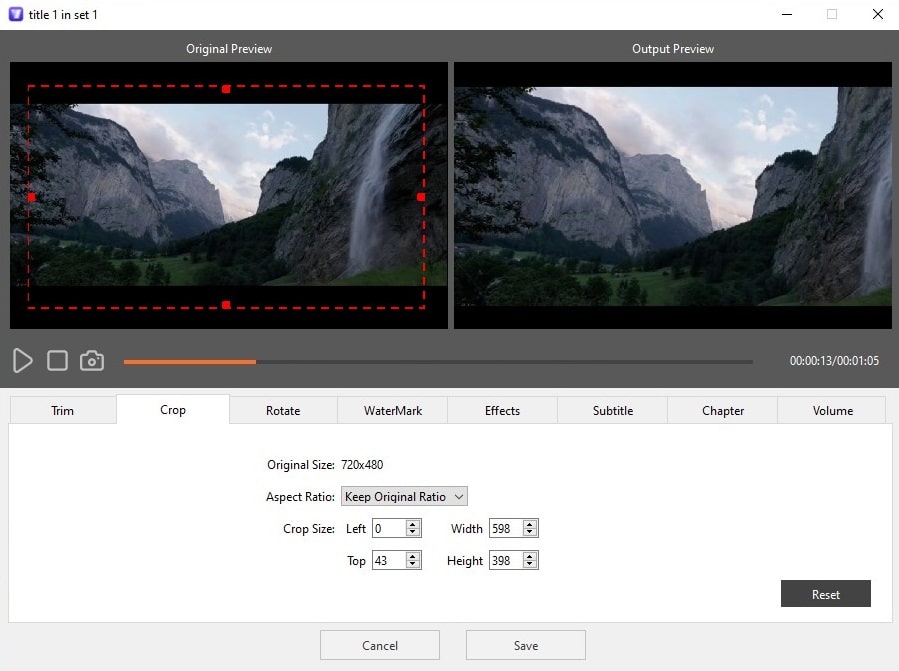
Change the encoding configuration
Click the “Settings”button. Then, it shows a new window for you to configure the video and audio parameters.
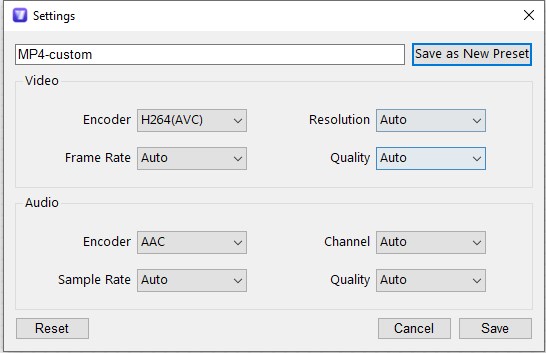
Merge several titles into one
Move to the bottom right corner of the interface, and enable the “Merge” option.
When it comes to the best free software for coping DVD to hard drive, it must be VLC Media Player, which is an open-source and multifunctional freeware for Mac, Windows, Linux and Android. Except for working as a powerful media player as the name manifests, it can also make conversions, screen recorder, download YouTube videos and rip CD and DVDs.
But for ripping DVDs, it can only rip some DVDs with low copy protection, like some common CSS and regional code. Besides, since DVD ripping is a hidden feature on VLC, which is a bit difficult for people to find the right entrance. If you are interested, the step-by-step guides are showed below for your reference.



If you want to keep VIDEO_TS folder or ISO as the output format when copying DVD to hard drive, Wonderfox DVD Ripper is a great option. Like other professional DVD rippers, it provides a plethora of editing features to modify the DVD movies, including various preset video effects, cropping, rotating, and more.
However, it only chooses the main title to convert by default. So if the ripped DVD contains multiple titles, you need to add the rest tiles manually. Another small issue is that the current highest resolution it supported is only 1920*1200p. If you accept them, get this excellent program right away to make DVD played on any devices.



| Disk Utility | Cisdem Video Converter | VLC Media Player | Wonderfox DVD Ripper | |
|---|---|---|---|---|
| Supported OS | Mac | Windows, Mac | Windows, Mac, Linux | Windows |
| Support homemade DVDs | Yes | Yes | Yes | Yes |
| Support commercial DVDs (protected) | No | Yes | Only work with low-encoded DVDs | Yes |
| Output format | ISO image | 600+ videos and audios | 20+ videos and audios | 200+ videos and audios |
| Quality | Normal | High | Normal | High |
| Speed | Slow | 30X faster speed | Slow | Fast |
| Provide editing features | No | Yes | No | Yes |
| Merge several tiles into one | No | Yes | No | No |
From the chart, we can see that Cisdem Video Converter is the fastest way to copy DVD to hard drive, matching with the most output formats, advanced features, powerful performance and reliable system.
At present, the common types of hard drive are mainly HDD(Hard Disc Drive), SDD(Solid State Drive and the new variation of SDD - NVMe (Non-volatile Memory Express). Both HDD and SDD are using SATA interface while NVMe is using PCle interface.
SATA HDD is best for people have large storage size on their computer, but have limited budgets, and accept normal performances. SATA HDD is suitable for those who need a faster, higher quality and affordable hard drive. NVMe is best for people who seek for fast working speed for a high-end computer or gaming PC, regardless of the price.
Different hard drives or devices can support different video formats. So which video format is best for you? Since every video format has its merits, all can be the best one according to your demanding. For example, it you want the high quality, choose the original VIDEO_TS folder format, MKV or AVI. Or if you want to make the copied files compatible with any hard drive, media players, TVs, and devices, MP4 will be the best format.
Blu-ray is a digital optical disc format that provides HD quality. It offers clearer definition, better sound quality and more than 5 times more storage capacity than traditional DVDs. Blu-ray discs are built in miscellaneous encryption technologies to stop them from being copied easily, such as AACS, BD, ROM-Mark, etc. Instead, you need to look for a specific Blu-ray ripper to rip Blu-ray to hard drive, like MakeMKV and Tipard Blu-ray Converter.
Yes, HanBrake can rip DVDs for free in MP4, MKV and WebM format. But, it can only handle the discs without copy protection. Ripping DVDs with HandBrake may encounter some issues, feel free to read this post: https://www.cisdem.com/resource/handbrake-dvd-to-mp4.html to know the issues and solutions.
Except for the ways mentioned above to copy DVD to hard drive, people can also use a screen recorder to record DVD to hard drive. It sounds like pretty easy to use for everyone, but actually it requires a lot of storage capacity, time and a screen observer. If you prefer an easy way to quickly copy all DVDs to any video formats with high quality, there is no doubt that only the professional DVD ripper can accomplish it easily, which works stable and offers extra functions for people to make a satisfactory ripping result.

Jenny is a technology editor who has been blogging since she was a student. Since joining Cisdem, she focuses on writing articles about video software and how-to guides. She loves exploring new tools and techniques.

