M4B has won favor as the best format for playing audiobooks in iTunes and iBooks. It allows you to read M4B audio books from marked pages rather than from scratch and supports storing long audio with chapters. But if you are eager to enjoy M4B audio books anywhere without playback limitations, converting M4B to MP3 is a great way to eliminate incompatibilities. Now read along to learn how to convert M4B to MP3 on Mac or Windows.
M4B audiobooks downloaded from the Internet, especially from public domain sources like LibriVox.org, are usually DRM-free. For those non-protected M4B audiobooks, you can convert M4B to MP3 by the following 4 methods.
via Cisdem Video Converter - an all-in-one media converter
The primary considerations when converting multiple large M4B files to MP3 are if batch conversion is possible and if the conversion speed is fast. Well, look no more because Cisdem Video Converter has thought of all the scenarios, which allows you to efficiently and batch convert between any audio and video without quality loss.
What Cisdem can do for you?
 Free Download Windows 11/10/8/7
Free Download Windows 11/10/8/7 Free Download macOS 10.13 or later
Free Download macOS 10.13 or later
Cisdem Video Converter is surprisingly easy to use despite its power. Even if it's your first time using it, you'll get the hang of it in no time. Now let us have a look at how to batch convert M4B to MP3 in 3 steps.
Step 1. Add M4B files.
Upload multiple M4B audiobooks to the “Convert” panel using a standard drag-and-drop feature.
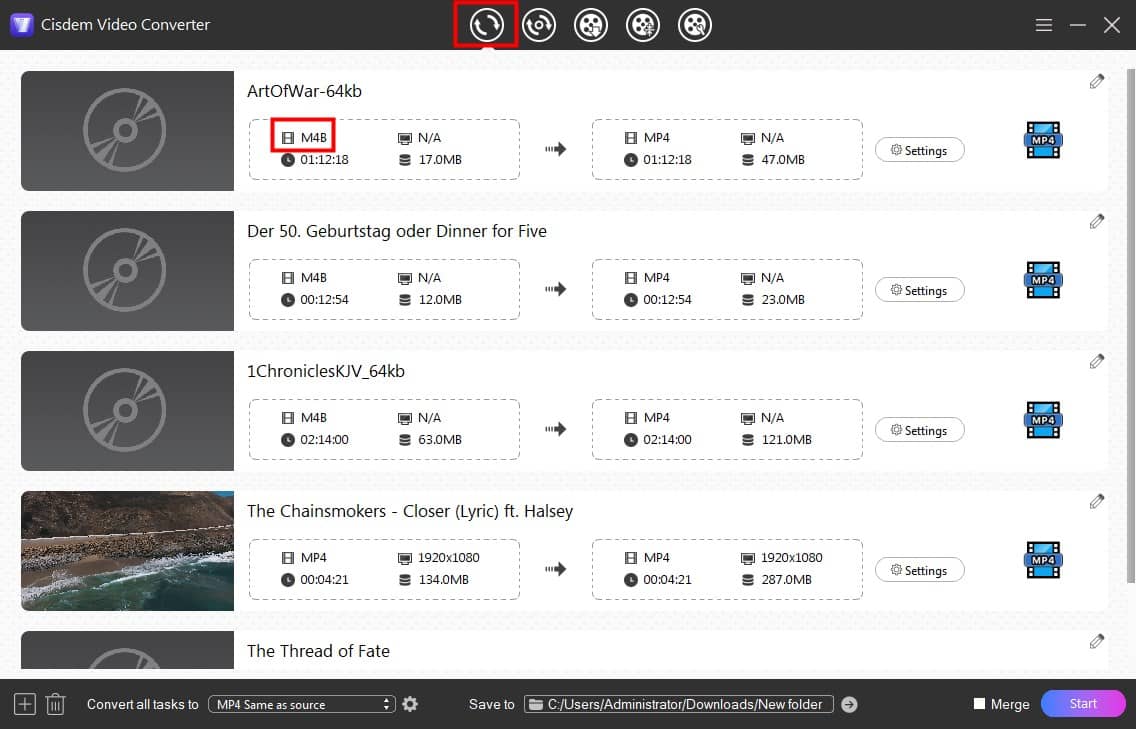
Cisdem M4B to MP3 Converter provides 5 panels for different functions. Click the top icon to switch.
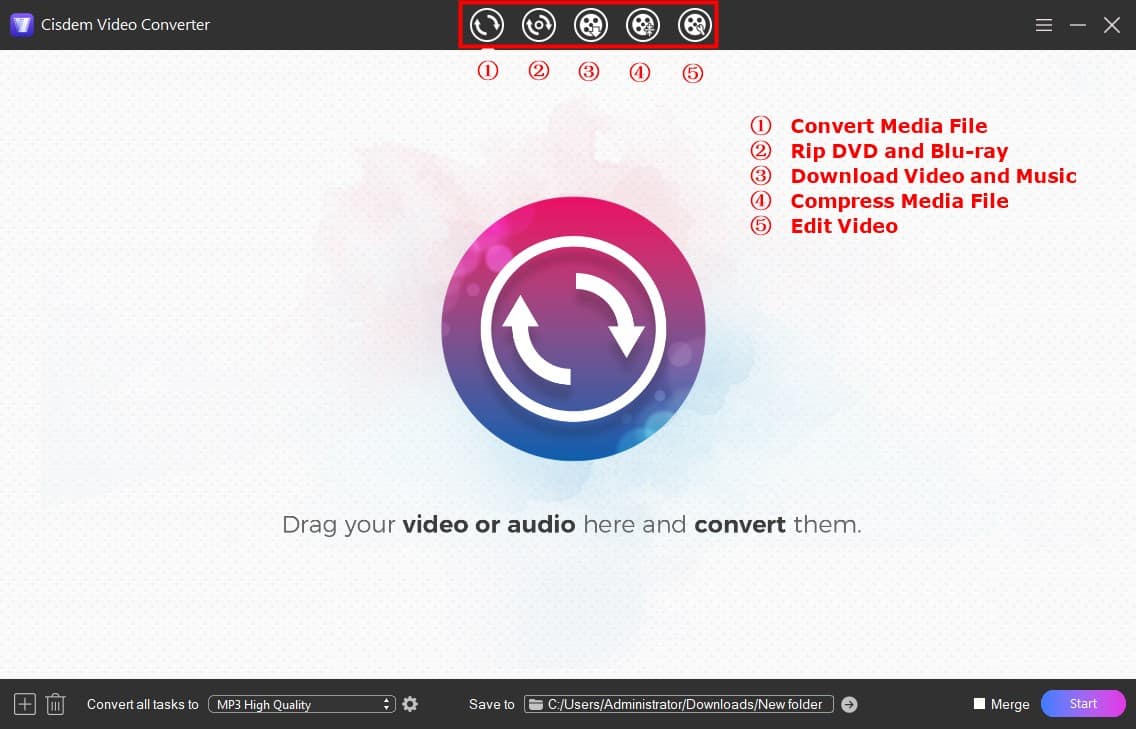
Step 2. Set output format as MP3.
If selecting an output format for a single audiobook, click on the format icon near the file. If for all, click the box at the bottom next to "Convert all task to". In the format list, click on the “Audio” tab, then select MP3 format and the audio quality.
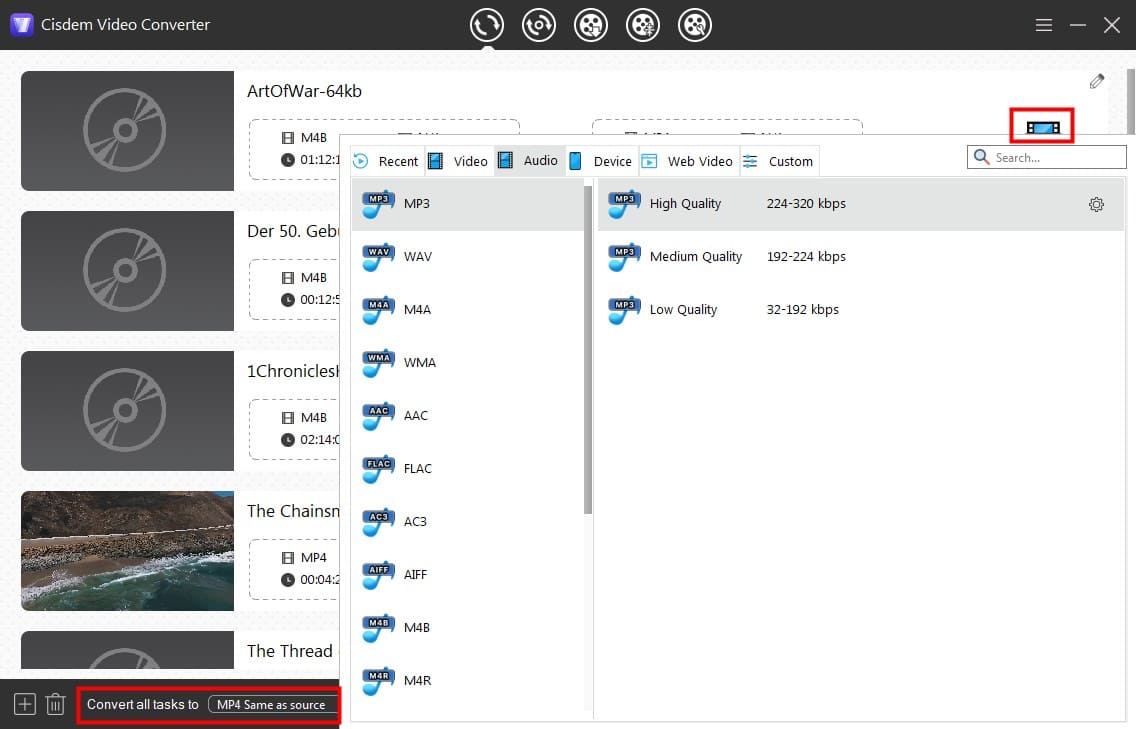
A gear icon appears when you hover over the quality option. You can click on it to set the audio channel and sample rate.
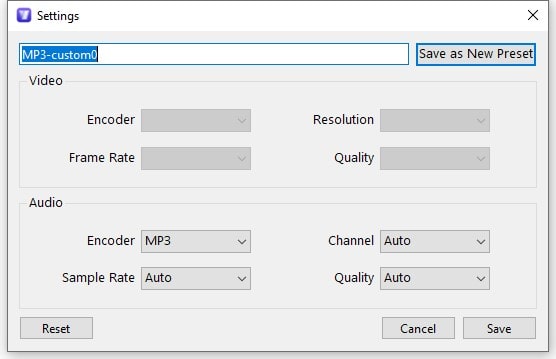
Step 3. Easily convert multiple M4B to MP3 format.
Click “Start” in the lower right to execute the conversion immediately. After the process, click the blue checkmark icon to obtain the converted MP3s.

 Free Download Windows 11/10/8/7
Free Download Windows 11/10/8/7 Free Download macOS 10.13 or later
Free Download macOS 10.13 or later
Bonus tip: convert an M4B audiobook into separate MP3 files by chapters
If you think the final MP3 is too large, you can split it into multiple audio files based on the chapter. Click on the pencil icon and under the "Trim" tab, set the start and end times for chapter one. Then continue adding the same M4B source to Cisdem, set the time for chapter two.
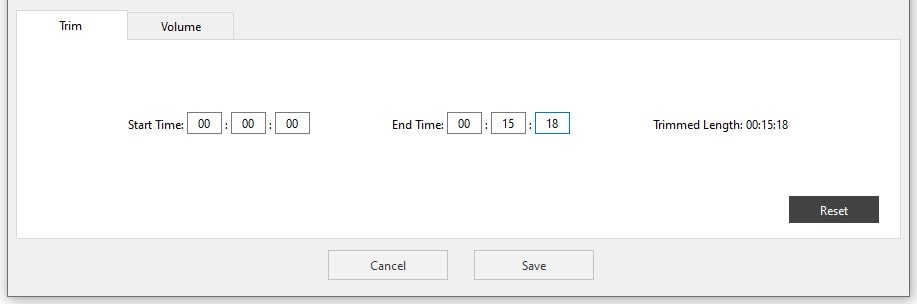
You can open M4B in VLC media player and go to “Playback → Chapter” to view the chapter times.
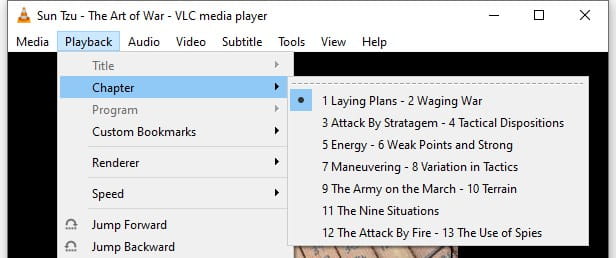
Via foobar2000 - an audio player freeware, Windows version with audio conversion support
If your audiobook contains multiple chapters and you do need to split them, then foobar2000 is a more accessible alternative. But if you only want one output file, don't use this M4B to MP3 converter, because it will split the M4B automatically. Note: Currently, the Mac version only supports M4B file playback.
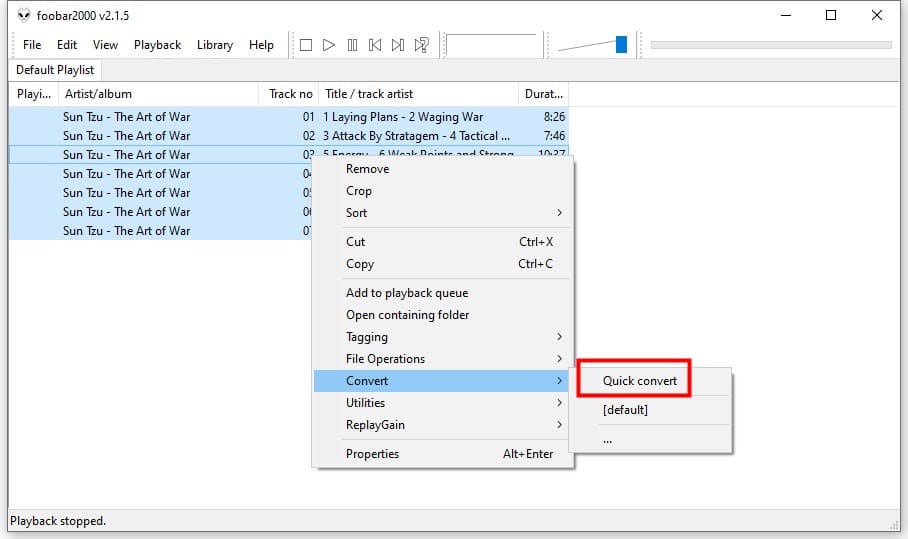
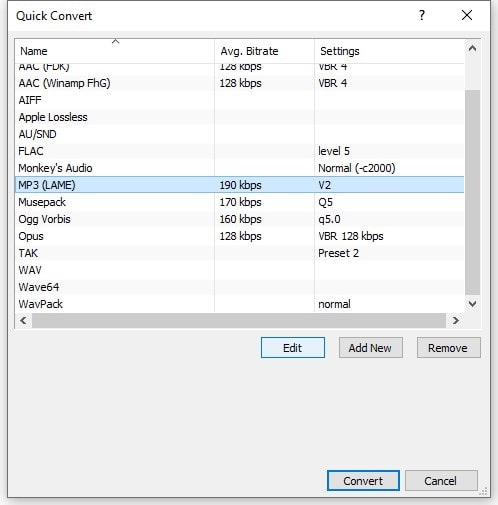
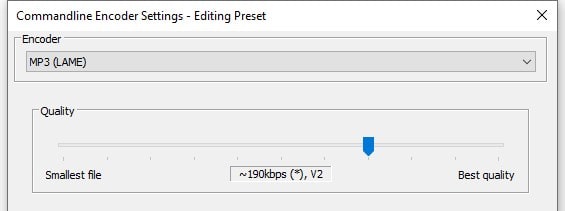
Via Audacity - open source M4B to MP3 converter and recorder
Audacity doesn't just convert M4B with chapters to one MP3, it does export multiple MP3s by chapters. The latter is a bit trickier, so here is a step-by-step guide.
1. Go to https://lame.buanzo.org/ffmpeg.php to download and install FFmpeg library for your Audacity.
M4B is not a file type supported by Audacity and can only be successfully added by installing FFmpeg.
2. Now you can drag and drop M4B directly into the software.
3. Split chapters based on the silence.
There is a longer silence section between each chapter. Hold down the Ctrl key and roll the mouse wheel to zoom in on the editing panel, then you can see and figure out the length of the silence more clearly.
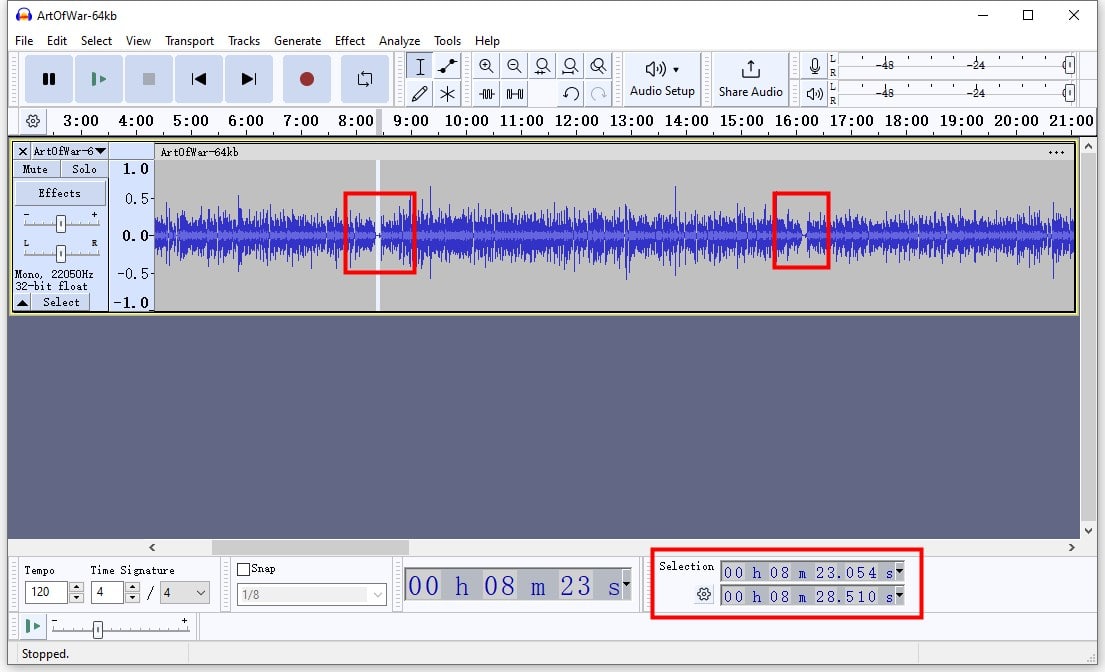
Hold down Ctrl + A to choose the file and navigate to "Analyze → Label Sounds".
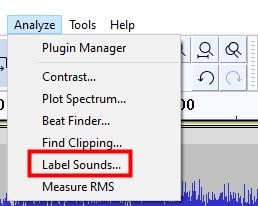
Set the minimum silence duration. For example, if the silence section is 5s, then duration should be 00h00m05.000s (hh:mm:ss + milliseconds). Click "Apply".
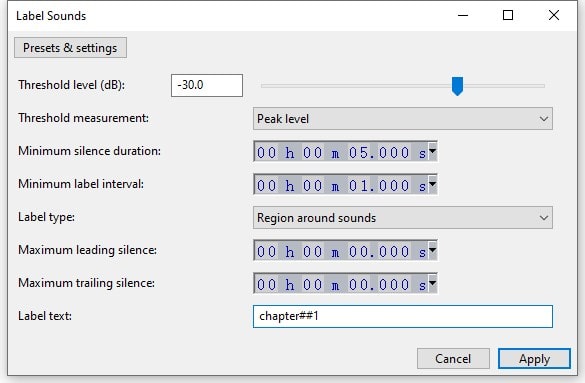
Your audio will be devided into multiple chapters. Check that labels are in the right place.
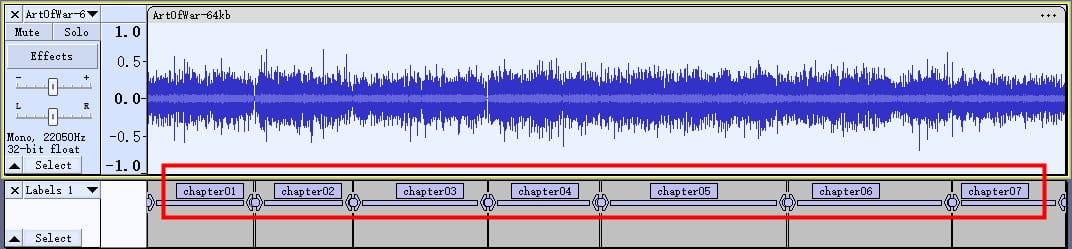
4. Click "File → Export Audio".
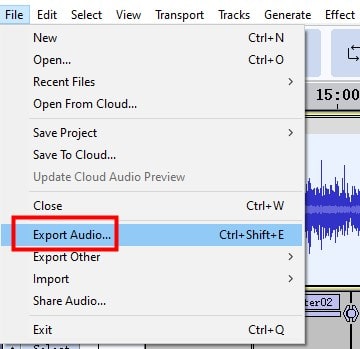
5. Expand the format list and select "MP3 Files".
6. Choose "Multiple Files" in the export range section.
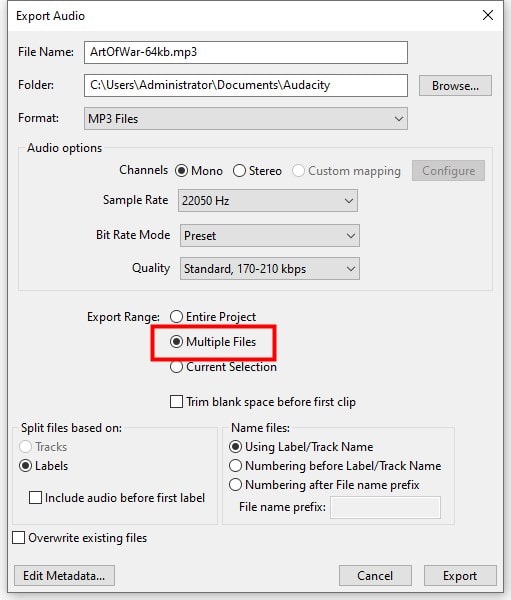
7. Export multiple MP3 files at once.
Via cloudconvert.com - web-based M4B to MP3 converter, no need to download the software
A good online audio converter is not always easy to find. Most of them have a limit on the size of files that can be uploaded. Since M4B files contain many chapters, they are longer and larger than other audio files. CloudConvert does well in converting large M4B to MP3 online without hindrance.
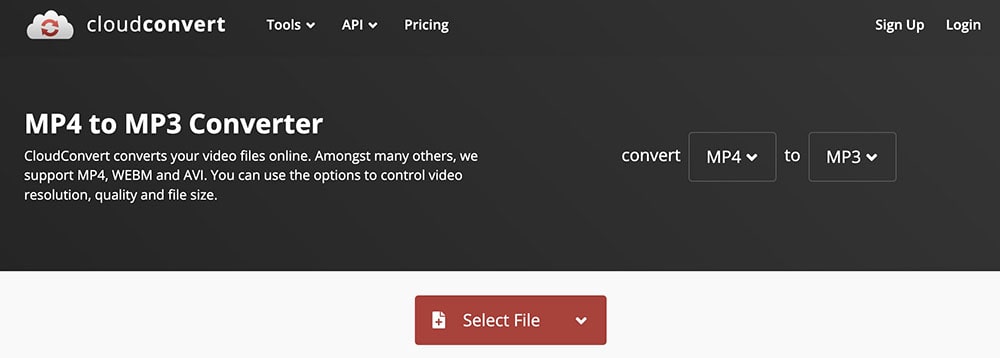

Tip: Also want to split audio by chapters? You can click the wrench icon and manually trim the M4B like Cisdem Video Converter does. However, this requires you to add the M4B multiple times, whereas CloudConvert can only convert the file up to 10 times per day, which is not conducive to working with multiple audios.
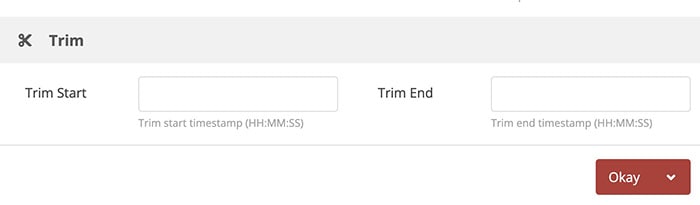
Via TuneFab Apple Music Converter - iTunes M4B and Audible AA/AAX DRM remover
For DRM-encrypted M4B files, you should pick a program that is specially designed to handle them. It is recommended to use TuneFab M4B to MP3 Converter. The app helps you convert the entire M4B to MP3 with metadata like title, artist, album, and genre info preserved. Furthermore, it supports converting M4B to MP3, M4A, and FLAC in batch mode.
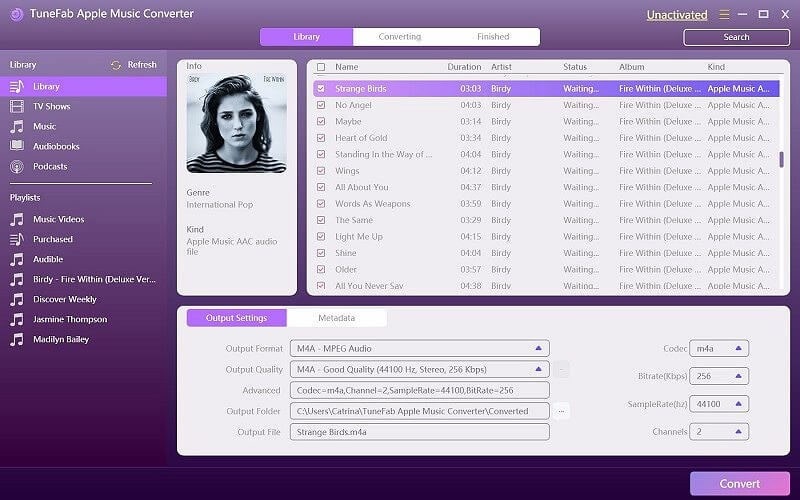
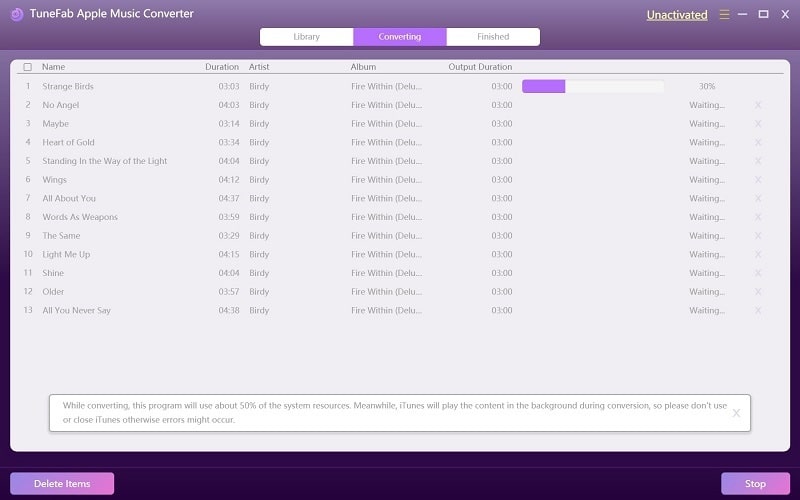
For those who have upgraded to Catalina and above, I'm sorry to say that the iTunes Alternative - Apple Music app no longer supports the M4B format. But if you are still using iTunes on Mac or Windows, you can convert non-protected M4B audiobooks to MP3 straight.
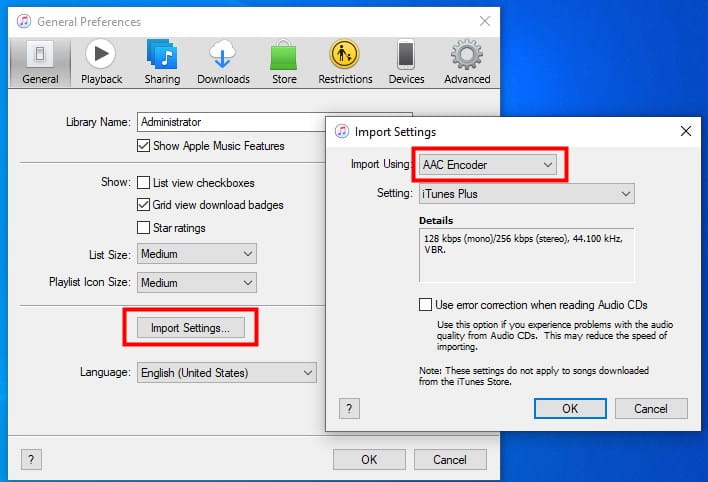
Let's make an ultimate choice.
To convert multiple large size M4B to MP3 or any other format, Cisdem Video Converter is the best.
Split M4B with chapters into multiple MP3s, choose foobar2000.
Remove encryption from iTunes M4B, select TuneFab Apple Music Converter.
Tip: If you want to convert M4B to one file format with all chapters and better compatibility, M4A format can do it.

Emily is a girl who loves to review various multimedia software. She enjoys exploring cutting edge technology and writing how-to guides. Hopefully her articles will help you solve your audio, video, DVD and Blu-ray issues.

