ZIP is an archive file format supporting lossless data. Nowadays, zip files are widely-used in many cases such as software downloads, email attachments. Here is a guide on how to create zip file and password protect zip file mac in the easiest way.
A zip archive may contain one or more files and archives may span multiple files. Using zip files can give us many advantages on many occasions as follows.
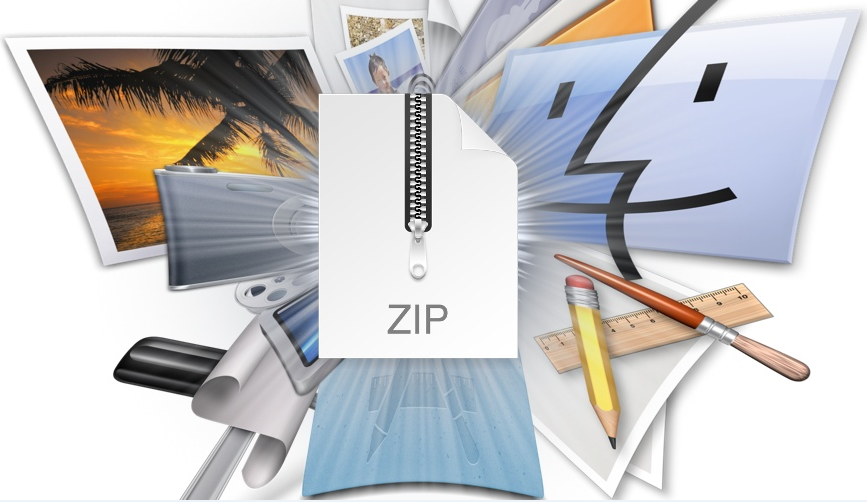
Note: Since JPEG files use a “lossy” form of compression, it is not recommended to make JEPG files into zip files. The more you compress the JPEG, the more quality you loose. Further more if you try to ZIP a heavily compressed JPEG it can actually grow in size!
Step 1. Create a Folder
Open Finder and search all the files/folders you want to zip firstly. Put all these files into a new folder to go on. Rename the folder to whatever you want the ZIP file to be named.
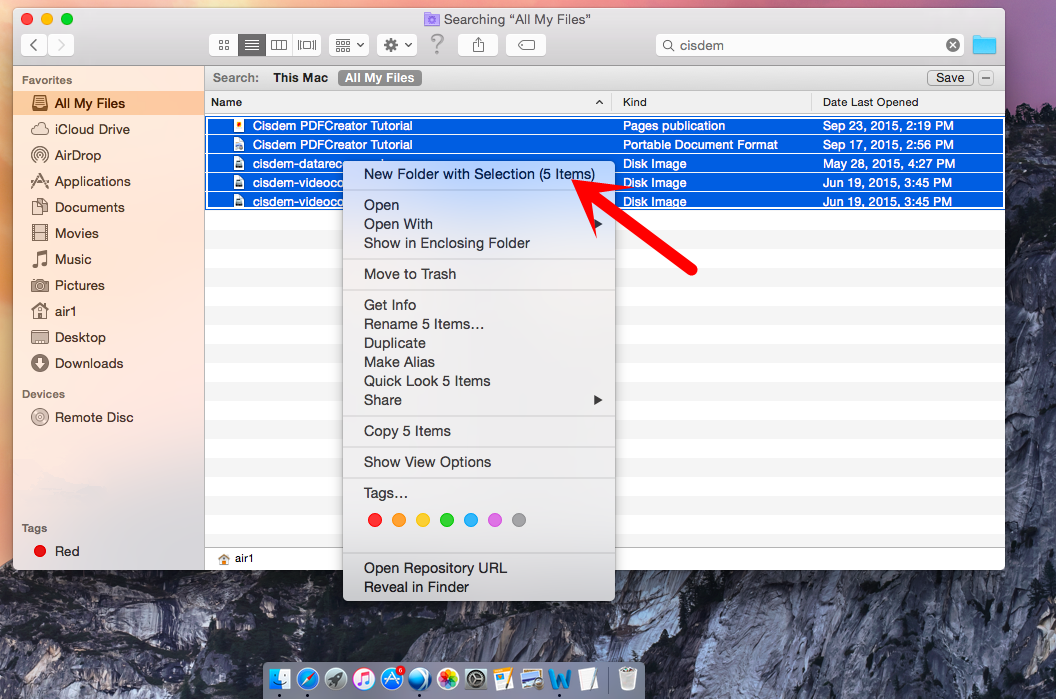
Step 2. Right-click on the Folder
In the right-click menu, click on the “Compress” option. The folder will be compressed into a ZIP file and located in the same place as the folder.
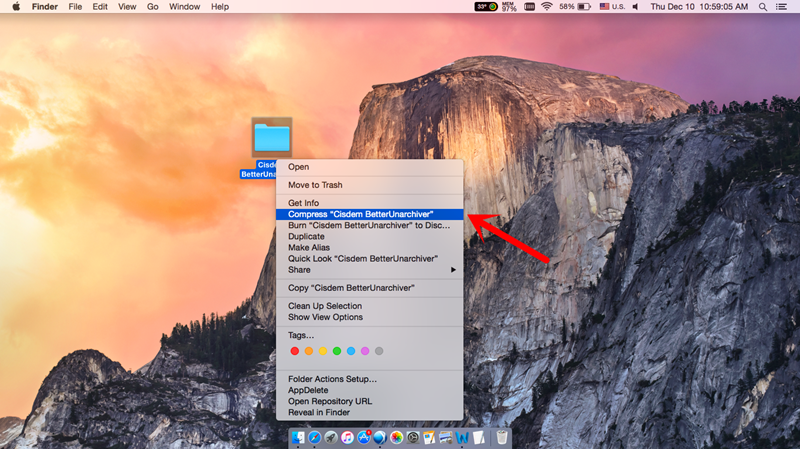
In order to create highly compressed archives in batch, an easy way is to make use of a professional third-party program. Cisdem Unarchiver, for example, is a useful tool allowing users to create zipped files in many formats, say, 7z, Zip, Tar, etc. It is especially helpful when you have a large amount of files to be zipped because of its high zipping efficiency. What’s more, this software is powerful to be used to extract content from RAR, Zip, 7-zip, ISO, Udf, Wim and TAR etc. file formats on Mac.
You can also learn more related tips in "How to Zip and Unzip Files on Mac".
Step 1. Download and Launch Cisdem Unarchiver
Step 2. Choose Your Files
After you open the application, click on “iPack” on the top and then “Add” to choose your files.
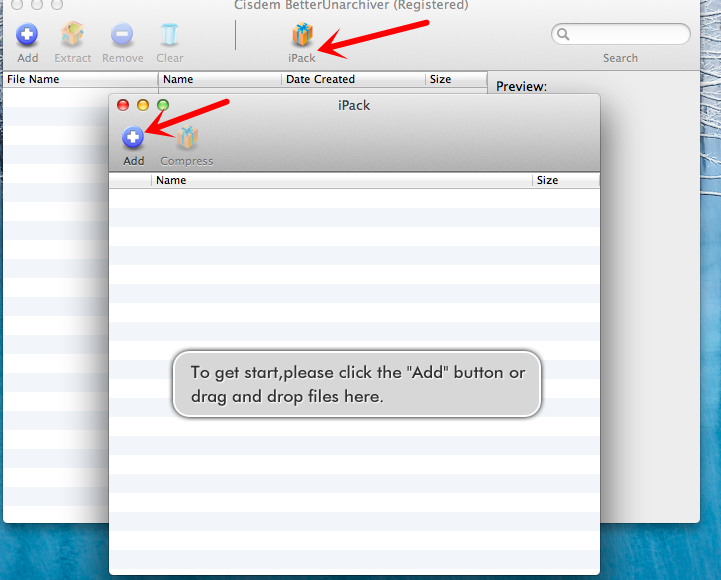
Step 3. Compress Your Files
Rename your files and then choose format “Compress these files into a zip file”. Save your setting and wait for seconds to finish.
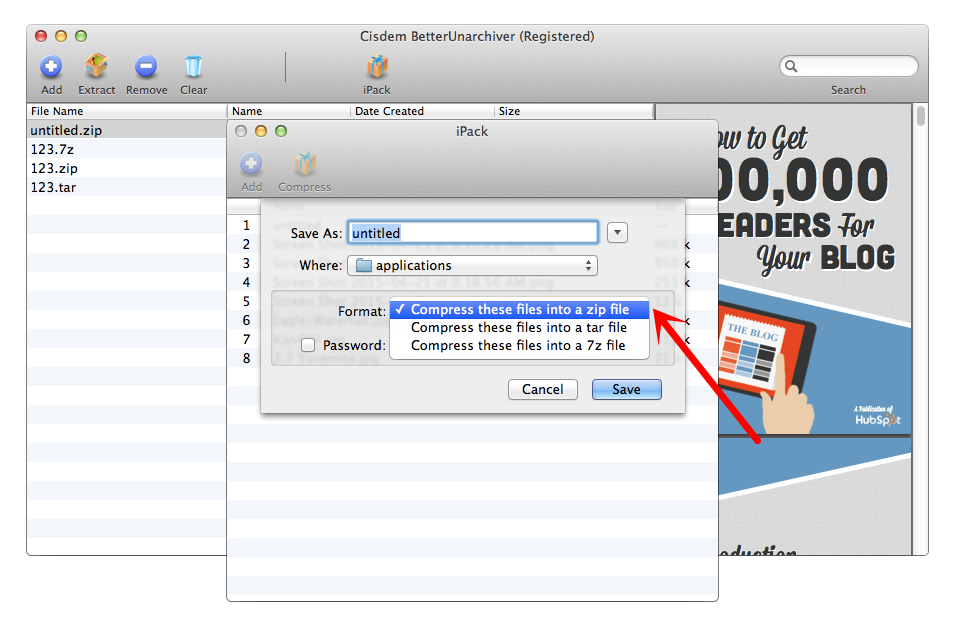
After you’ve created zip files, the next step is to protect the zip files from other people and malware. Password protect zip file mac with some third-party tools is supposed to be the easist way. The Cisdem Unarchiver we mentioned above can also solve this problem.
My friends, have you ever noticed that in the screenshot in above step 3, after choosing the format, there’s an icon “password” below it. Yes, that’s it! You only need to enter in your password in the box. That’s all your need to do. Quite easy, isn’t?
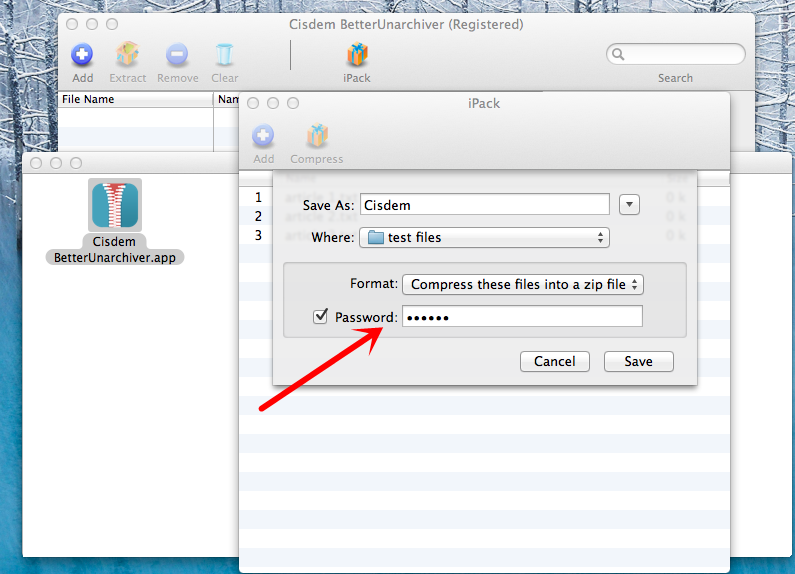

Megan has an impressive deal of experience with Mac software and has the ability to explain tech stuff in a simplified, straightforward and easy to understand way.


S.Hughes
This guidance is very useful to me, and the steps are very detailed.