iPhoto was developed by Apple for Mac as a photo management app. Although it has been discontinued and replaced by Photos (also known as Apple Photos) since 2015, there are still Google searches like “iPhoto remove duplicates 2024” and “iPhoto remove duplicates 2023”. Some people are still looking for a way or a duplicate photo finder to delete duplicate photos in iPhoto.
This article will show you how to find duplicate photos in iPhoto quickly and mass remove them easily.
 Cisdem Duplicate Finder
Cisdem Duplicate Finder Free Download macOS 10.11 or later
Free Download macOS 10.11 or later Free Download Windows 11/10/8/7
Free Download Windows 11/10/8/7
Below are some important facts to know about iPhoto. Knowing them helps you better understand the process of finding and deleting the duplicate photos in iPhoto.
Applies to: macOS 10.11 or later
This method uses Cisdem Duplicate Finder. This iPhoto duplicate remover automatically identifies duplicate pictures and videos in your iPhoto library. In each set of duplicate files, it automatically selects all but one file for deletion. In addition to duplicate photos (which are exactly the same, regardless of name), it finds photos that look the same but are different in resolutions, file sizes or formats, and photos that look similar.
1. Quit the Photos app on your Mac if it’s open.
2. Press and hold the Option key and open Photos.
3. In the Choose Library dialog that appears, select your iPhoto library and then click Choose Library. (If you don’t see the iPhoto library, click Other Library to manually locate it.)
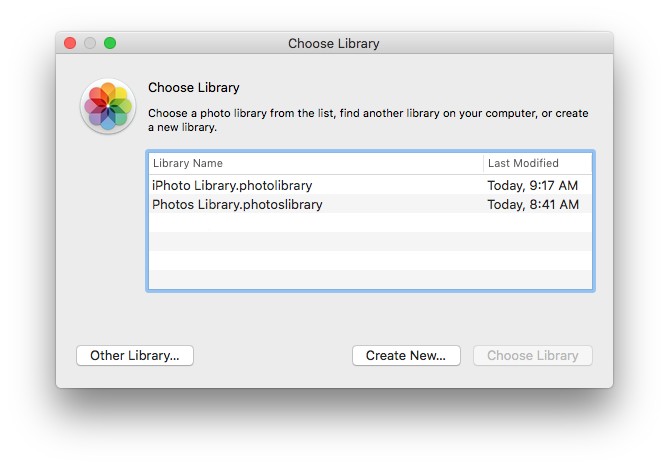
4. Click Get Started and wait for Photos to finish preparing the library.
5. Open Finder and go to the Pictures folder. There you will find a new Photos library, and the content in your iPhoto library has been migrated to it. Note: From now on, please consider this new library your iPhoto library.

6. Download and install Cisdem Duplicate Finder. Open it.
7. Drag your iPhoto library (the new Photos library) into it. Click Scan.
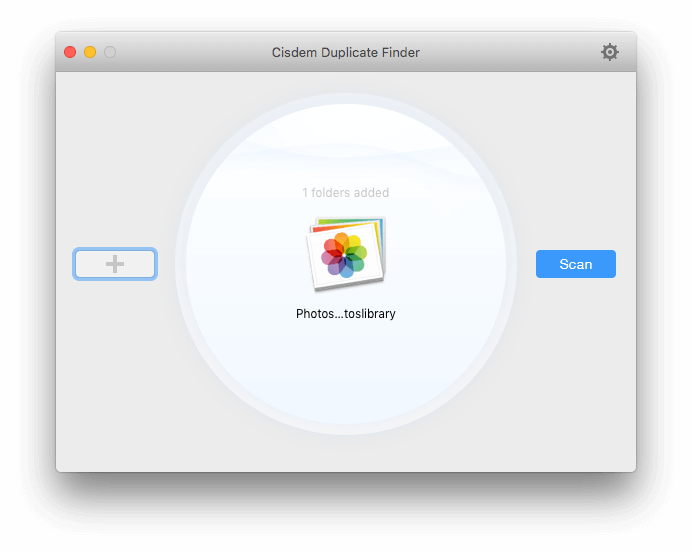
8. When the scan is done, the results window will appear, displaying all the iPhoto duplicate photos and videos that are found for you to view, sort and preview.

9. Cisdem Duplicate Finder has automatically selected all duplicates for you to remove with a click. Also, you can select/deselect by hand or choose a desired selection rule.

10. Click Delete in the bottom right corner to remove all the selected duplicates at once. Confirm the deletion by allowing deletion.
Now the deleted iPhoto duplicates go to the Recently Deleted album in the Photos app and will stay there for 29 days. To permanently eliminate them right away, click Delete All in Recently Deleted.
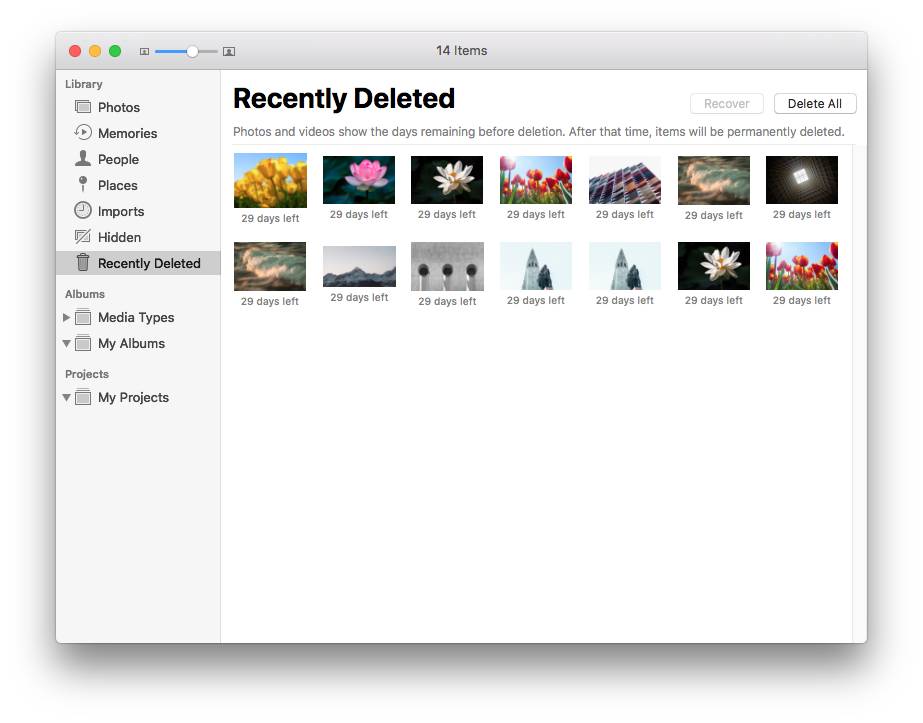
With this method, the identification and removal of duplicates works based on the mechanism of iPhoto and Photos, ensuring utmost safety.
Note 1: If your Mac is running macOS 10.14 Mojave or earlier, then step 10 will be different. Please read the user guide for details.
Note 2: When you open the original iPhoto library with the Photos app (as in steps 3 and 4), the extension of the original library will be automatically changed from .photolibrary to .migratedphotolibrary. You can delete iPhoto Library.migratedphotolibrary to free up space or keep it as a backup of your iPhoto photos.
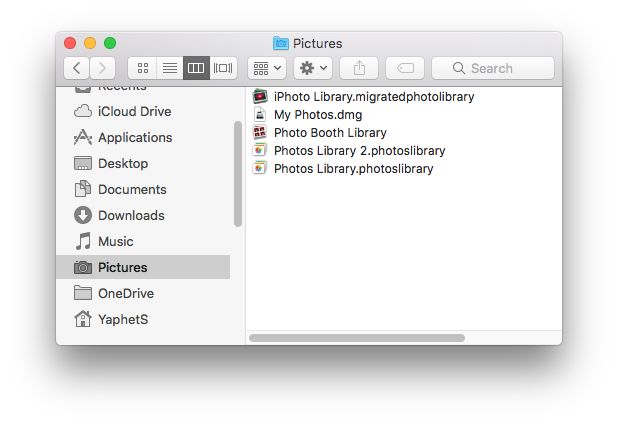
Note 3: In step 9, only duplicates are automatically selected. As for similar photos and photos look the same but have slight differences (which are displayed under the Similar Image tab), you can manually select the unwanted versions for elimination.
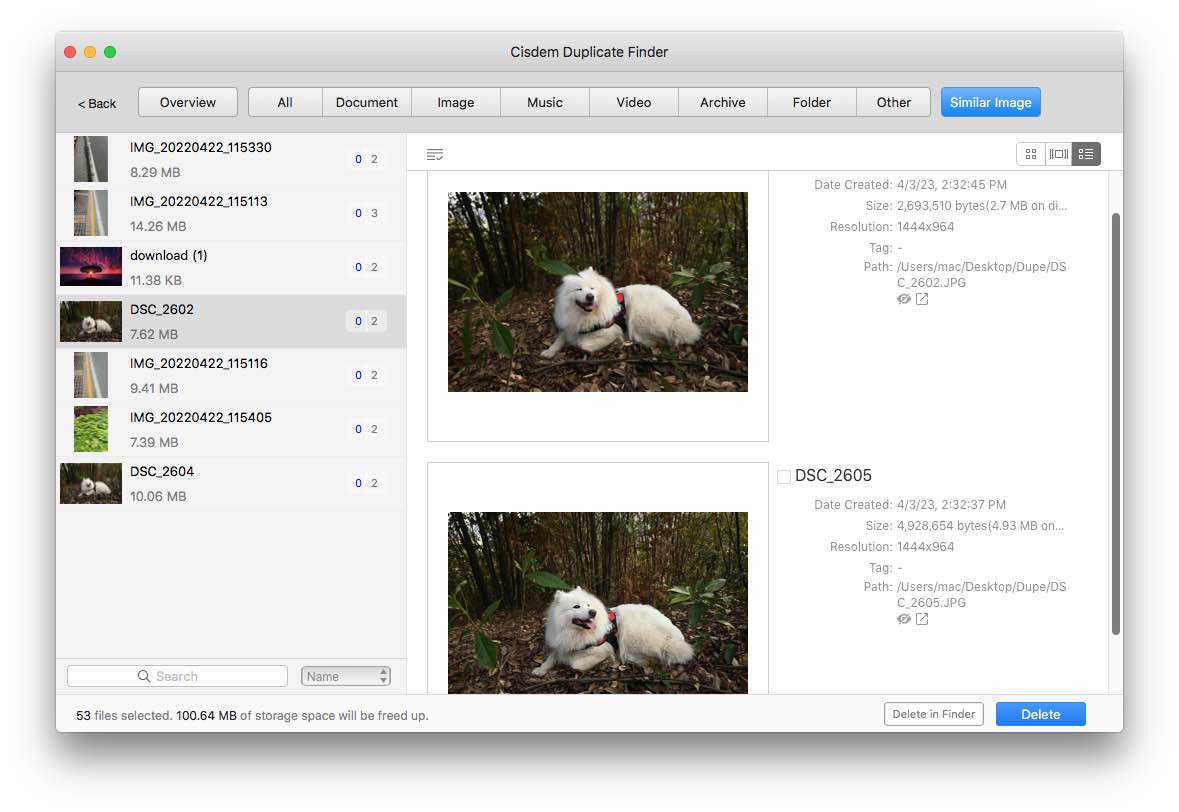
Applies to: macOS 13 or later
If your Mac is running macOS Ventura or later, you can use the Photos app to find the duplicates in your iPhoto library because this app offers a feature to detect exactly identical photos and videos. It also detects nearly identical photos, photos that look identical but with unique resolutions or formats. But as with the first method, you first need to import your iPhoto library to Photos app.
1. Repeat steps 1-5 of the first method.
2. Wait for Photos to find duplicate photos and videos. The time it takes depends on the size of the iPhoto library. It may take minutes, hours or even days.
3. In the sidebar on the left of your Photos app, click Duplicates, which will open the Duplicates album.

4. You will be presented with the sets of duplicates found in iPhoto. You can preview the photos in each set side by side.
5. Click the Merge [X] Items button displayed next to a set. In the Merge Duplicates dialog that appears, click Merge. This way, this set will only have one unique photo, and the duplicate(s) will be deleted.
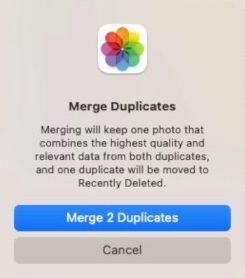
6. Repeat step 5 until all the unwanted iPhoto duplicate photos are removed.
In step 5, if it’s a set of nearly identical photos, clicking the said button will keep the highest version and remove the rest. In addition, all the relevant data like descriptions and keywords will be combined into the kept version.
If you are not into the idea of merging duplicates, in each set, you can manually select the unwanted photo(s), control-click and choose Delete [X] Photo(s).
The deleted duplicates will go to the Recently Deleted album in the Photos app.
Note: If you can’t see Duplicates in the sidebar in step 3, check out these fixes.
Applies to: macOS 10.14 or earlier
If there aren’t many photos in your iPhoto, you can manually identify duplicates to remove. Sorting the photos in iPhoto can make identification easier.
1. Open your iPhoto app. Tap on Events or Photos from the left bar.
Note: In iPhoto you have Events and Photos. Events in iPhoto contains pictures that are automatically grouped based on time or date they were taken. While you can view all your pictures in Photos. Often, you can find many duplicate photos in the same event. If you want to find duplicates at in iPhoto more efficiently, select an event according to your needs. Alternatively, you can select Photos to search for duplicates in your entire iPhoto library.
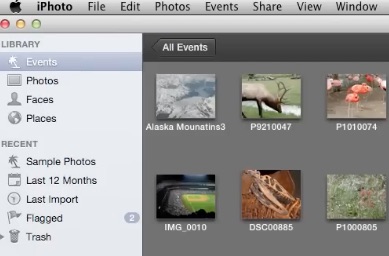
2. Click View > Sort Photos.
3. Sort your photos by keyword, date or other criteria. Select Ascending or Descending order.
4. Scroll down the list of photos to find duplicate images. Select a photo and click View > Info. The information provided in the Info window can help you know if two duplicate photos are exactly the same or different in image quality.
5. Hold and press the Command key and select the unwanted iPhoto duplicates. Press the Delete key.
6. Click Remove Photos to confirm the deletion.
Go to Trash to permanently delete them. Alternatively, you can leave them there. They will be automatically eliminated after a month.
iPhoto duplicate photos when importing to protect your digital photo collection. Go to File > Preferences > Advanced, and you can find the Importing option Copy items to the iPhoto Library. It is also available in Photos. The option is enabled by default.
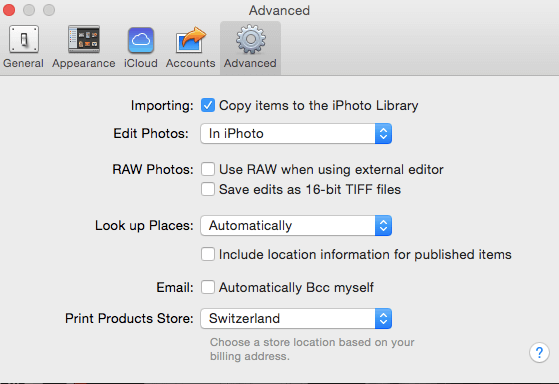
If this option is enabled, when you drag photos from somewhere on your Mac, say, the desktop, into iPhoto, iPhoto will copy the photos into the library. In other words, it duplicates them. Now you actually have two copies of each imported photo.
To prevent iPhoto from duplicating photos, you can unselect the checkbox before Copy items to the iPhoto Library. However, it is NOT recommended. If you set iPhoto not to store a copy of the photo it imports and you accidentally delete the original copy, when you try to view the photo in iPhoto, a message will pop up telling you that it can’t find the file.
This article talks about three methods on how to delete iPhoto duplicates in safe, easy manners. All of them allow you to remove duplicates by moving them to the Trash (in iPhoto) or Recently Deleted album (in Photos). This way, you can easily restore them if needed. Duplicate photos can occur during importing photos, merging libraries, etc. Regardless of the cause, you can free up room on Mac by removing duplicate photos including iPhoto duplicates on a regular basis.

With a passion for tech and writing, Sarah joined Cisdem, where she focuses on creating articles about using utility tools to enhance file management and simplify contact management.


Michael
Tried it out, and what a relief! Finally got rid of all those annoying duplicates. Thanks for sharing this! By the way, any tips on dealing with duplicates across multiple libraries?
Frank Manzke
I love this duplicate photo scan app. I’ve been using it to scan my iPhoto. I find it scans much quicker than other apps I used before. And super easy to use :)
Roger Elliott
This method worked and worked well. Thanks for sharing.
victor
is this finder not able to working on photo library on external drive? i can't select the photo library folder which i have stored on an external drive.
Rosa Reyes
Hi, victor, we apologize for any inconvenience to you. And this finder is able to find and remove duplicates from photo library folder on external drives. If you can't click "Add" button to select the folder, just drag and drop the folder to the app. This can solve your problem.
Sagar
Hats off to wheeovr wrote this up and posted it.