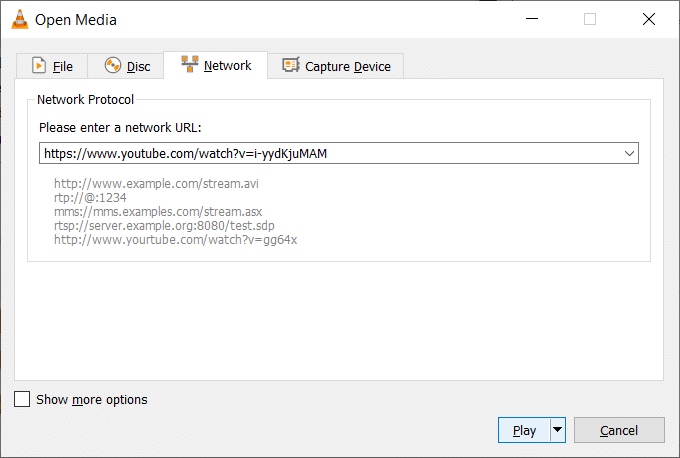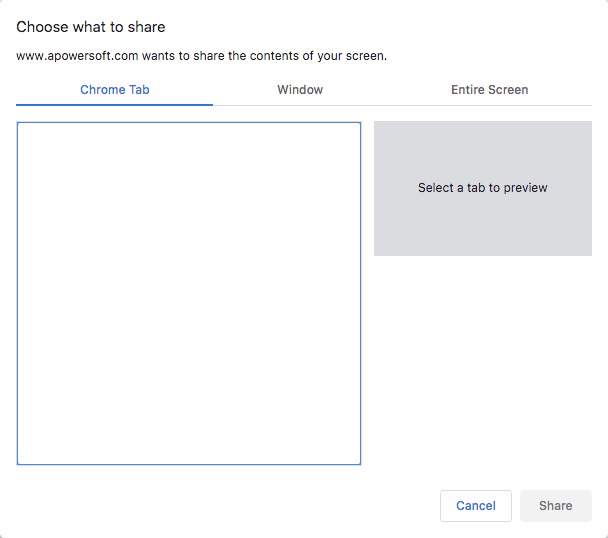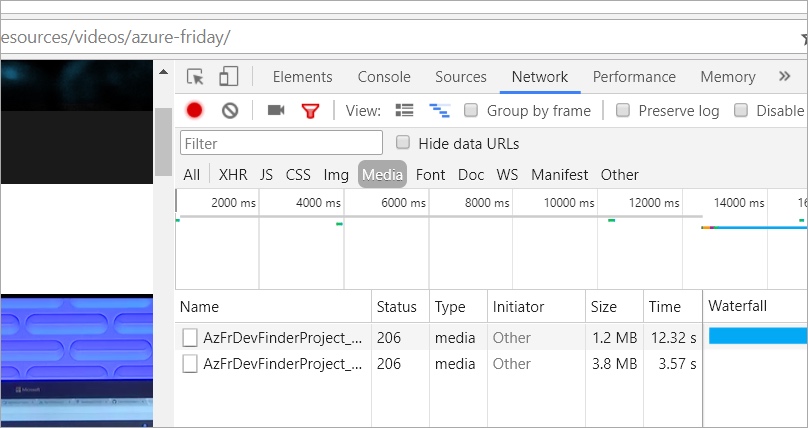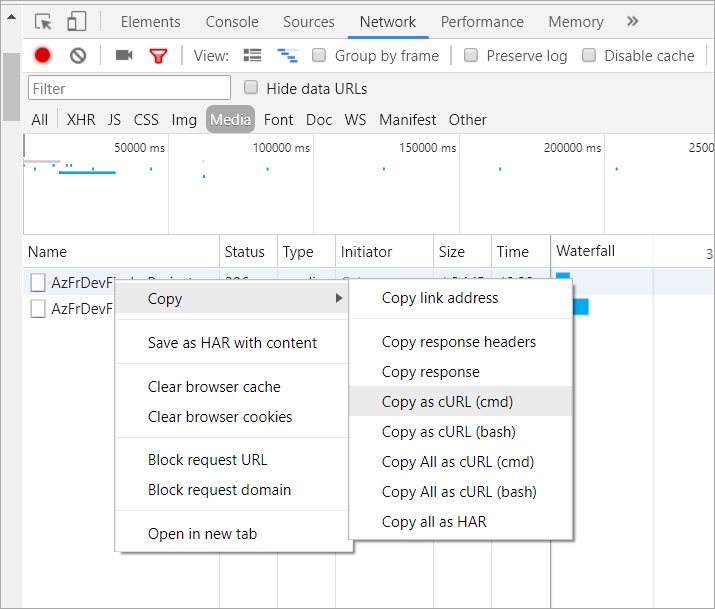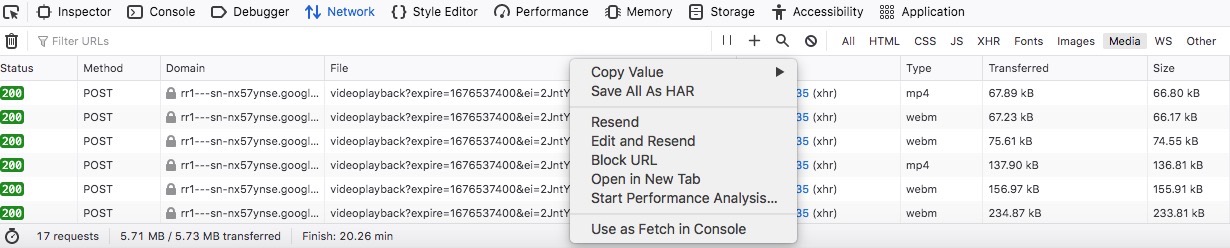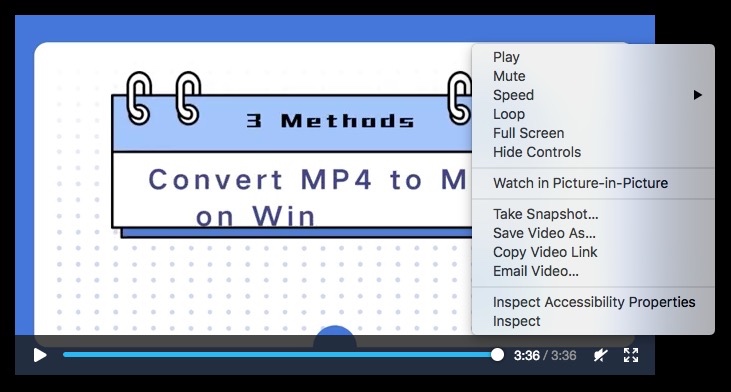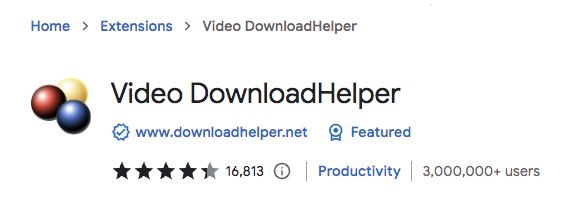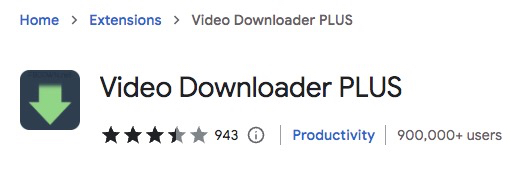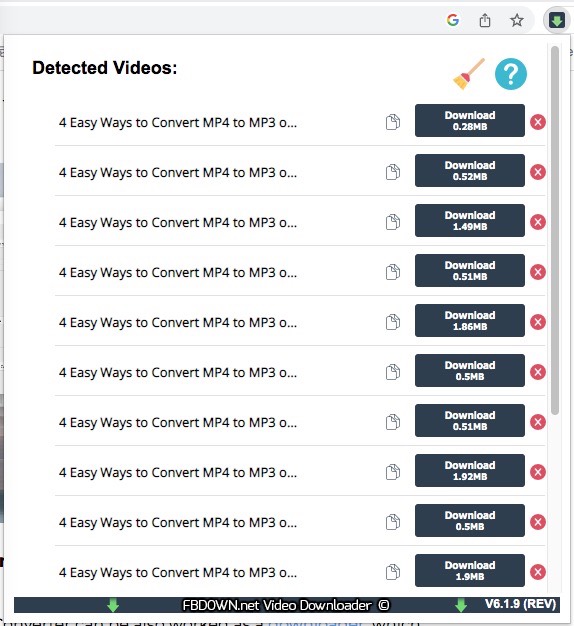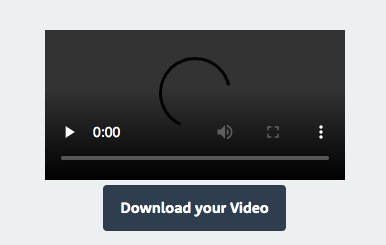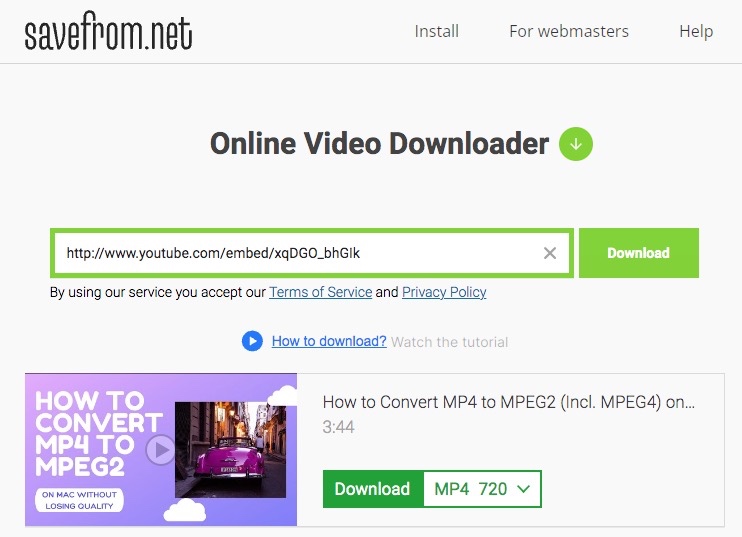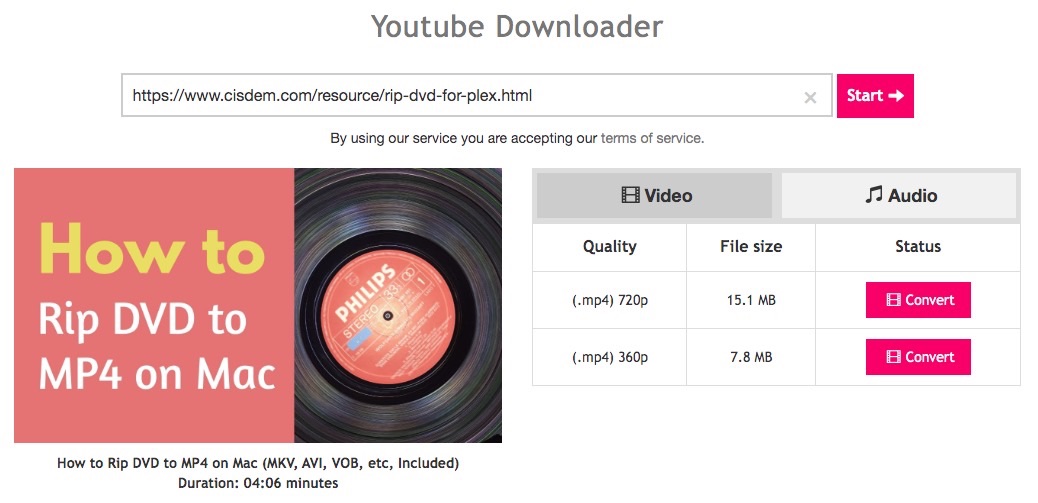In this digital time, more and more content makers embed beautiful or creative videos on their pages or sites to attract visitors. So, it is ubiquitous to see embedded videos when you browse on diverse websites. How do you save the embedded videos that suit your taste? If you are assailed by this question, grab this article, it includes 7 different ways for you to download embedded videos from websites without limitation.
Best Embedded Video Downloader You Cannot Miss
- Download all embedded video quickly without quality loss
- Offer a batch-processing feature to download multiple videos simultaneously
- Download videos without watermark
- Can adjust the built-in sound to a reasonable decibel
- Merge several videos
- Offer a handle of customization features to modify the downloaded videos, such as cutting, cropping, rotating, 3D effects, etc.
- Can convert the downloaded videos to almost all digital video and audio formats
- Can also rip DVDs and Blu-rays quickly with high quality
- Compress video files to target size without losing quality
- Work on both Mac and Windows
 Free Download macOS 10.13 or later
Free Download macOS 10.13 or later Free Download Windows 11/10/8/7
Free Download Windows 11/10/8/7
What are Embedded Videos?
Embedding a video means add the video from other media websites directly to personal web articles, pages or websites. It aims to make it look more appealing in visual and increase traffic. Thus, it’s one of the frequently-used method by content marketers. Embedded videos are the videos that have been built, allowing people to play and watch them directly without leaving it to the original media hosting websites like YouTube, Wistia, etc.
Part 1. How to Download Embedded Videos from Websites Using Entity Software
Method 1. Using a Professional Downloader (Best Way)
Among all of the ways mentioned in this article, it is strongly recommended to use a professional video downloader, which offers a more stable performance and more advanced features to store and decorate videos.
Cisdem Video Converter is a potent software to download the embedded videos from almost all web page. It only needs to URL of the page contained the video, then it can analyze the built-in video in a short time. Plus, it has the ability to download videos from 1000+ media websites. It enables you to download videos in batches with a fast speed. And it supports downloading videos in 1080P, 4K, 8K or higher definition.
Besides, it is an outstanding all-in-one software that can also easily convert the downloaded file to other formats, like MP4, MOV, MKV, AVI, etc., giving people a better playback experience on any devices with stunning pictures.
Advantages:
- Support downloading videos from a variety of self-hosting websites or popular hosting websites
- Download videos in crystal-like quality
- Offer a fast download speed, even for a long video
- Provide a batch-processing feature
- Convert downloaded videos to popular digital video and audio file formats
- Offer rich customizing functions to beautify the downloaded videos
- Easy to use with the clear interface
Step 1. Download the Program
Download and install the latest version of Cisdem Video Converter on your computer.
 Free Download macOS 10.13 or later
Free Download macOS 10.13 or later Free Download Windows 11/10/8/7
Free Download Windows 11/10/8/7
Open it, move to the third section for downloading.
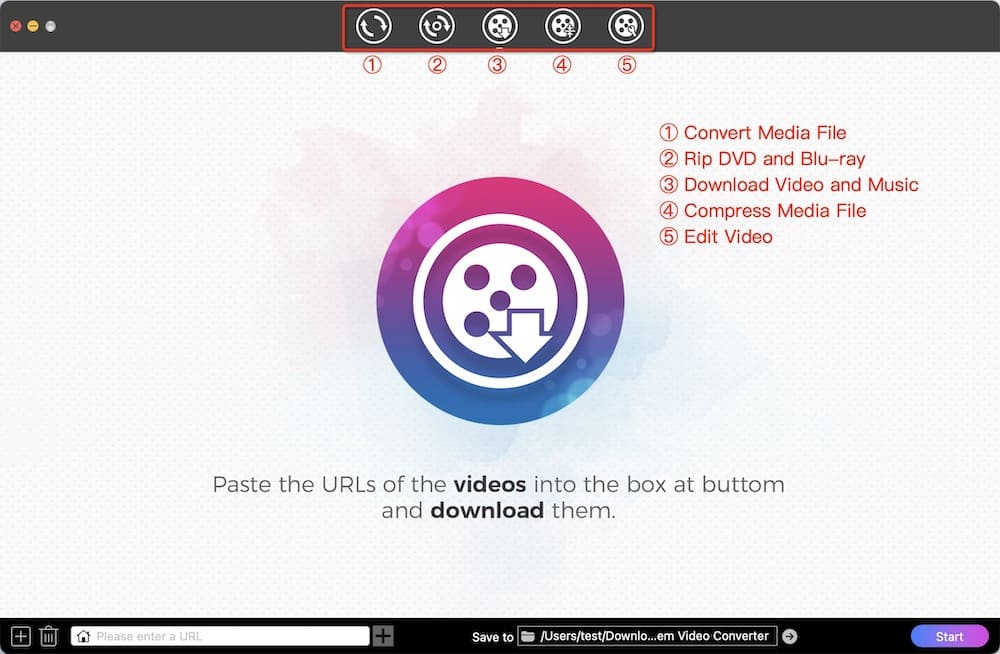
Step 2. Copy and Paste URL
Copy the URL of the web page that contains the video you want, paste it to the bottom box of Cisdem download interface, and then click “+” icon to analyze. If you want more videos, just add the according URLs to parse out them.
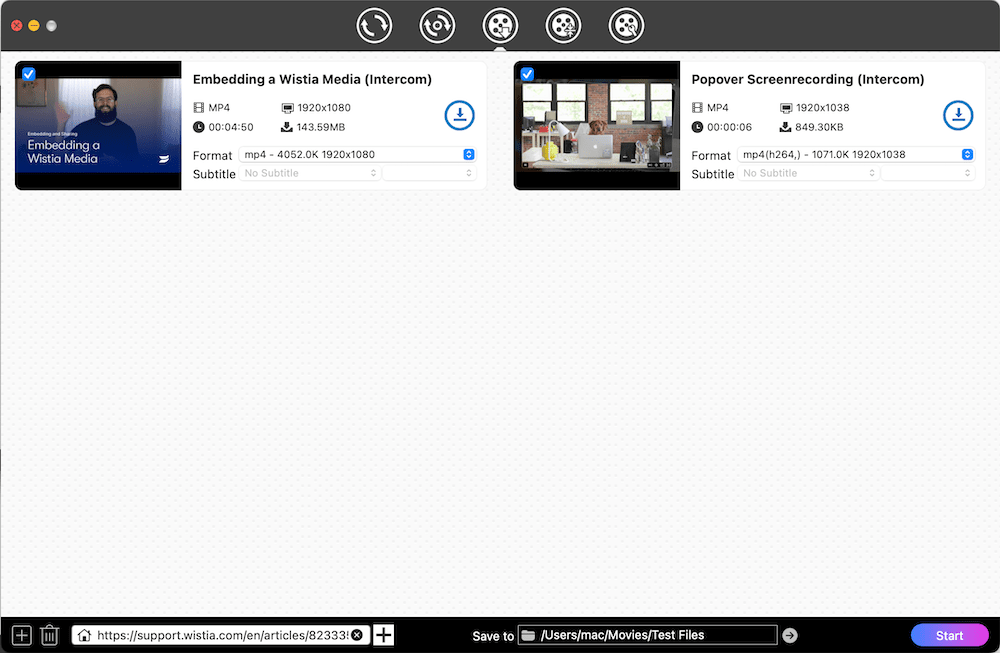
Step 3. Download Embedded Videos in Bulk
Choose a video quality option from the Format drop-down list, then click “Start” button at the bottom right corner to save them on your computer.
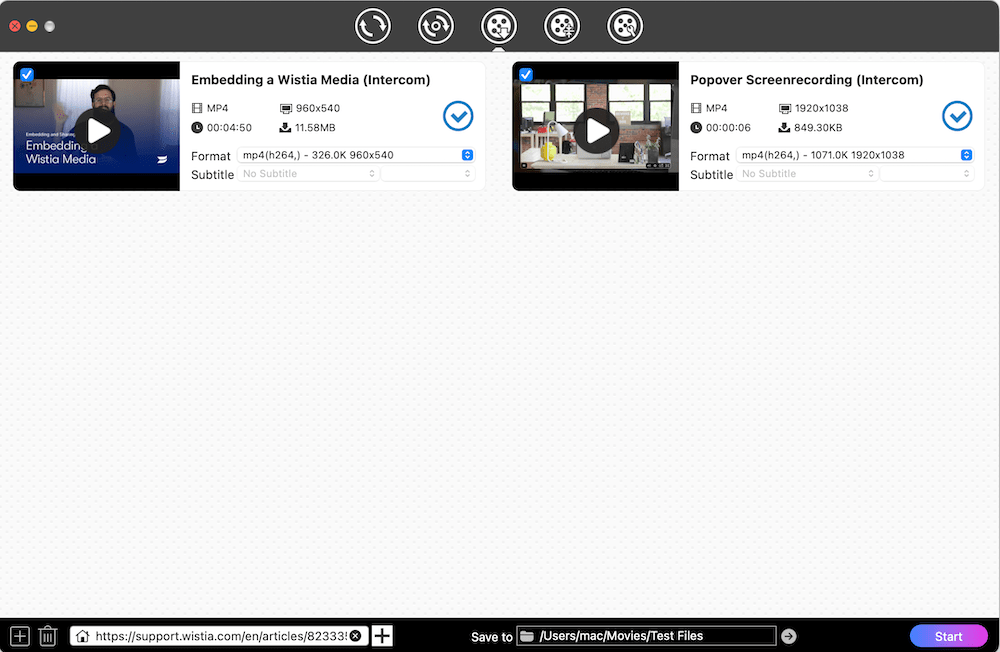
Tips: Convert the Downloaded Files to Other Formats
After downloading, click “checkout” button to locate the just downloaded files on your device. Switch to the first interface of Cisdem, directly drag and drop all videos to convert them to any other format you want. Besides, you can click editing icon to modify the videos as you want.
Method 2. Using a Free Downloader
If you don’t have strict requirements on quality, the free downloader is another choice for you t o download embedded videos from a website. Most open source downloaders can assist you to download videos easily and safely, such as VLC Media Player. It allows you to reach videos from multiple websites with the URL of the video on Mac, Windows and Linux.
Advantages:
- Free and open source
- Can be also used as a video player and DVD ripper
Disadvantages:
- Fail to analyze the URL sometimes
- Work slowly when deal with large files
- Download and install the latest version of VLC Media Player based on your computer system.
- Enter into the download interface.
On Mac, click “File > Open Network...” in the top menu bar.
 On Windows, click “Media > Open Network Stream...”.
On Windows, click “Media > Open Network Stream...”.
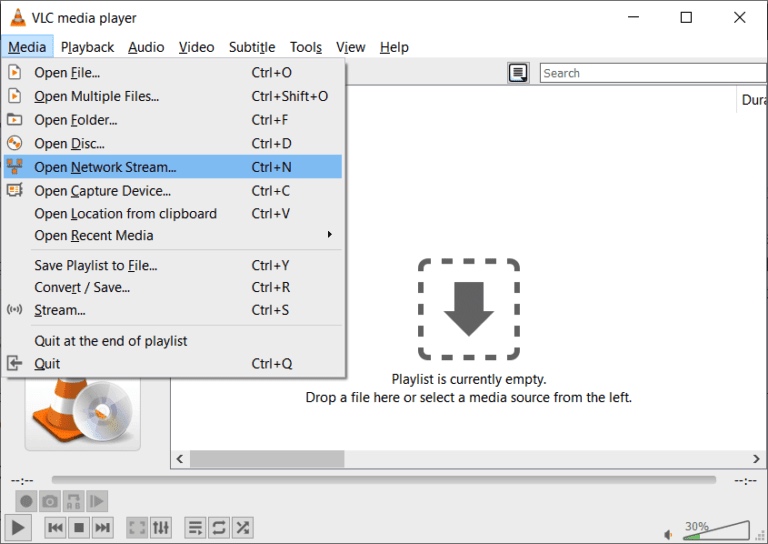
- Copy the URL of the desired video from a website.
- Back to the VLC, paste the URL into the blank box of “Network” section.
- Make output settings.
On Mac, tick out “Stream output” box and then click on “Setting” button. Then, you can edit the setting of the video as you want on the new window, such as destination, video and audio codecs, etc. Click “OK” when done.
 On Windows, tap on the “Play” button at the bottom and then select “Convert” from its expanding list. In the popped-up window, set a suitable output file name and location.
On Windows, tap on the “Play” button at the bottom and then select “Convert” from its expanding list. In the popped-up window, set a suitable output file name and location.
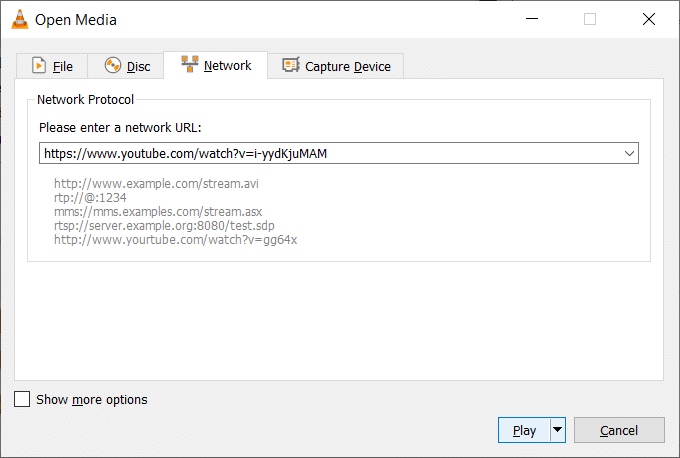
- Once done, click Start” button to save the video on your local device.
Method 3. Using a Screen Recorder
Screen recorders can help you save any videos from websites to your local devices easily. But for any recorders, if you meet issues such as video stuck, black screen, or other playback issue of the video during the playback process, it is inevitable to restart the recording. If you don’t mind it, welcome to try a useful recorder. There are numerous trustworthy desktop recorders available for you, such as:
- Zoom
- Flashback Recorder Express
- OBS (Open Broadcaster Software)
- ...
However, I’d like to share you a really useful online recorder, which may look unfit from this section. It is called Apowersoft Free Online Screen Recorder that enables you to record computer and Webcam online without installing software. It is totally free and easy to use. But it can only record the video in WebM format. If you want other formats like MP4, you need the help of a reliable converter.
Advantages:
- Easy to use
- Can record any videos you want
- Provide desktop software version for those who need it
Disadvantages:
- Cannot choose output format
- Cannot change video quality
- Can only record embedded videos one by one
- Can’t control playback issues during the recording process
- Visit the website of Apowersoft screen recorder.
- Hit on “Start Recording” and then choose “Screen”.

- You can choose to record Chrome tab, Window or Entire Screen. In this article, we will choose Chrome tab and then select the tab with embedded video you wish to download.
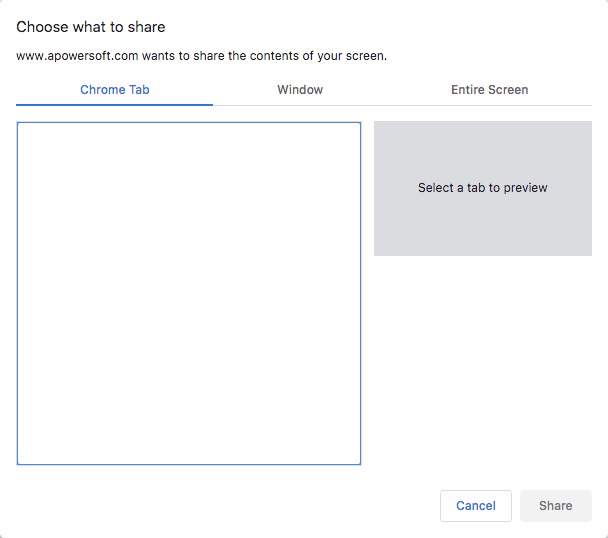
- Play the video and click “Share” to start recording.
- Then, it will switch to the appointed tab automatically. When finished, click “Stop sharing”.
- Back to the page of Apowersoft, you will see a recorded video. Click “Save” button to back up it on your computer.
Part 2. How to Download Embedded Videos from Websites Without Installing Third-party Software
Method 4. Download Videos with Browser
The browser itself is a powerful assistant helper for downloading embedded videos online. It can help you access videos within a few clicks. But it is a bit complicated for first-time users to know how to use it, especially for those people who knows nothing about software. So, we will show you how to download embedded videos on Chrome or Firefox below.
Advantages:
- Don’t need the help of third-party tools or software
- Free
Disadvantages:
- Not friendly to newbies
- Low quality and cannot choose quality
- Easily get stuck when handling large videos
On Chrome
- Open Google Chrome, visit any website that contains the video you want, right-click on anywhere of the page and tap on “Inspect” option.
- On the Inspect page, Click on “Network” tap and then choose “Media” option under it.
- Make sure the Record Network is running, and then start to play the video.
- Wait for a while, a media with MP4 extension or others will be showed on the below.
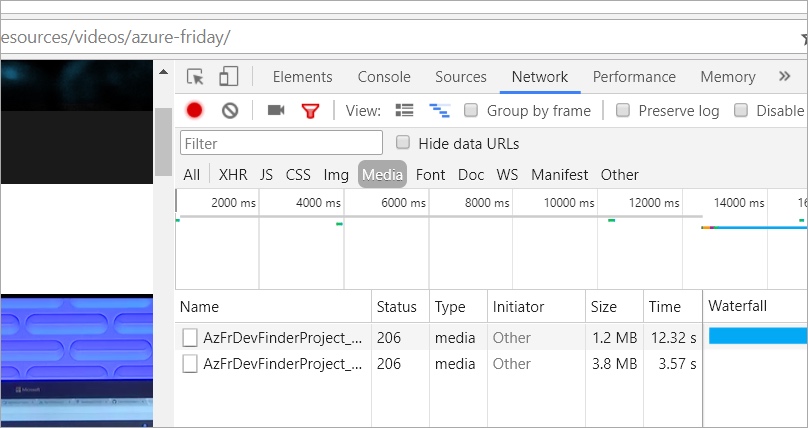
- Right-click on the file, select “Copy > Copy link address” on its expanding window.
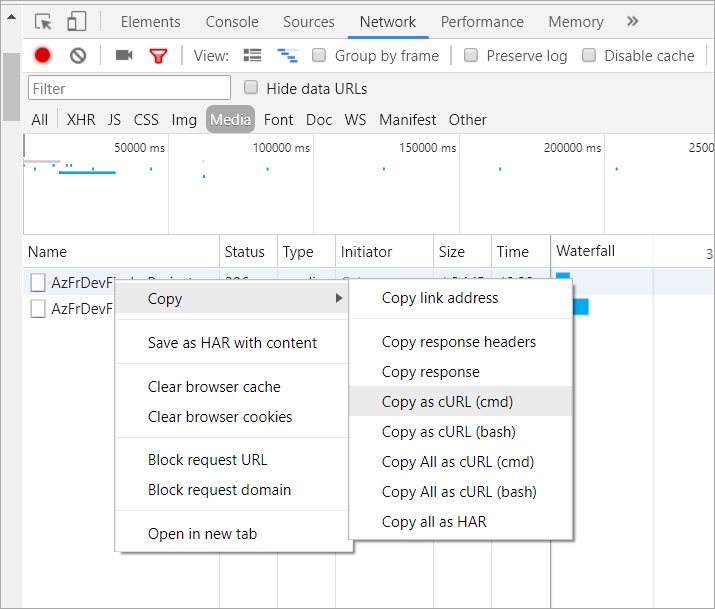
- Paste the link into a new tap or window, and hit on “Enter”. You will see a page with the video you want.
- Right-click again on the video, select “Save video as...” option. Then, it pops up a window for you to make a suitable output pathway and file name.
- Once done, click “Save” and it will be saved to your targeted destination.
On Firefox
The steps for downloading embedded videos with Firefox is a little different from Chrome.
- Open the web page with your desired video via Firefox.
- Right-click on anywhere of the page, and tap on “Inspect” option.
- Find and click on “Network > Media” tap.
- Play the video you want to save.
- You will see the extension with MP4 or other video formats under the Media tap.
- Right-click on the MP4 file, select “Open in New Tap” option.
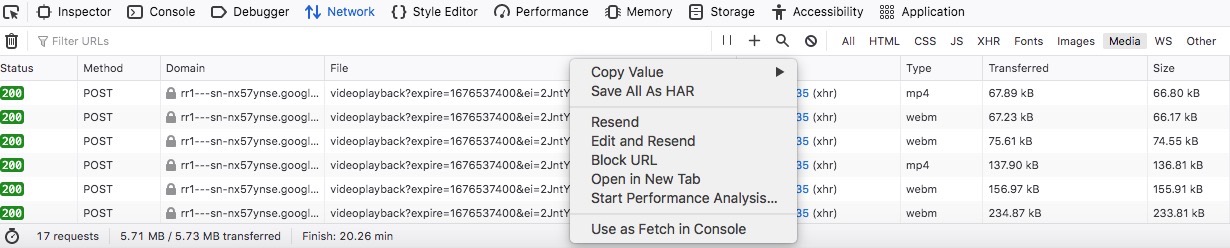
- The video you want will be displayed on the new tab, right-click on the video and tap on “Save Video As...” option.
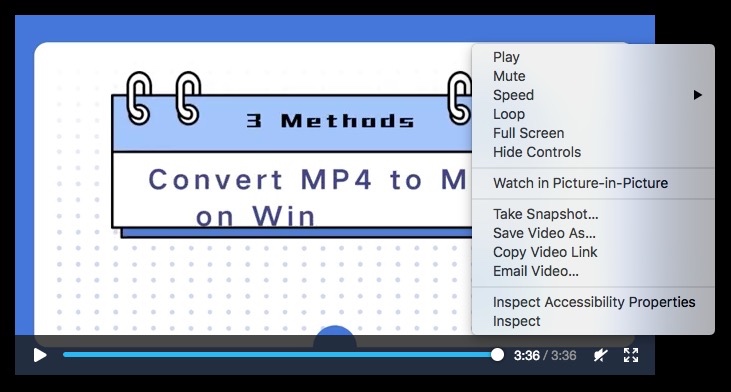
- Set an output name and destination, click “Save” to download them on your devices right away.
Method 5. Download Videos Through Chrome Extension/Firefox Add-on
Video DownloadHelper
Video DownloadHelper is a robust extension for people to download embedded videos on Chrome or Firefox easily. It works quickly to grab the video from the web page and offers multiple output options for people to choose the desired download option. One additional advantage of it is that it can also convert the video to many other digital formats such as MP4, MKV, MOV, AVI, etc.
Advantages:
- Work on a wealth of websites
- Clear ads from the detected video
- Offer a conversion feature for the needy to convert the downloaded files to desired formats
Disadvantages:
- Can’t read the video from YouTube
- It asks users to download its desktop version when users choose to download video in high quality such as 1080p
- Search Video Downloadhelper on the search bar through Chrome/Firefox and add it as your extension.
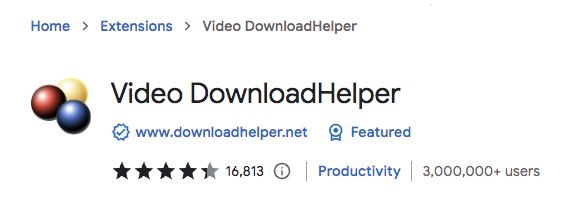
- Move to the page where you want to download video, and play it.
- Once Video DownloadHelper detect the video, its icon will become colorful. At this moment, click the highlight three-ball icon. You will see a drop-down list contained various formats or quality for you to choose.

- Choose the one ends with MP4 extension, and click the according arrow icon at the right side of the option.
- Then, you can choose to click “Quick Download”, “Download” or “Download&Convert” button at will to download the video on your computer.

Video Downloader PLUS
Video Downloader PLUS is a reliable Chrome extension that can download videos from almost all websites. With the support of powerful auto-detection function to videos, this open source extension can help people download embedded videos from websites on Chrome with ease. And users can figure out it in a quick time because of the simplicity operation.
Advantages:
- Support downloading videos from almost all websites
- Can download videos in batches
- Have no ads
- Can also record live videos
Disadvantages:
- Fail to load the video sometimes
- Open Google Chrome, search for Video Download PLUS and install in on your browser.
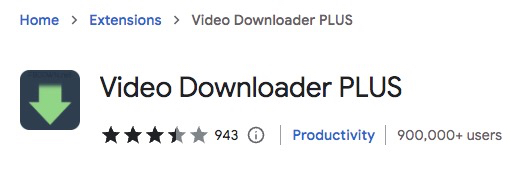
- Start to play the embedded video you want.
- Click Video Download Plus button and it will show you multiple options related to the video.
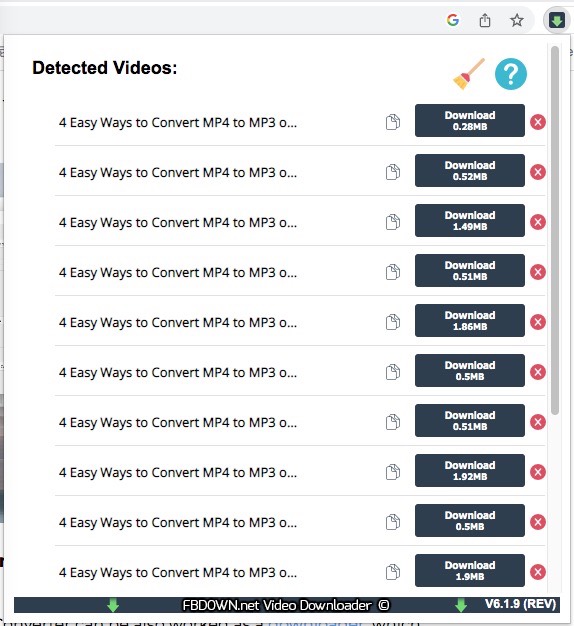
- Select the largest one and click its Download button.
- It will lead you to another page with video, click “Download your Video” button to save it.
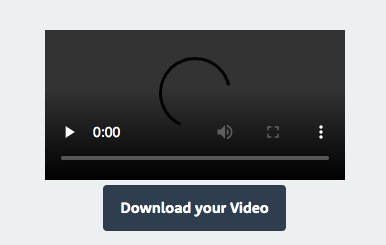
Method 6. Download Videos Using Online Downloaders
Savefrom.net
Savefrom.net is a superior online downloader that can download videos from 11 mainstream media websites easily. For downloading embedded videos, it only needs the URL of the web page to grab the built video easily, and it allows people to download videos in 360p or 720p. Besides, it offers a built-in video player for you to preview the video before downloading.
Advantages:
- Easy to use
- Free
- Can download embedded video on Chrome, Firefox, Safari and more browsers
Disadvantages:
- Can only download video one by one
- The video quality needs to be improved
- Can only download video in MP4 format
- Always show you to unrelated page after clicking Download button
- Visit https://en.savefrom.net/383/ with your common-used browser.
- Copy the URL of the web page that includes the video you like.
- Back to savefrom.net, paste the URL into the empty box and it will analyze the URL automatically.
- After finishing, the URL will be turned into the true URL of the video automatically. Meantime, the basic information of the video with download button will be displayed below.
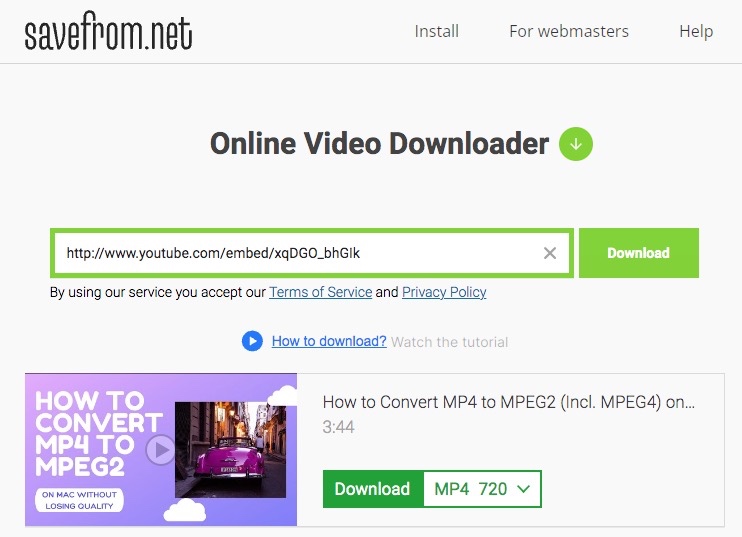
- Select the highest resolution in the format button and click Download button to start the working process.
Y2mate
Y2mate is also an excellent online downloader that can download embedded videos without real URL of the original video. It permits you to download videos to MP4 from 306p to 1080p, and it also allows you to convert the video to audio in MP3 format with 48kbs, 128kbs and 160 kbs options.
Advantages:
- Easy to use
- Don’t need to install extra software
Disadvantages:
- Pop up ads on the page from time to time
- Enter https://en.y2mate.is/167/.
- Paste the copied URL of the video into the blank box. It will auto parse out the URL.
- After parsing, select the highest quality option and click “Convert”.
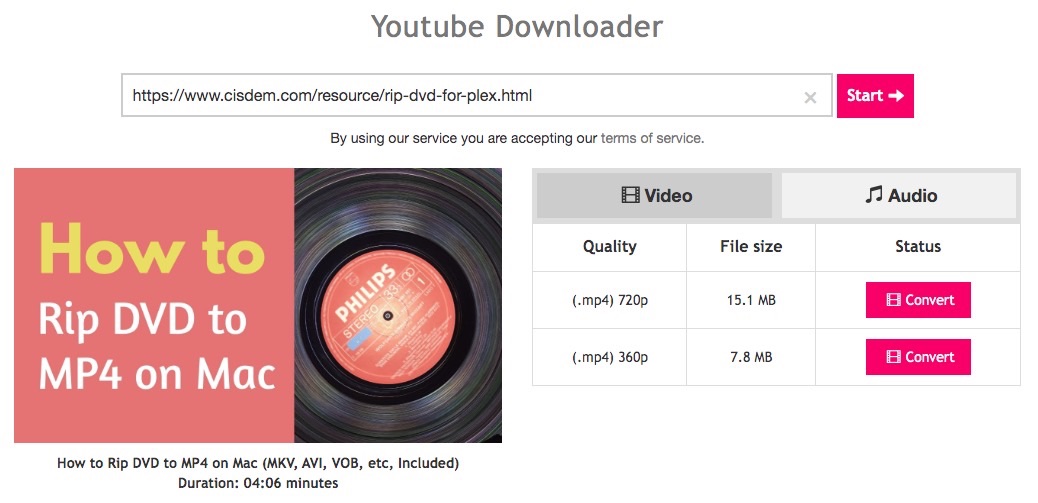
- Then, it will become to “Download” button. Click the button to download the video on your device.
Part 3. How to Download Embedded Videos from a Website Without Any Tools
Method 7. Download Embedded Video Directly
If you don’t want to download a third-party or access to a third-party online tool, you are also allowed to download embedded video directly. It is easy for you to master and it is a free service. But it is not suitable for most websites and it doesn’t let you choose the output format and quality.
Advantages:
- Don’t need the help of any software or online tools
- Free
Disadvantages:
- Not work for most videos
- Can’t batch deal with several files
- Have no editing feature
- Launch a browser, and enter to a page contained the video you want.
- Move to the part of the video, right-click on it and choose “Save Video as...” from the expanding options.
- Set an appropriate storage place on your device.
- Tap on “Save” to store the embedded video.
Final Words
This article has prepared 7 different methods for you to download embedded videos on Mac and Windows without issues. While method 2 to 7 are free and open source, they offers fewer quality options and video formats, and have no ability to batch process videos. Even some online services are more likely to fail to extract the video from the page when encounter some uncommon websites.
Therefore, if you want to get your favorite embedded videos quickly and safely, Cisdem Video Converter is the best option, which equips with simple configuration, powerful features and pretty stable performance to clear all those issues.
 Free Download macOS 10.13 or later
Free Download macOS 10.13 or later Free Download Windows 11/10/8/7
Free Download Windows 11/10/8/7 Free Download macOS 10.13 or later
Free Download macOS 10.13 or later Free Download Windows 11/10/8/7
Free Download Windows 11/10/8/7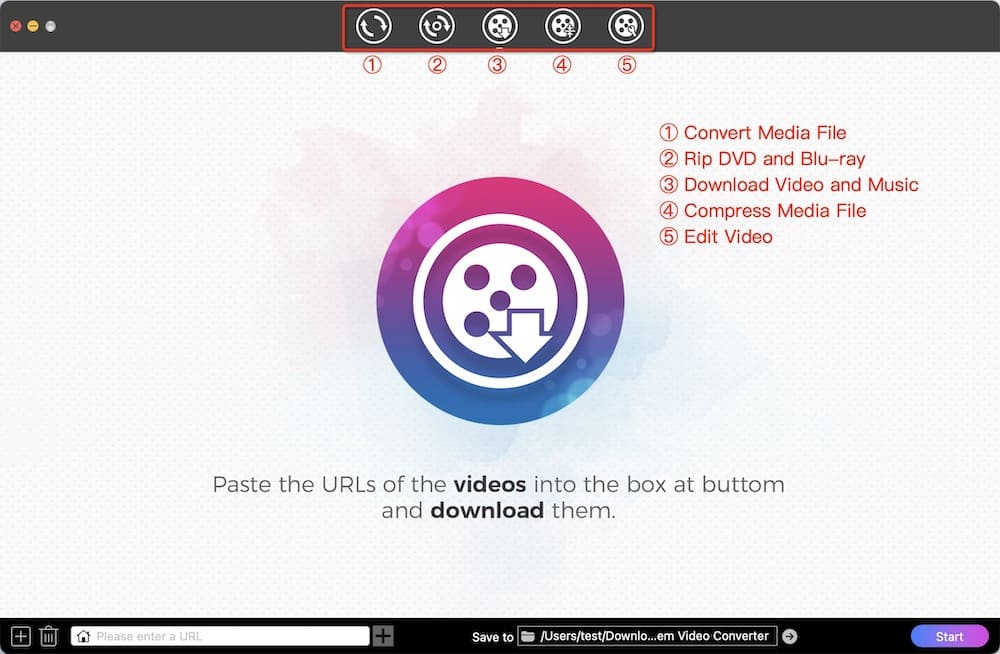
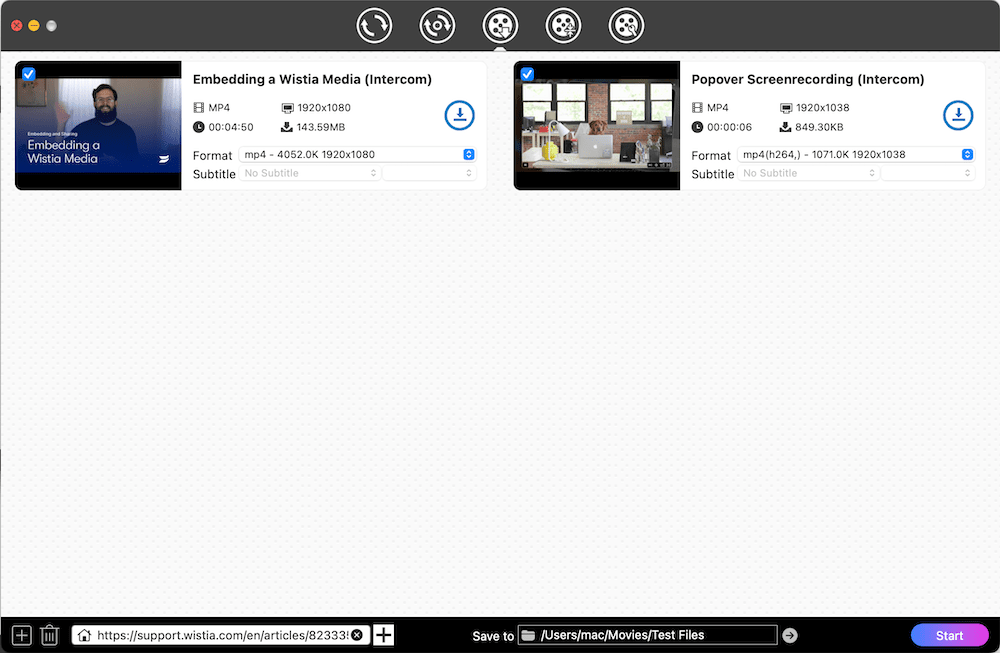
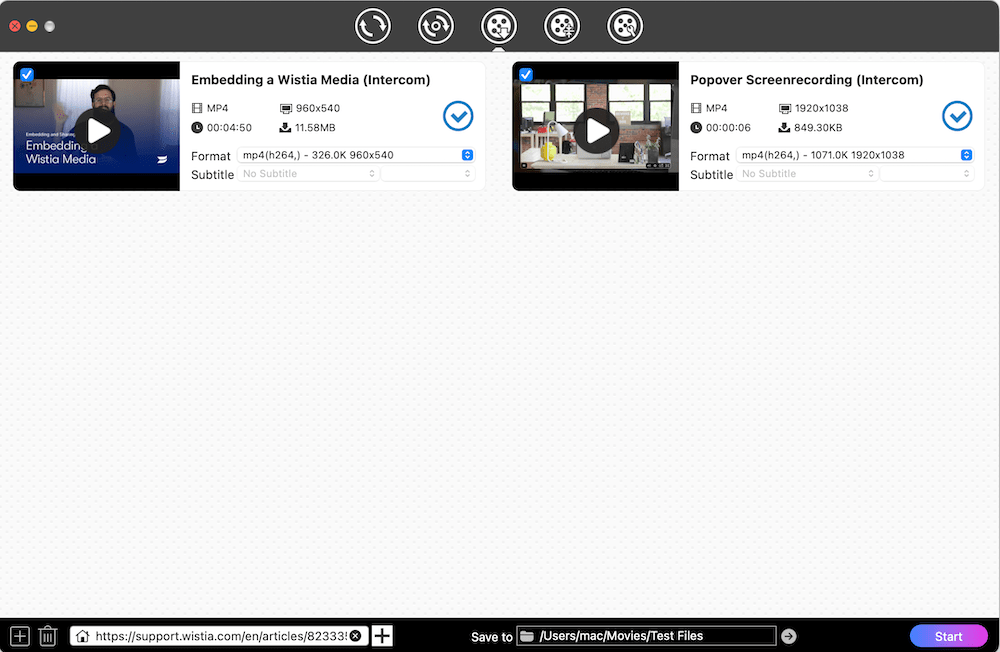
 On Windows, click “Media > Open Network Stream...”.
On Windows, click “Media > Open Network Stream...”.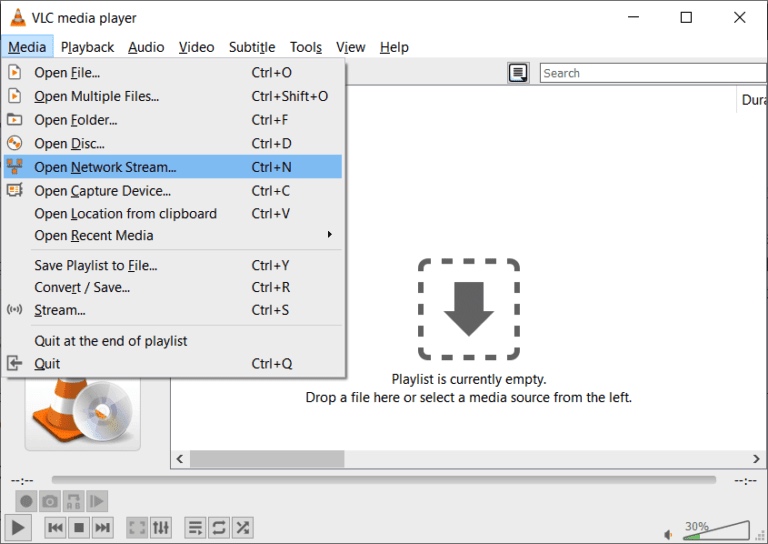
 On Windows, tap on the “Play” button at the bottom and then select “Convert” from its expanding list. In the popped-up window, set a suitable output file name and location.
On Windows, tap on the “Play” button at the bottom and then select “Convert” from its expanding list. In the popped-up window, set a suitable output file name and location.