“What I would like to do is to edit VOB movie files, with the goal of cutting some scenes out of my movies to make them suitable for younger viewers, and to burn the entire movie into a DVD when finished. How can I do this?”
DVD is popular for its dependability and massive storage capacity. We usually want to burn our Camcorder/iPhone video clips into DVD or burn favorite movies to DVD, but they more or less have flawless and some undesired parts that you want to perfect it before burning. The best DVD maker for Mac with DVD editor will give you a big hand.
Which one is the best DVD video editor to replace the iDVD software? This article introduces how to edit a DVD video on Mac with the best DVD maker before burning it to DVD.
You may firstly have iDVD in your mind when it comes to burning DVD. iDVD is Apple's tool for creating and authoring DVDs on your Mac, but it is no longer included in the iLife bundle that came with OS 10.7 Lion and beyond, and what’s more, it doesn’t have audio-video editing features, you have to resort to iMovie for help firstly to edit home DVD videos, and then load the iMovie video to iDVD for burning to DVD finally. Don’t you think it is a little troublesome? It also gets some cons on Softonic.com, “If you're burning a big project, in particular, it can be very fussy with large video files and not burn DVD discs properly.”
For the best DVD maker for Mac to replace iDVD, you might as well try Cisdem DVD Burner for Mac. This DVD maker Mac can help you create unique DVD videos with lots of customization editing features, like trim the best segments, crop, effects, watermarks, rotate, and subtitles. You can easily edit your videos to the more perfect and professional level, and burn them to disc for playback on the home DVD player.
If you don’t know whether Cisdem DVD Maker Mac is reliable or not, you can download its trial version for a test before buying. And then launch it on your Mac, you will get a pretty decent and simple interface.
Easily load your videos to this app in two simple ways, and then you will see imported videos’ thumbnails displayed on the "Source" interface.
Click the icon ![]() to load local videos from your folder on Mac. Alternatively, drag-n-drop the local video files to the main interface.
to load local videos from your folder on Mac. Alternatively, drag-n-drop the local video files to the main interface.
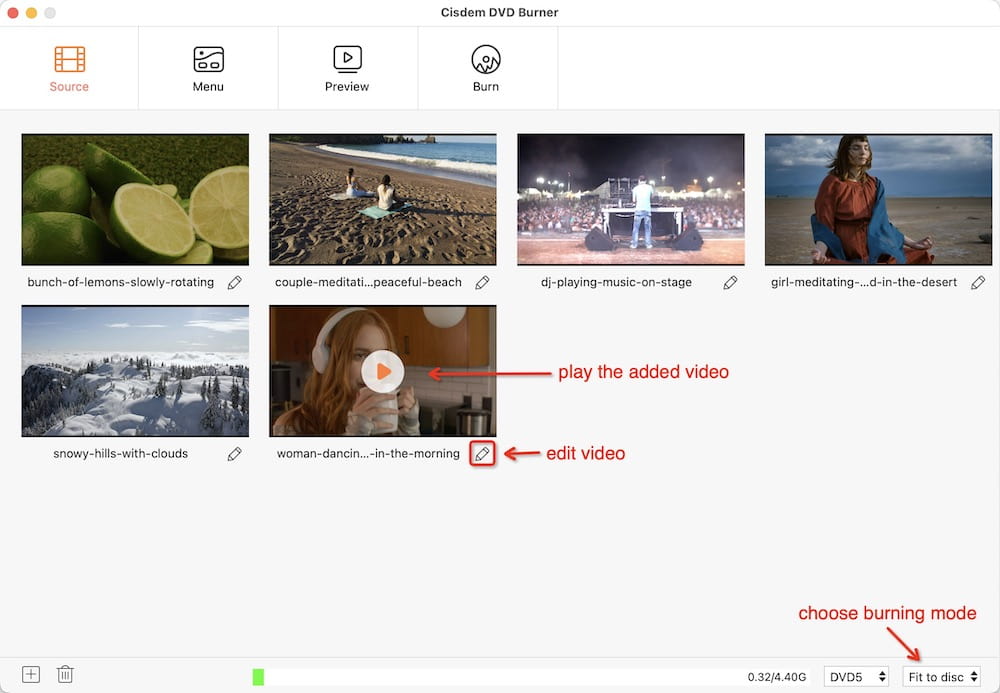
Click  under the video thumbnail, and the video editing window appears. It lets you perform your creative idea to the full with rich personalized features, like effects, rotate, subtitles, chapters, volume, etc.
under the video thumbnail, and the video editing window appears. It lets you perform your creative idea to the full with rich personalized features, like effects, rotate, subtitles, chapters, volume, etc.
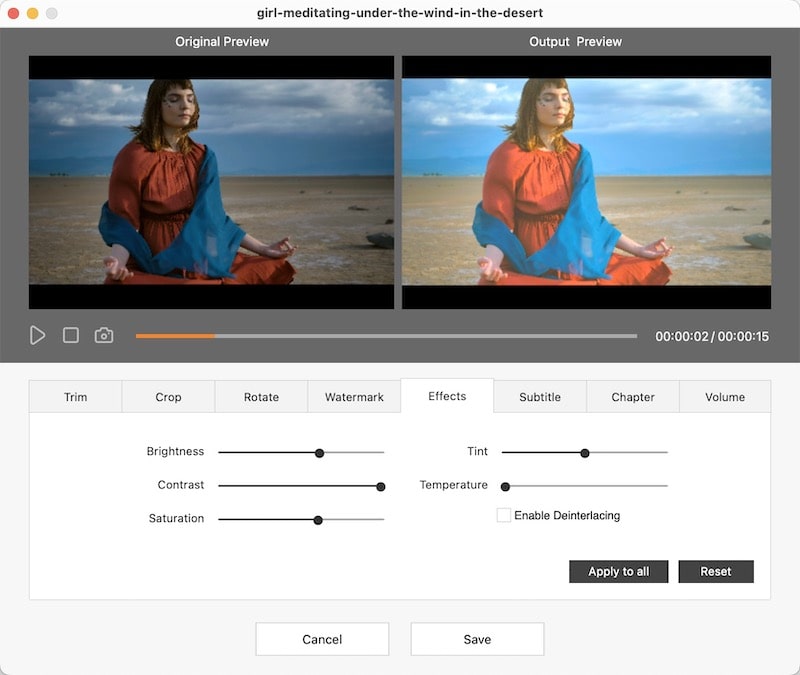
- Click and select the start and the end of the favorite video segments while playing. The trimming is accurate to milliseconds, the total length of the segments is shown as well.
- Crop the video image to remove unwanted parts, you can customize any width and height, or directly choose the specific aspect ratio (4:3, 16:9, Keep Original Ratio).
- Create Effects, you can choose Gray, Invert, Emboss, 3D Grid, etc, and set the Brightness and Contrast.
- Add an external image watermark, or type the text watermark to express something.
- Rotate video in the right direction, this is especially suitable for home video clips.
- Add external subtitles in .ass or .srt format to better understand movie.
If for burning multiple videos into one disc, I advise you to make a DVD menu, in this way, you can well navigate and skip between videos at your option while playing on the DVD player. This DVD video editor enables you to design a nice DVD menu, click the button "Menu", apply rich yet free menu templates, buttons, frames, texts, backgrounds music, etc.
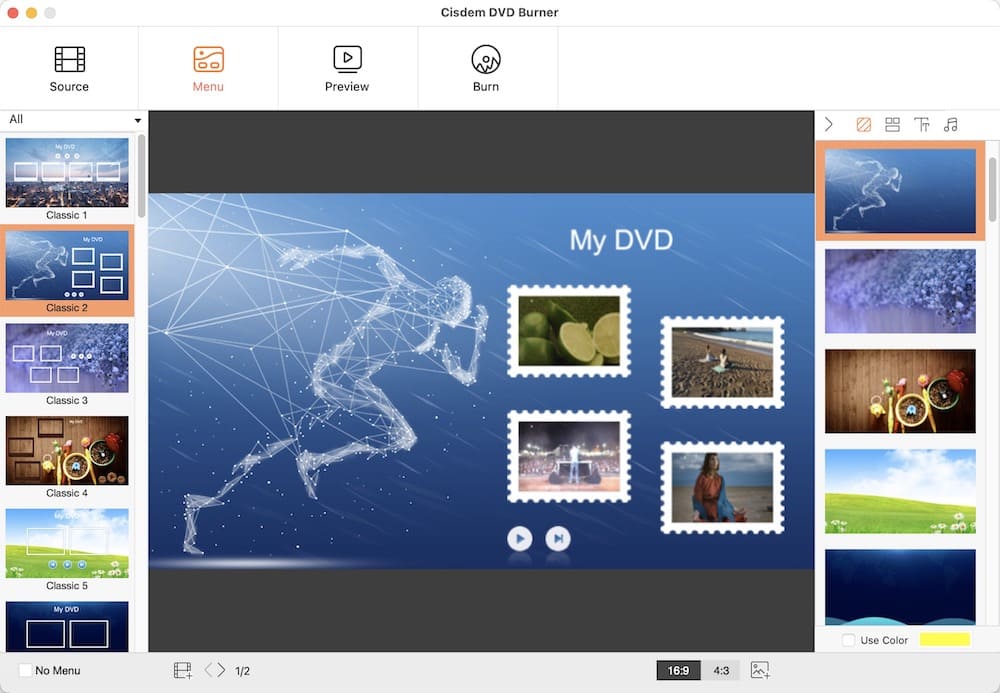
Preview the whole DVD videos with  , and then click
, and then click  to go to the DVD output window. Choose the DVD format (DVD disc, DVD folder, ISO file), and you can easily set to burn DVD based on disc volume (DVD5 or DVD9), TV system (NTSC or PAL), playback mode (5 modes offered), etc.
to go to the DVD output window. Choose the DVD format (DVD disc, DVD folder, ISO file), and you can easily set to burn DVD based on disc volume (DVD5 or DVD9), TV system (NTSC or PAL), playback mode (5 modes offered), etc.
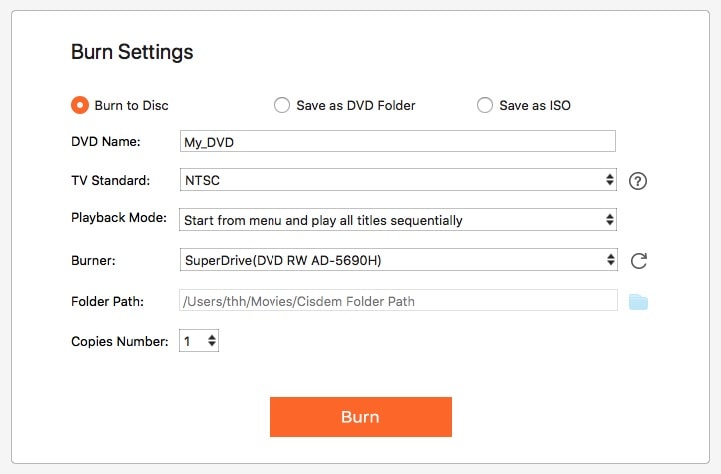

Jenny is a technology editor who has been blogging since she was a student. Since joining Cisdem, she focuses on writing articles about video software and how-to guides. She loves exploring new tools and techniques.

