This article will show you how to effortlessly export iPhone contacts Gmail in different ways. Nowadays, it’s common for us to transfer contacts between apps, services and devices for one reason or another. For example, we can export and backup iPhone contacts to Gmail. There is usually more than one way to do such an export.
 Cisdem ContactsMate
Cisdem ContactsMate Free Download
Free Download
If you are not a fan of using iTunes to manage your iPhone, then you can consider the following method.
iPhone lets you sync contacts between the Contacts app and certain Internet accounts, say, Gmail. As a result, you can export iPhone contacts to Gmail by syncing.

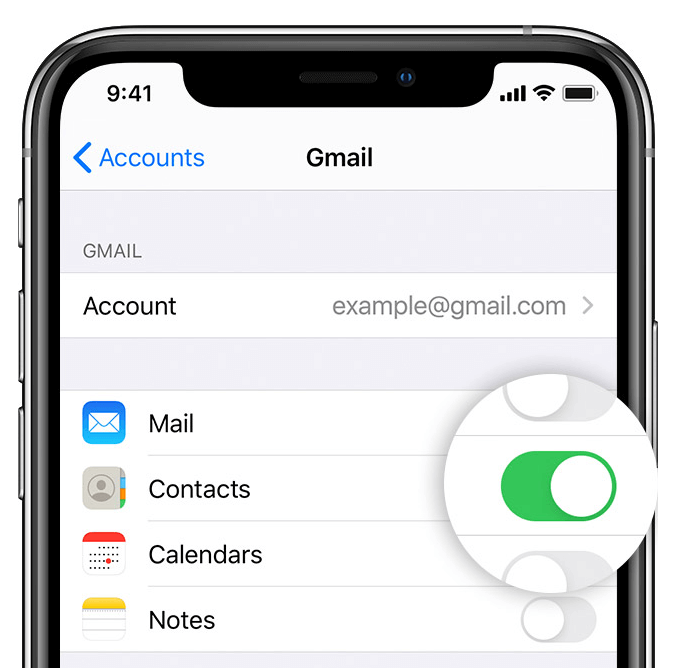
iPhone contacts not syncing with Gmail? Make sure that your Internet connection is good. Also, you can try to fix this issue by switching to cellular data. If you have added multiple Gmail accounts to iPhone, be sure that you choose the desired one when following the steps above.
If you are a Mac user, you can use Cisdem ContactsMate to efficiently export all or selected contacts from iPhone to Gmail, Exchange, Excel, CSV and more accounts or formats.
Download and install ContactsMate. It supports macOS 10.11 or later. When you open this tool for the first time, it will ask for access to the Contacts app on your Mac. Click OK.


.png)


Now your iPhone/iCloud contacts are exported to Gmail. And if you visit contacts.google.com, you can find them there.
If you export and backup iPhone contacts to Gmail, you can also create a backup on your computer, which only takes a couple of clicks. Choose Preferences. Choose the Backup & Restore tab. Select iCloud on the left and click Backup.

Gmail contacts are stored in Google Contacts (contacts.google.com), a web-based contact manager from Google. It allows users to import contacts from a CSV or vCard file. Therefore, you can first export contacts from iPhone to vCard and then import them to Gmail.
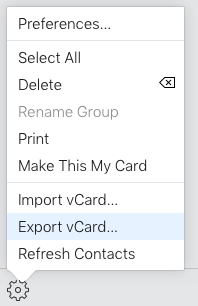
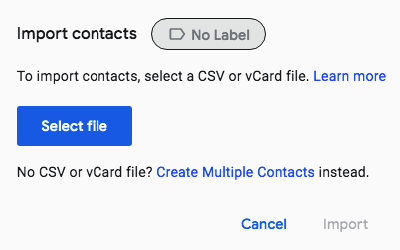
You will see the All done message once the import is finished.
Once your iPhone contacts are imported to your Gmail, they are in the Google Contacts list and are automatically labeled as “Imported on MM/DD”. By hovering your mouse over the label, you will find options to rename and delete the label.
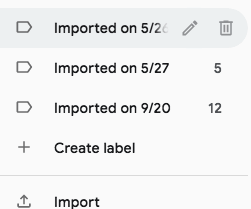
Included with macOS 10.14 Mojave and earlier, iTunes is an easy-to-use and versatile app. Among other features, it allows you to sync iPhone contacts to Google Contacts. Therefore, it can be used to transfer iPhone contacts to Gmail.

Your iPhone contacts should be exported to Gmail.
Tip: With macOS Catalina and later, the iTunes app doesn't exist any more. Finder takes over the capability to sync contacts. Windows PC can still use iTunes.
Once you have exported iPhone contacts to Gmail, it will be very easy to transfer them to Android if you want to.
Note that the options available may be slightly different depending on the brand and Android version of your device.
Above are the common methods to export iPhone contacts to Gmail. They are easy to follow and apply to almost all iPhone models. Once the export is done, you can effortlessly access your Gmail contacts through Google Contacts. They can serve as a backup or be used for other purposes.

With a passion for tech and writing, Sarah joined Cisdem, where she focuses on creating articles about using utility tools to enhance file management and simplify contact management.

