Both Google Contacts and Outlook allow you to save contacts. If you are a user of both and want to access your Google account contacts in Outlook, you can import Google contacts to Outlook. This article provides detailed instructions on the import.
If you want to transfer contacts from Google to Outlook.com the email provider instead of Outlook the email client, you will also find the instructions here.
 Cisdem ContactsMate
Cisdem ContactsMate Free Download macOS 10.11 or later
Free Download macOS 10.11 or later Free Download Windows 11/10/8/7
Free Download Windows 11/10/8/7
Applies to: Outlook for Mac 2016
Microsoft Outlook is also available for macOS. The features and options are a bit limited when compared to the Windows version. For example, Outlook for Mac can’t import a CSV file. As a result, the steps above won’t work. Luckily, there’s an easy solution.
1. Open a web browser on your computer. Sign in to Google with your Gmail account.
2. Go to https://contacts.google.com/.
3. On the left, click Export.

4. Choose to export all Google contacts or a group of contacts.

5. Choose vCard (for iOS Contacts) as the export format.
6. Click Export. And your Google contacts will be downloaded as a vCard file called contacts.vcf by default.
7. Control-click the vCard file. Choose Open With > Microsoft Outlook.
8. A new message window will automatically appear. And the vCard will show up there as an attachment.

9. Click the dropdown icon and choose Open.
In Outlook for Mac, go to People module, and you should find the imported Google account contacts there.
If you are a Mac user, you can effortlessly export Google contacts to Outlook account using Cisdem ContactsMate, the best contact management app for Mac. Below are the main features of the app.
1. Download Cisdem ContactsMate and install it.
2. The first time you open the app, click OK to allow access.

3. Click Add Account.

4. Select Google and sign in with your Gmail account.

5. Check the box next to Contacts. Click Done.
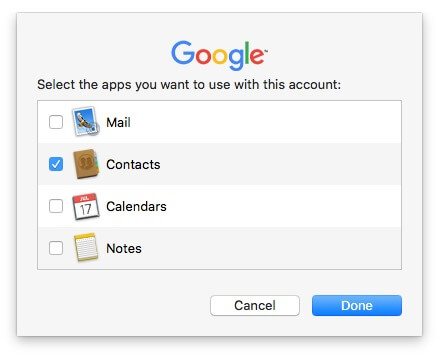
6. Click the plus icon.
![]()
Select Exchange and repeat Step 4 and Step 5.
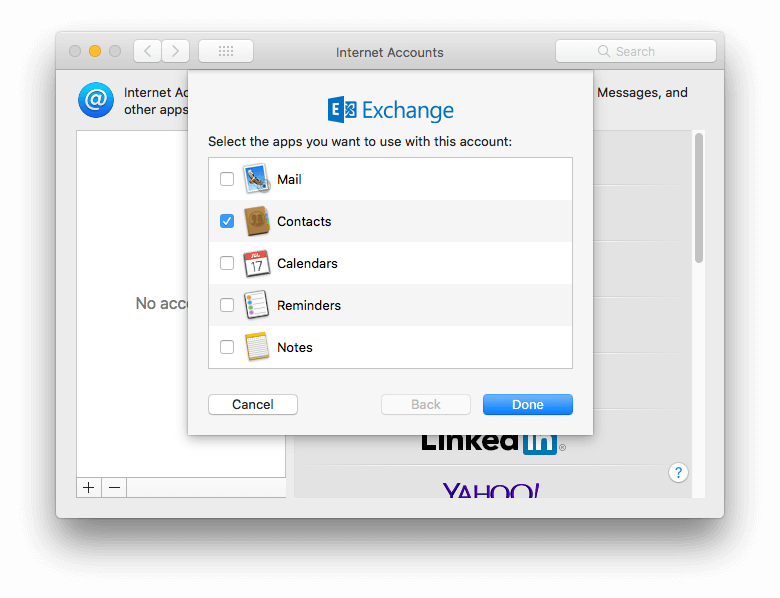
7. Click the  button next to the Updated contacts detected message. Now you should find Gmail and Outlook in the left sidebar.
button next to the Updated contacts detected message. Now you should find Gmail and Outlook in the left sidebar.

8. Click Google in the sidebar, select all contacts with Command-A, and drag them into Exchange.

Cisdem ContactsMate is an easy-to-use contacts manager for Windows. It helps you import contacts from Google account to Outlook app, or New Outlook app for Windows with ease.
1. Download and install it on your Windows PC.
 Free Download Windows 11/10/8/7
Free Download Windows 11/10/8/7
2. Open it. Click Add account. Enter your Google email. Click Continue. Follow the prompts to sign in to Cisdem ContactsMate and allow it to access your contacts. Click Continue.
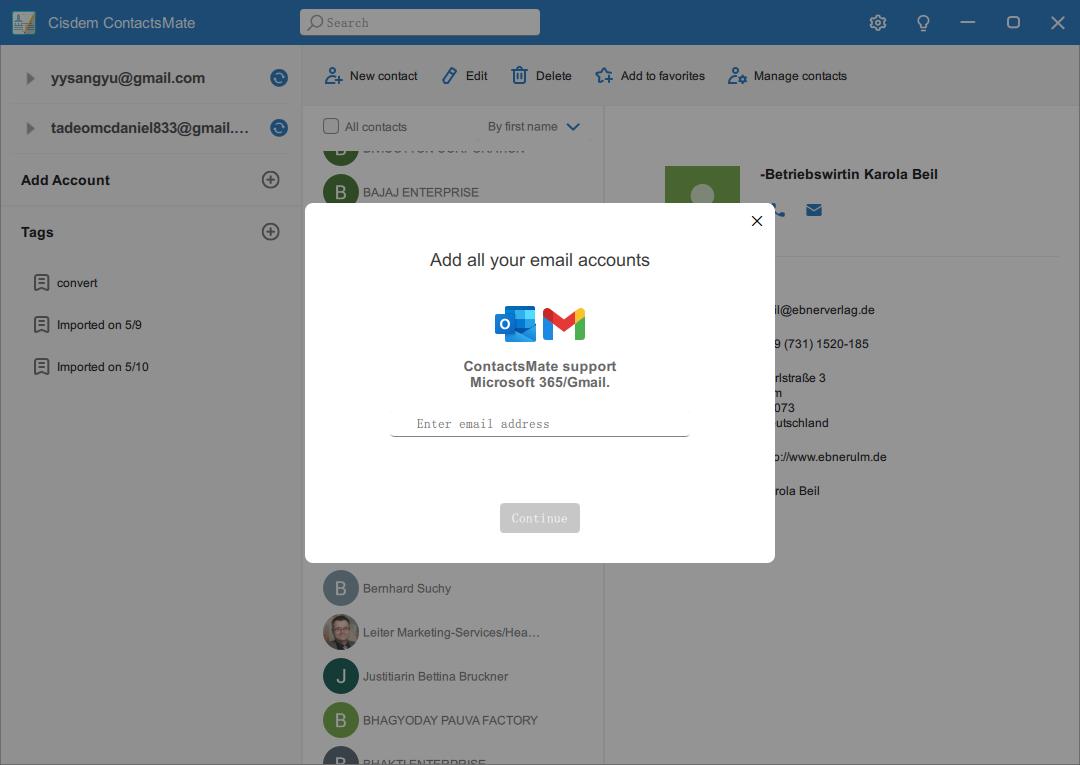
3. Add your Outlook account in the same way. Go back to this contacts manager. You'll see your Google and Outlook account in the left sidebar.
4. Click the Google contacts group. Press the Control key and select the contacts that you want to transfer to Outlook. Click Manage contacts > Export contacts.
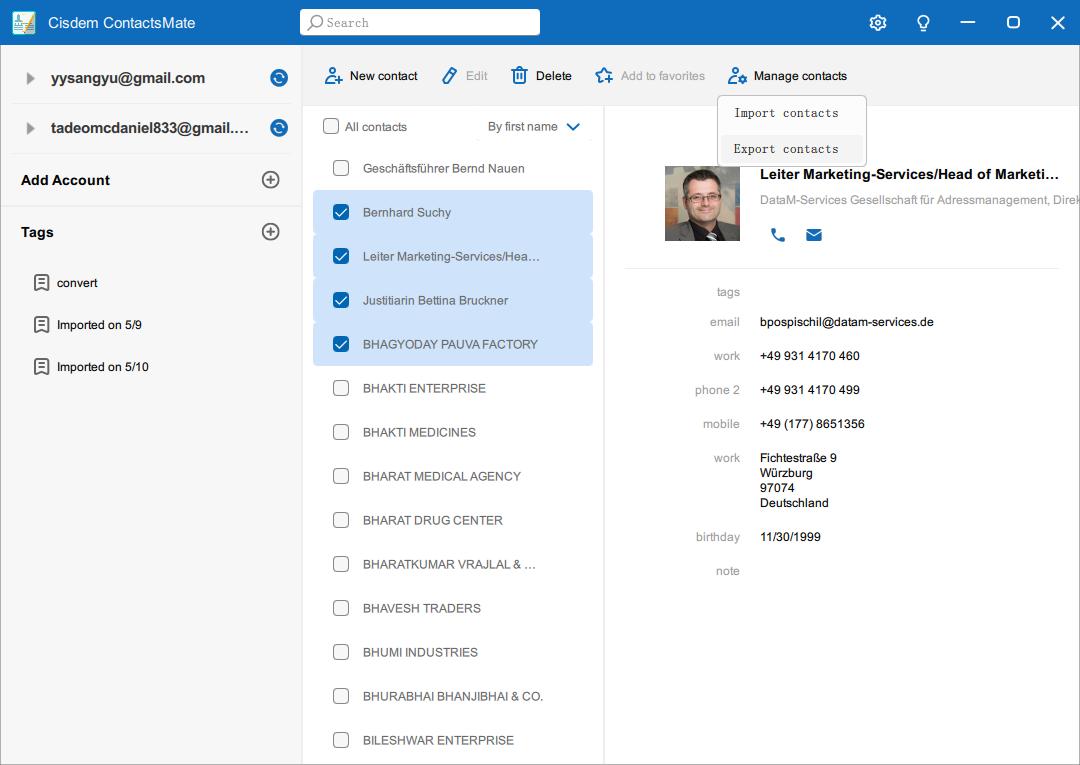
5. Select CSV or other formats as the export format. Click Export. Save the contacts file on your PC.
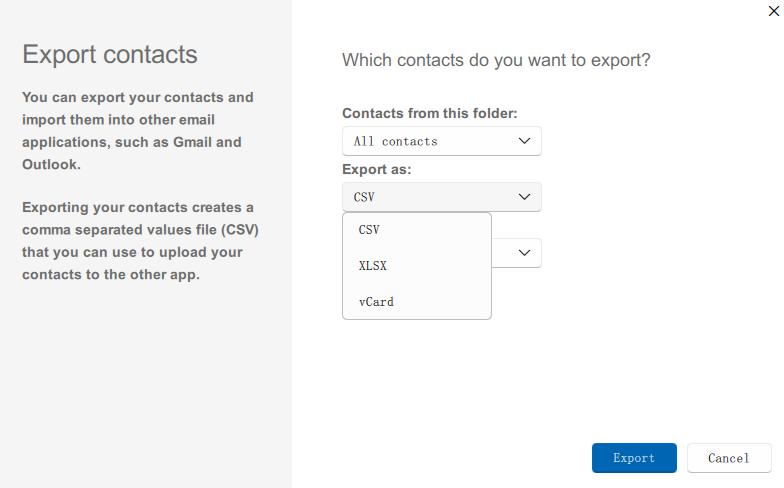
6. Click Outlook contacts group from the sidebar. Click Manage contacts > Import contacts. Click Browse. Upload the contacts file you just exported.
Now your Google contacts are imported to Outlook app successfully.
Applies to: Outlook 2013, Outlook 2016, Outlook 2019, Microsoft 365 admin, etc.
Google Contacts (https://contacts.google.com/) is where you can access and manage your Google account contacts. Use this contact management tool to download your Google contacts and then import them to your Outlook.
1. Repeat the first four steps for import Google contacts to Outlook app for Mac.
2. Select Outlook CSV as the export format. Click Export. The contacts will be downloaded as a CSV file called contacts.csv by default.
3. In your Outlook, choose File > Open & Export > Import/Export.

4. Choose Import from another program or file. Click Next.

5. Choose Comma Separated Values. Click Next.

6. Click Browse, select the CSV file containing Google contacts. Click OK. Click Next.

7. In the Select destination folder box, select Contacts and click Next.

8. Click Finish.
Once it finishes, your Google contacts should be imported to Outlook. To view them, go to the bottom left part of Outlook and choose People module.
There are some common issues and fixes.

1. Sign in to Google with your Gmail account.
2. Visit https://contacts.google.com/.
3. Click Export.
4. Choose to export all or a group of your Google contacts.
5. Choose to export them as Outlook CSV. Click Export.
6. Go to https://outlook.live.com/. Sign in with your account.
7. Click the App launcher icon in the top left corner and choose People.
If you can’t find People, click All apps.
8. Click Manage in the top right corner and choose Import contacts.

9. Click Browse, select the CSV file exported in Step 5 and click Open.
10. Click Import. Then hit Looks OK, continue.

Google contacts are imported to Outlook account right away.
Google Contacts allows you to export contacts as CSV or vCard, making it easy to import its contacts to other services or email clients. If you are looking for how to import Google contacts to Outlook or Mac or Windows, I hope this article will help. It covers instructions for both Outlook the client and Outlook the email service provider.

With a passion for tech and writing, Sarah joined Cisdem, where she focuses on creating articles about using utility tools to enhance file management and simplify contact management.

