This article will show you how to export Outlook contacts to Gmail. Contacts are essential to users in using Microsoft Outlook. Outlook makes it easy to manage contacts. Can I export my Outlook contacts to Gmail? Yes, it’s possible, although Outlook doesn’t provide a one-click option for this specific purpose.
For the other way around, see this guide.
 Cisdem ContactsMate
Cisdem ContactsMate Free Download
Free Download
Here’s how to export Outlook for Mac contacts to Gmail. There are three methods available.
If you are a Mac user, you can effortlessly export Outlook contacts using contact management software like Cisdem ContactsMate. The app is versatile and easy to use.
How to export Outlook contacts to Gmail on Mac
Step 1. Download and install ContactsMate. When you open it for the first time, it will ask for permission to your contacts. Click OK.

Step 2. Click Add Account. In the Internet Accounts window, select Exchange. Login to it with your Outlook or Hotmail email. Click Sign in.
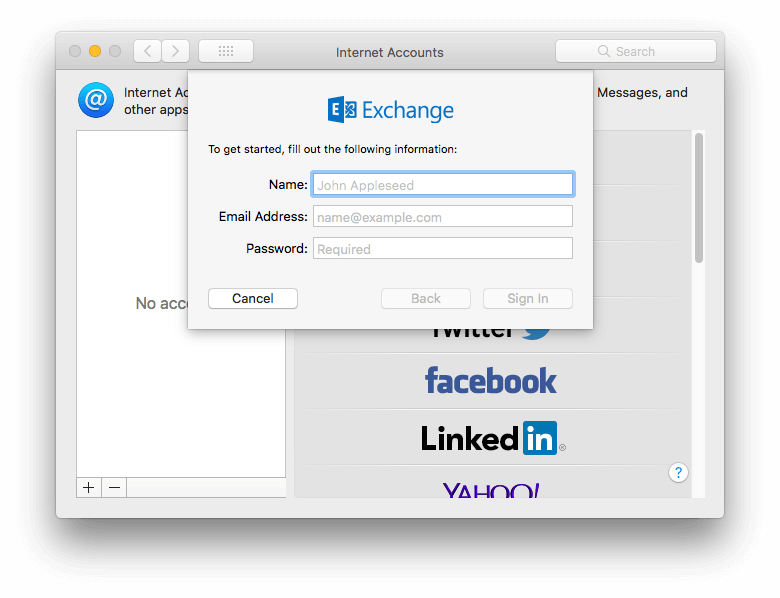
Step 3. In the Select the apps you want to use with this account box, select the box next to Contacts. Click Done.
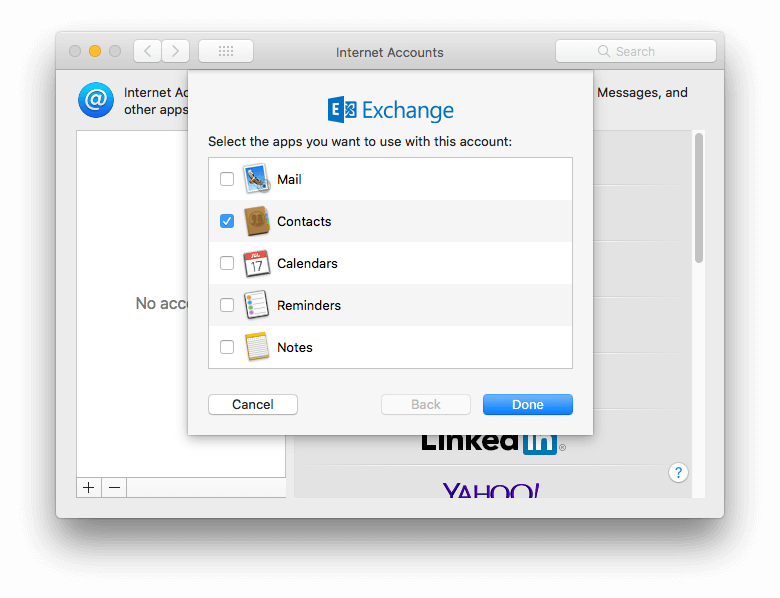
Step 4. In the same Internet Account window, click the add icon in the corner. Select Google from the box on the right. Sign in to Gmail with your account. Select Contacts, like what you do in the previous step.

Step 5. Click the  button next to the Updated contacts detected message. Now you will find your Outlook contacts and Gmail contacts in the app, in their respective groups displayed on the sidebar. To export Outlook contacts to Gmail, bulk select all the contacts in the group Exchange and drag them into the group Google.
button next to the Updated contacts detected message. Now you will find your Outlook contacts and Gmail contacts in the app, in their respective groups displayed on the sidebar. To export Outlook contacts to Gmail, bulk select all the contacts in the group Exchange and drag them into the group Google.

The changes you have made will be automatically detected and synced to Gmail.
It applies to Outlook for Microsoft 365 for Mac, Outlook 2016 for Mac, Outlook and 2019 for Mac.
Step 1. In Outlook for Mac, select Tools > Export. The Export to Archive File window will appear.
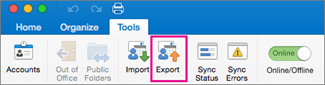
Step 2. The purpose is to export contacts from Outlook to Gmail. Here, select Items of these types and then select Contacts. Click Continue.
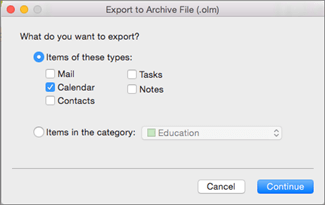
Step 3. Select a folder on your Mac to save the exported Outlook contacts. Click Save. The process of exporting will immediately start. Once it finishes, click the Finish button. Now you should be able to find the archive file (.olm) in the destination folder.
Step 4. Now let's convert the archive file to a vCard (.vcf) file or CSV (.csv) file so that Gmail can recognize and import your Outlook contacts. There are a few tools that can do the job. You can use Mac OLM Converter.
Step 5. In the converter, click Add Files to add the Outlook archive file for conversion. From the export formats provided, select VCF. Select a location to save the file. Click Export. When it finishes converting, you will get a single vCard file which contacts all the Outlook contacts you want to move to Gmail.
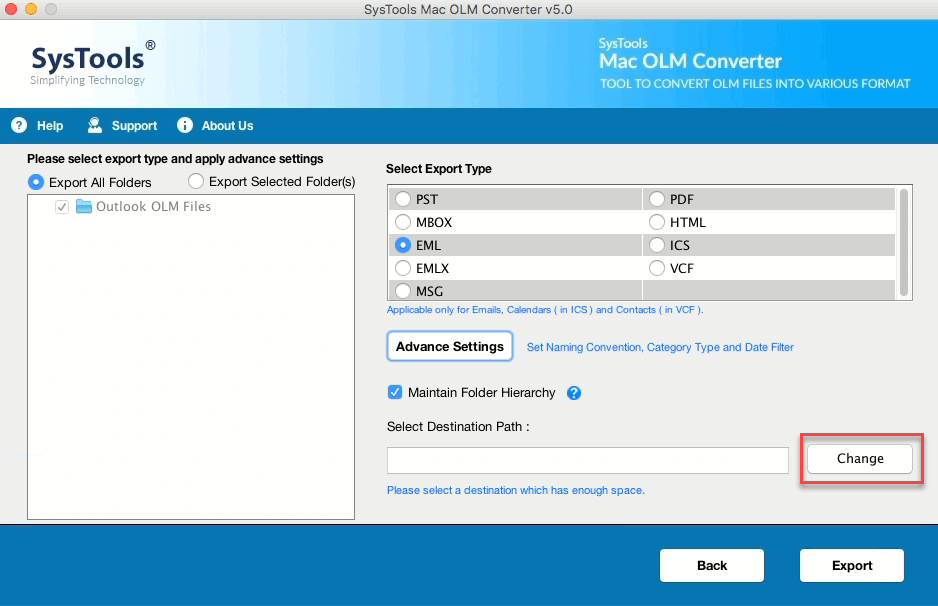
Step 6. To export Outlook contacts to Gmail, you need to visit Google Contacts in your web browser. Sign in use your Gmail account.
Step 7. On the left sidebar, click Import. Click Select file. From the dialog box that shows up, select the Outlook contacts file and click Open. Click Import.

Step 8. This step is optional. Google Contacts will automatically create a new label (in the form of Imported on mm/dd) based on the import date. The imported Outlook contacts will be in this label. For the sake of convenience, you can edit the label to something like “Outlook”. To do this, select the label on the left sidebar, click the edit icon that appears, and rename the label.

This is how you can export Outlook contacts to Gmail on Mac.
Outlook for Mac also provides an option for you to forward a contact as vCard, which makes it possible to export your Outlook as vCards to later import to Gmail account.
Step 1. Open Outlook for Mac. Navigate to the lower left corner of the interface and click People.
.png)
Step 2. Bulk select the Outlook contacts you want to export. Perform a control-click and select Forward as vCard, which will automatically open a new message window.

Step 3. In the attachment area of the message window, you will find the attached contacts as individual .vcf files.

Step 4. Bulk select them and then drag them to Desktop or a location of your choice.
Step 5. Go to https://contacts.google.com/. Click Import on the sidebar on the left and select an Outlook contact to import. To export multiple Outlook contacts to Gmail, just repeat the step.
This method works with various versions such as Outlook 2019, Outlook 2016, Outlook 2013, Outlook 2010, Outlook 2007 and Outlook for Microsoft 365. The following steps apply to new versions. With older ones, it can be a little bit different.
Step 1. On a Windows PC, open Outlook. Select File > Open & Export > Import/Export.
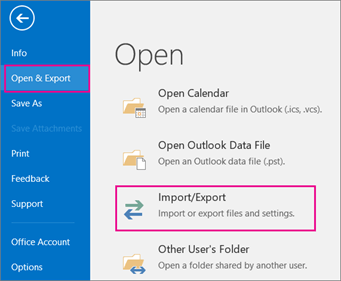
Step 2. In the Import and Export Wizard that appears, select Export to a file. In the Create a file of type box, select Comma Separated Values.
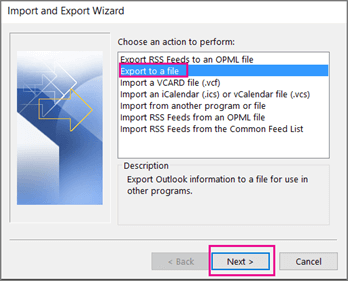
Step 3. In the Select folder to export from box, you can find types of data such as Calendar and Contacts. Select the Contacts folder or folders containing the Outlook contacts that you need to export to Gmail account. Click Next.
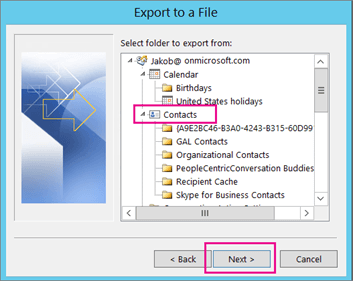
Step 4. Click Browse. Name your file or use the default file name. Click OK.
Step 5. Confirm the location on your PC that will be used to save the exported file. Click Next.
Step 6. Click Finish, and it will start exporting your Outlook contacts.
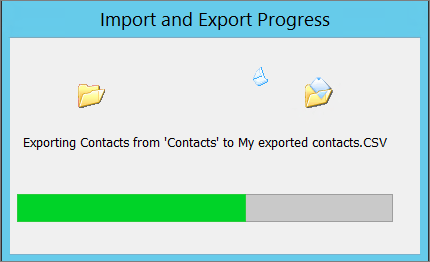
Step 7. Once the process is finished, you will find the contacts file in the location of your choosing.
Step 8. Now visit Gmail's Contacts. For the details, please follow these steps in this article.
This is how you can easily export contacts from Outlook desktop to Gmail.
You can also consider this method if you use one of the following versions.
The method is easy to follow, but it’s not as effective as the one above. It allows you to export Outlook contacts to multiple vCard files. And you will need to import the files to Gmail one by one.
Step 1. In Outlook, click People. Mass select the contacts that you want to export to Gmail.
Step 2. On the Home tab, select Share > Forward Contact > As a Business Card. It will attach the selected Outlook contacts to a new mail message (which is created automatically).
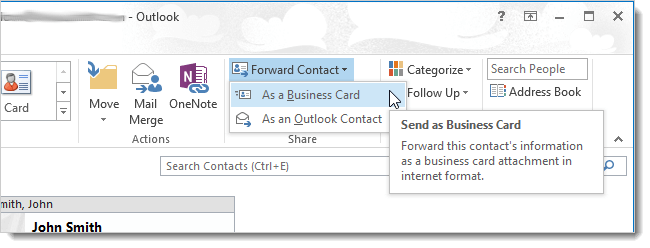
Step 3. Right-click the Attached box and choose Select All.
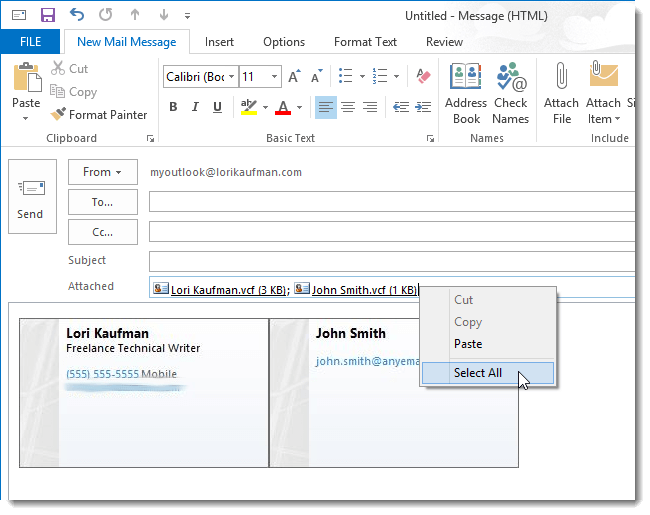
Step 4. Open the folder in which you want to save your exported Outlook contacts. Drag the contacts you've selected in Step 3 into this folder. The contacts will be immediately exported as individual vCards.
Step 5. Now you can go to Gmail’s Contacts and import Outlook contacts one by one. For the details, please follow Step 6 to Step 8 in this section.
This part talks about how to do the export via Outlook.com. The method is web-based, so it works with both PC and Mac.
Step 1. Sign in to Outlook.com with your account. Click the app launcher in the top left corner and select People. If you can't find the option, then click All apps and select People.
Step 2. In the top right corner of the screen, select Manage > Export contacts, which will bring up a box. If you want to export all Outlook contacts to Gmail, then stick to the default option All contacts. If not, click the dropdown list and select a contact folder.
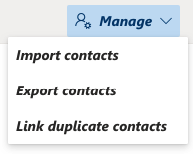
Step 3. Click Export. It will start downloading Outlook contacts to your computer in CSV format.
Step 4. In Gmail’s Contacts web app, click Import on the sidebar. Click Select file and upload the downloaded CSV file. Click Import.
It’s easy to export Outlook contacts to Gmail. Also Microsoft Outlook doesn’t provide a direction way to do this, there are a few workarounds. They are easy to implement. For Mac users, contact manager app ContactsMate can make the task super easy. With it, you can effortlessly transfer, migrate and sync contacts between different services and accounts including Outlook and Gmail.

With a passion for tech and writing, Sarah joined Cisdem, where she focuses on creating articles about using utility tools to enhance file management and simplify contact management.

