You plug an external hard drive into your Mac, but find it not showing up on the Desktop, in Finder or Disk Utility app. Seriously, your Mac is likely to be unable to mount the external hard drive.
Mounting is a process by which a computer’s operating system makes files and directories on a storage device available for users. If your drive is unmountable, your Mac won’t be able to recognize it and let you access to its data. This post will guide you on how to fix “External hard drive not mounting on Mac”, from connectivity issues to hardware errors, your hard drive mounting problems will be a thing of the past.
Best Tool to Recover Data from External Drive Not Mounted on Mac
- Directly recover data from unmountable hard drive
- Easily recover data lost due to different reasons: deletion, formatting, system crash, partition loss, virus attack, etc.
- Restore files from both internal and external storage devices, performing equally well
- Support the recovery of 200+ file types: video, audio, photo, archive, office document, PDF, etc.
- Repair corrupted or unplayable video files
- Locate wanted files efficiently with filter tools and search bar
- Preview options before actual recovery
- Recover data to local drive or Cloud
 Free Download macOS 10.9 or later
Free Download macOS 10.9 or later Why is My External Hard Drive Not Mounting on Mac?
To gain a deeper understanding of the issue, you’d better know the major reasons why external hard disk can’t be properly mounted on Mac. Here as they are grouped:
- Poor connectivity
Foreign matters like dust may stay on the USB connectors and ports between your external hard drive and Mac, resulting in a dirty and loose connection, which hinders your drive from being detected by Mac. - Disabled display settings
External hard disk connected to your Mac can be just hidden rather than unmounted because of your wrong settings. The drive will show up again if you simply enable the display settings on Mac. - Incompatible file system of the storage device
It is possible that the file system format of your external hard drive is not supported by Mac, so Mac can’t recognize it successfully. This is one reason that people usually ignore. - Damaged hardware
Due to firmware faults, power surge, overheating or mechanical failure, external hard drive partition might be corrupted. A damaged hard drive is unmountable most of the time. For another, there is a chance that the USB connecting cable has been broken.
Important: Recover Data from Unmounted External Drive before Force Mount
We do hope the not-mounting problems cropping up on your Mac can be easily solved, but sometimes, things don’t turn out to be so, we may fail to force mount and finally lost the data. During the process to mount a drive on Mac, we may need to run different software or tweak the system’s settings, in which we keep writing data to the drive and may possibly overwrite the data we need.
To prevent data loss, we’d better recover and save the files from this unmounted external drive to another drive first, right before force mounting or applying other methods, by using a professional data recovery program.
Among masses of competitors on the market, Cisdem Data Recovery tops the list with its high recovery rate and intuitive interface. This program is also a powerful helper in extracting and backing up data from the unmounted hard drive before you fix or remount it, in order to prevent loss of data.
This is the step-by-step guide on using Cisdem Data Recovery to access data inside an unmountable external hard disk.
- Download, install and launch this software on your Mac.
 Free Download macOS 10.9 or later
Free Download macOS 10.9 or later - Scan the unmounted external hard drive.
Make sure the external drive is plugged into Mac correctly. Go to "Hardware Disk" mode. The software will detect and display the external hard drive on the right panel. Select it and click "Search for lost files" to initiate scanning.
- Preview the drive data.
After both quick scan and deep scan done, all recoverable files will be showed based on different file types. Locate your wanted files or tick "Select all" box if you want to recover all the data.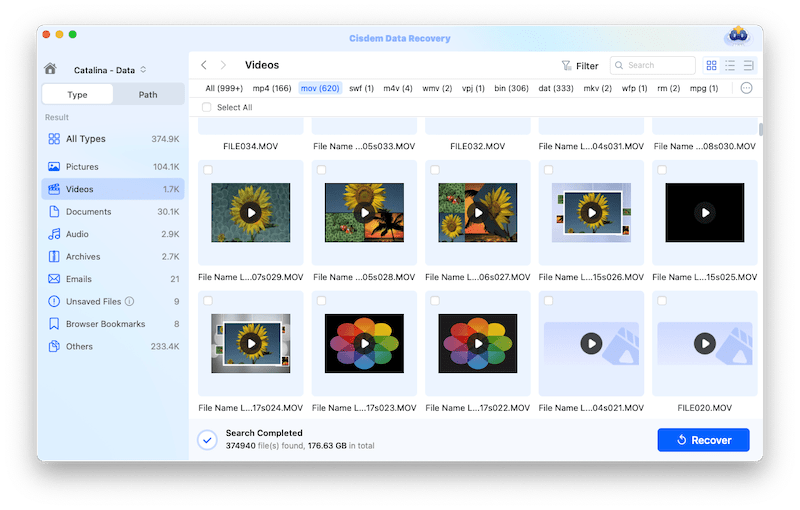
- Recover data from the external hard drive.
Select the files and click "Recover" button to retrieve them to a safe location.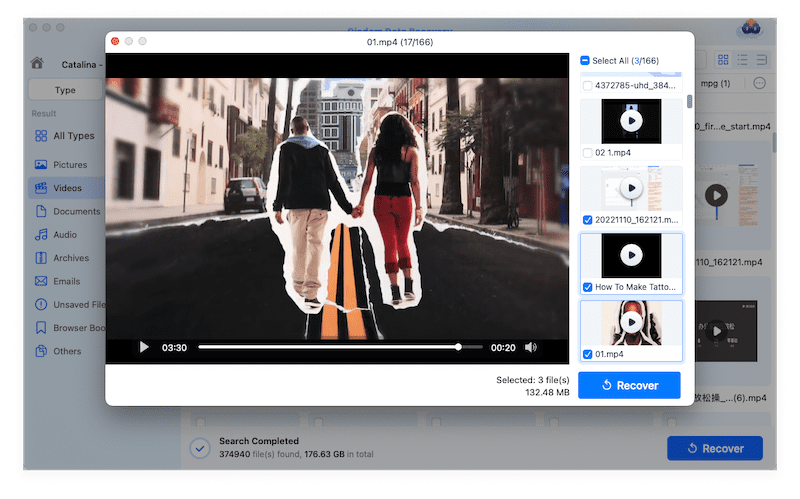
How to Force Mount External Hard Disk on Mac?
If you have checked the connection to be fine and also have rebooted your Mac, but your Mac still fails to mount the external hard drive, it indicates that there are other factors resulting in the unmounting issue. Before digging out any ways to repair your unmounted disk, firstly you are suggested to try to force mount it on your Mac for sake of efficiency.
And you will feel relieved to force mount the external hard disk on your Mac, even if you may fail in the end, because Cisdem has helped you recover and save all the files from this disk. There are 2 methods to force mount external hard disk on Mac.
Method 1: Force mount external hard drive on Mac with Disk Utility
Disk Utility contains a "Mount" option that can be used to manually force mount an external hard drive. But this method is feasible only when your unmounted drive shows up in Disk Utility.
- Go to Finder > Applications > Utilities > Disk Utility.
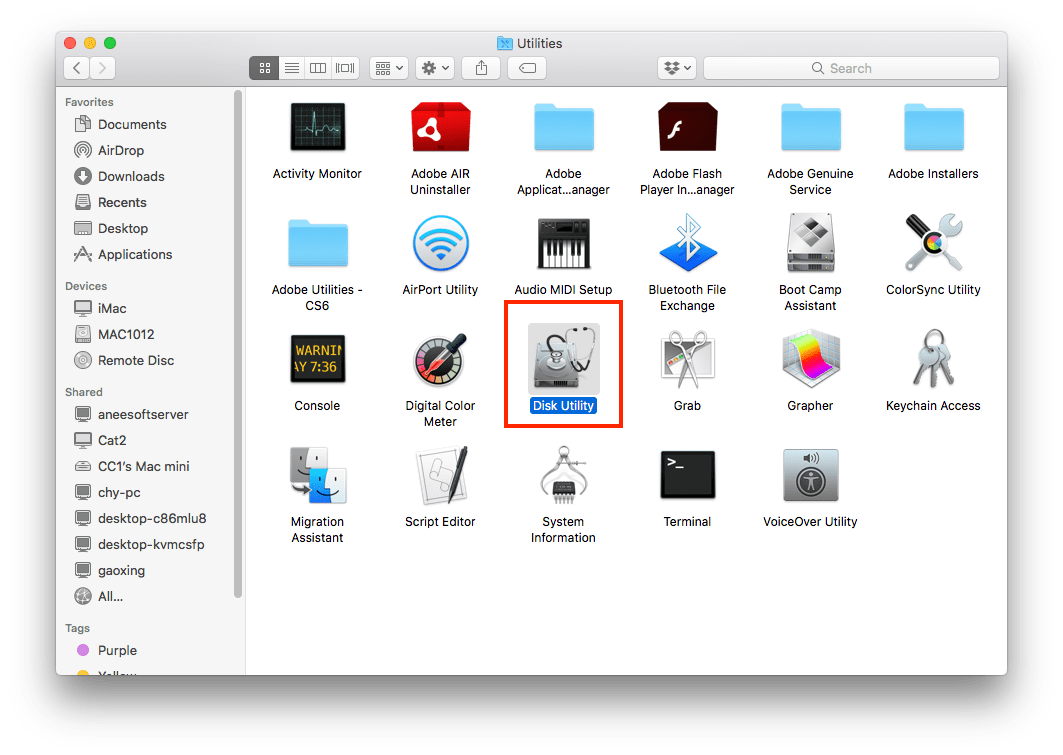
- Choose the external volume from sidebar, select "Mount" tab at the top center. After the mounting process finishes, your drive will show up on desktop or Finder.
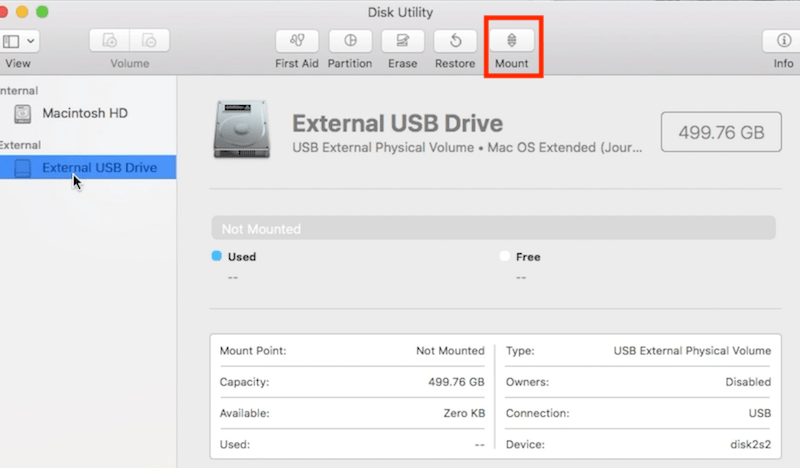
Method 2: Force mount external hard disk on Mac with Terminal
If Disk Utility Mount not working, several specific Terminal command lines are capable of removing files which blocks your external hard drive from mounting normally. While the pity is that Terminal doesn’t work for undetected disks in all cases. Anyway, you can have a try by following the instruction in details.
- Connect your drive with the Mac.
- Launch "Terminal" by using Spotlight Search.
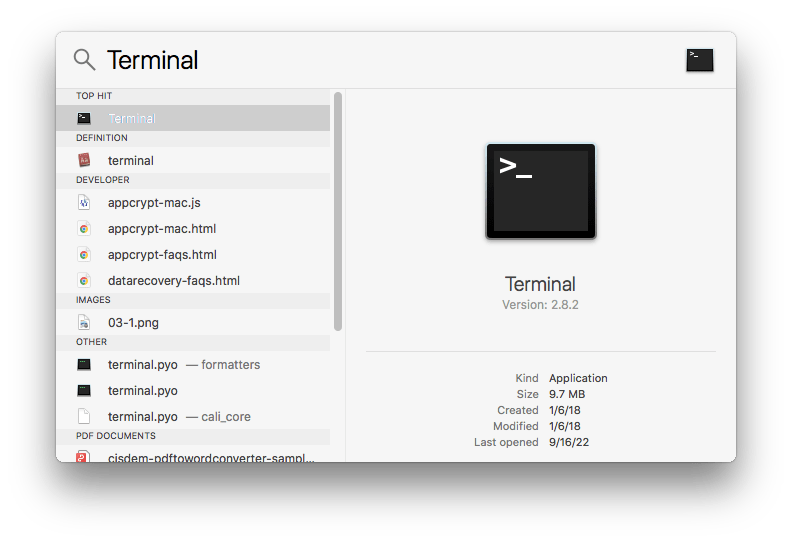
- Type the command line: diskutil list, press Enter.
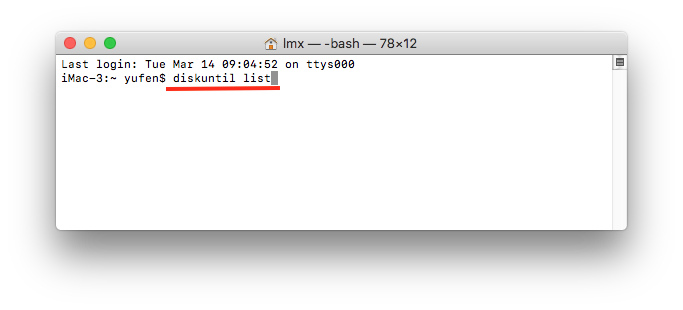
- You can view the list of all devices. Find out the external disk not mounting. Here the macOS’s internal representation of the disk is "disk1".
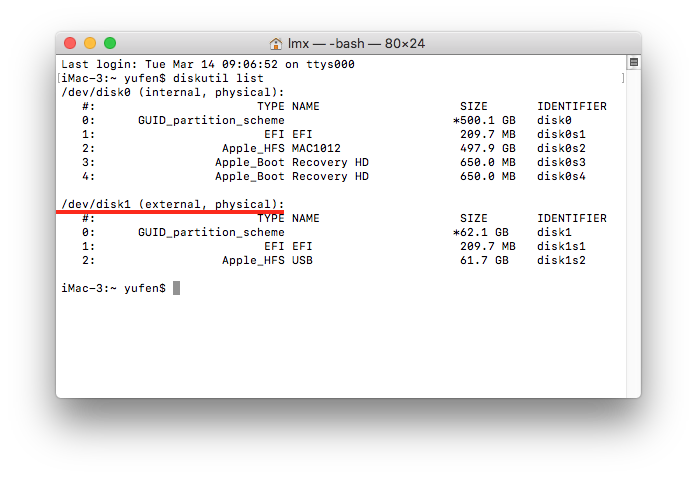
- Type the command line: sudo mkdir /Volume/usb. Replace "usb" with the name of your disk that will not mount. Enter admin password if required to execute this command.
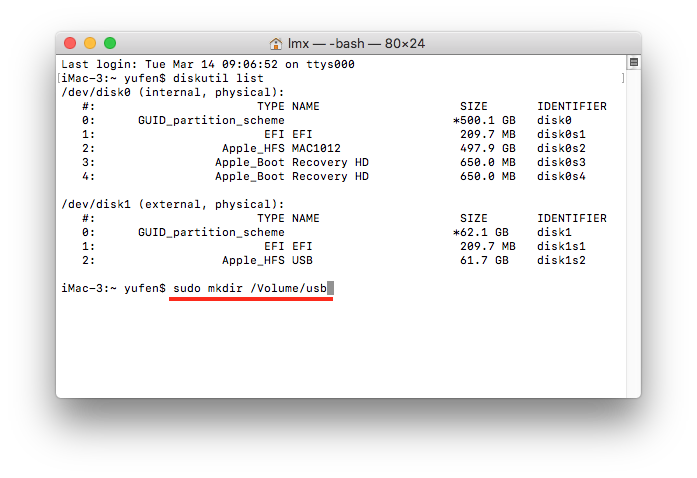
- Continue to type: sudo mount -t hfs /dev/disk1 /Volumes/usb into the window and execute it. Please note that "disk1" is just an example here. You should also replace the number with your own disk when operating.
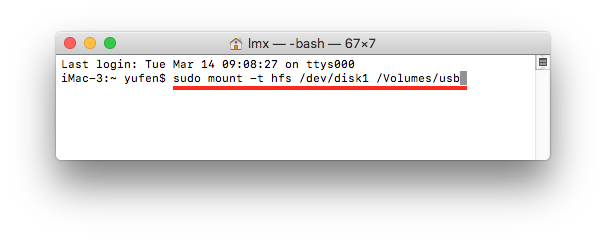
- Check to see if you can get the external hard disk to show up on Mac desktop or in the Finder.
Bonus tip: Force mount internal hard disk on Mac with FSCK
Likewise, internal hard drive not mounting on Mac happens as well. Then it’s recommended to run FSCK command to force mount the Macintosh HD. FSCK stands for File System Consistency Check, a command-line tool which reveals and fixes the underlined structure of macOS hard disk.
How to force mount internal drive on Mac?
- Restart your Mac, hold down Command+S until the Apple logo appears. This will boot Mac into Single User Mode.
- Type /sbin/fsck -fy and press Enter.
- When it shows the message “File system was modified”, retype the above command until you see "The volume [name] appears to be OK".
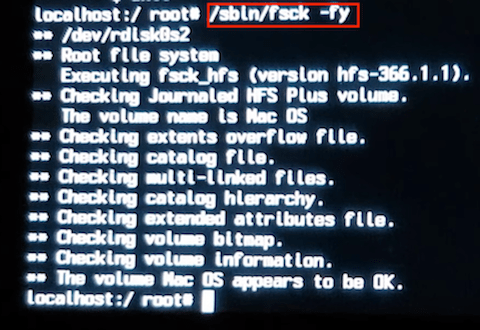
- Type reboot to restart your Mac.
- After rebooting, verify if the errors have been fixed and the macOS disk has been mounted successfully.
Still Not Mounting? Alternative Fixes for External Hard Drive Not Mounting on Mac?
Fail to force mount your external hard drive on Mac? Proceed to fix it with safety. This part will deliver 7 ways to fix an external hard drive not mounting on Mac.
1. Relaunch Finder
Restarting Finder is an attempt easy to carry out when your drive doesn’t appear on Finder or desktop. Here’s the guide.
- Go to the Mac desktop, press Command + Option (Alt) + Escape simultaneously. Force Quit Applications window will pop up.
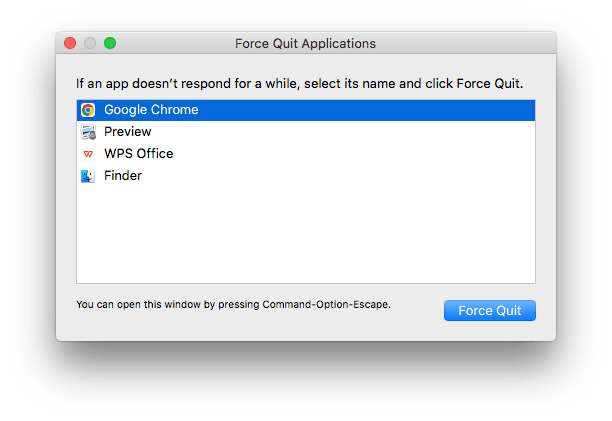
- Choose Finder, click "Relaunch" button.
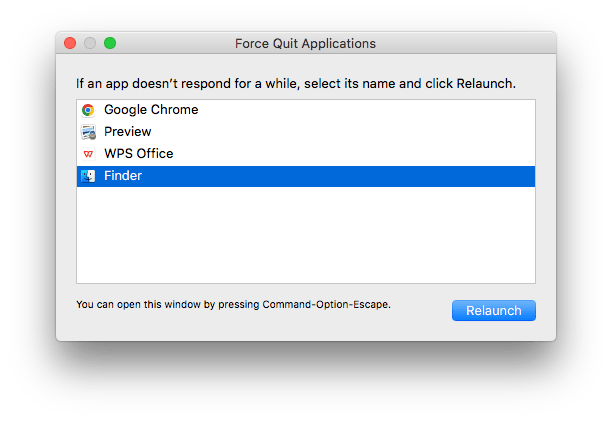
- Select "Relaunch" to confirm the restarting.
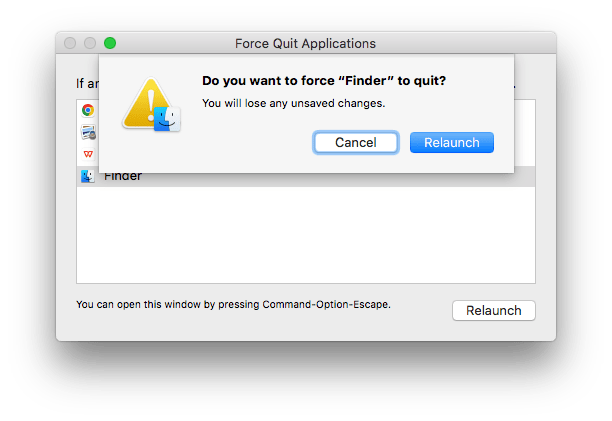
2. Check macOS drive display settings
This is another easy fix also involving Mac Finder. At times your external hard drive could not be mounted smoothly because its display on desktop or Finder has been disabled yet. Let’s see the steps below to solve it.
- Open Finder from the dock.
- Click Finder on the Apple menu bar, select "Preferences" from the drop-down menu.
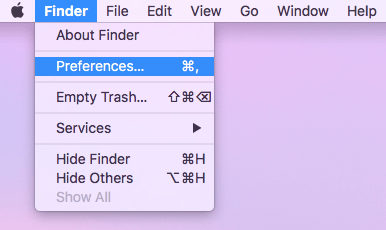
- Choose "General" tab, check the box next to "External disks".
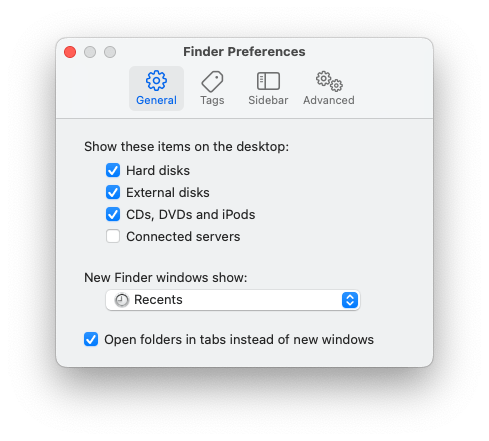
- Next click "Sidebar" tab, check the box beside "External disks" under "Locations" section.
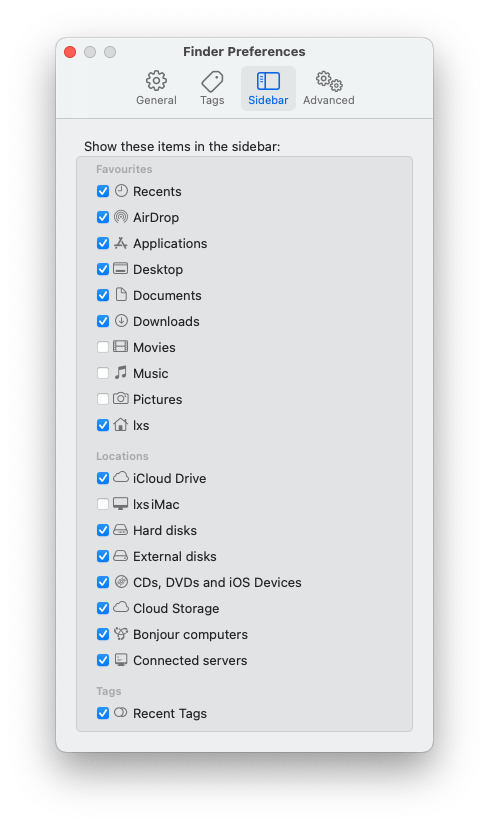
3. Update macOS operating system
Your Mac running too old version will not support the file system of external hard disk, thus disabling Mac to mount an disk appropriately. We say macOS Sierra or earlier can’t be compatible with APFS file system. So try to upgrade your Mac machine with steps here.
- On Mac desktop, go to Apple menu > About This Mac.
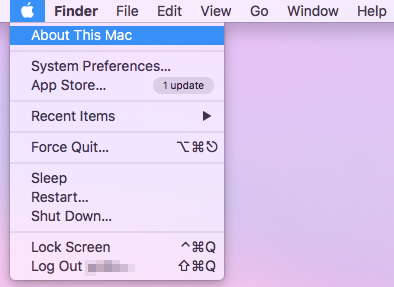
- Choose Software Update button from the pop-up window.
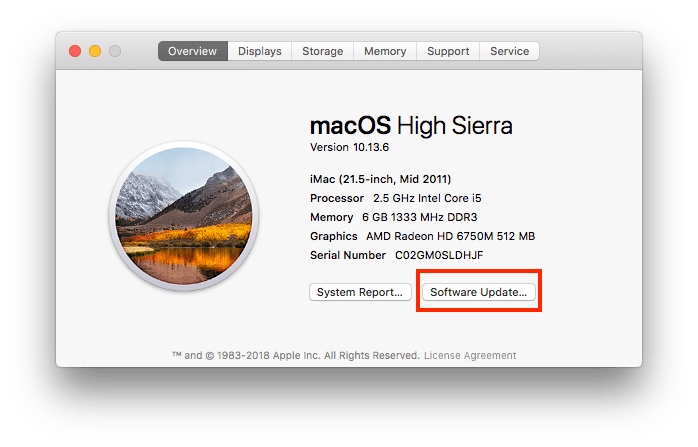
- Once there’re any updates available for your computer, hit on "Restart" to start the upgrade.
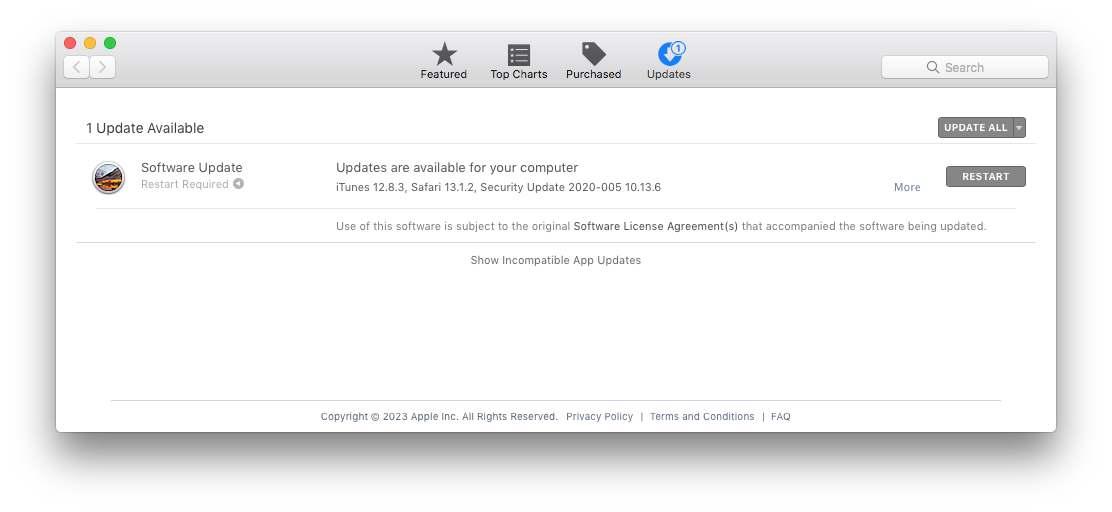
4. Perform First Aid in Disk Utility
An external hard drive with internal errors can also make it inaccessible to your Mac. One handy storage device repair feature called First Aid can be used to fix an unmounted hard drive on Mac machine. This feature can check the drive for errors and then repair it if necessary. The following is how to access First Aid.
- Search for Disk Utility using Spotlight, press Enter to launch it.
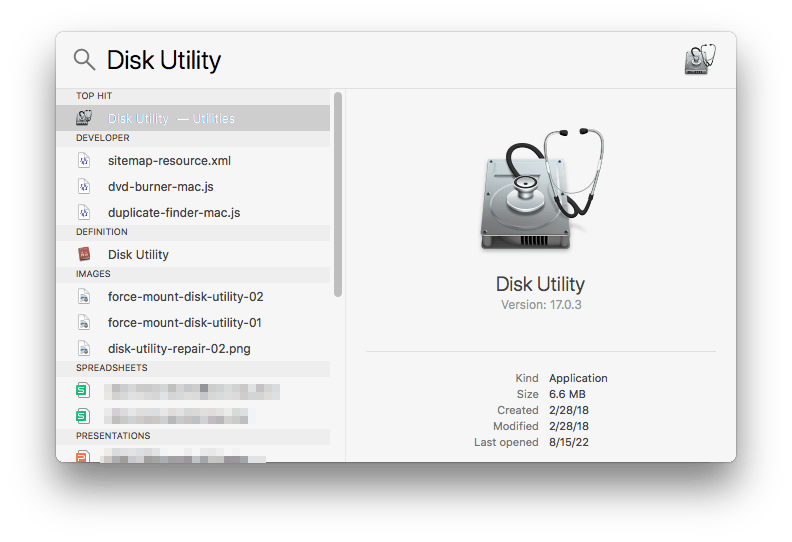
- Select your external hard drive from the list of storage devices on the left sidebar.
- Click "First Aid" from the top tool menu.
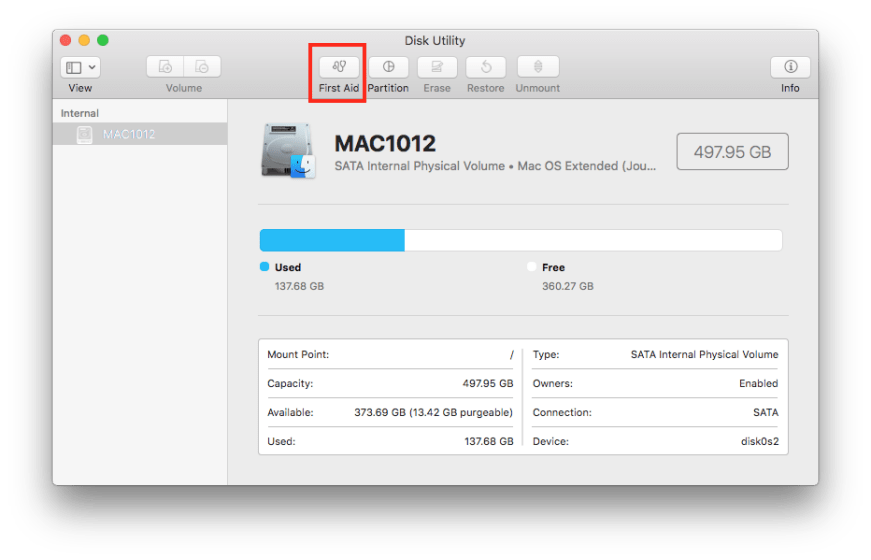
- Click "Run" button to initiate the repairing.
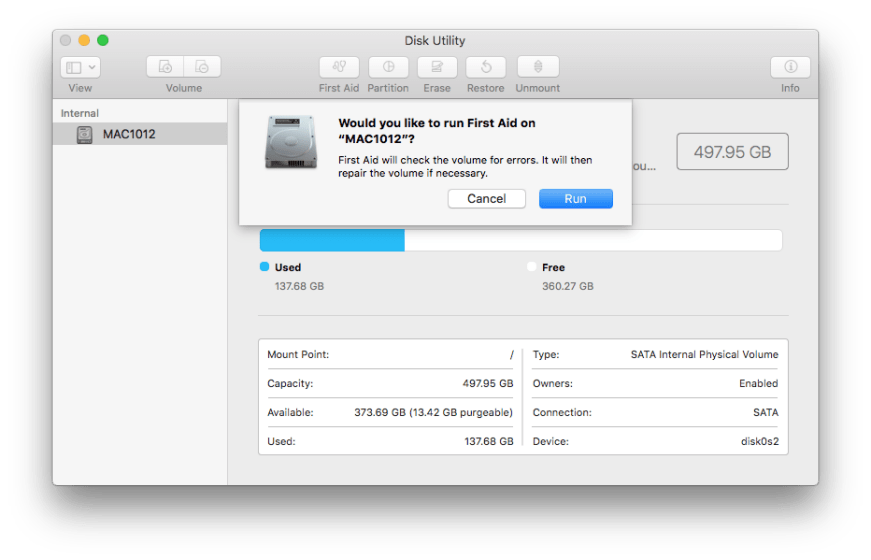
Once the fixing process done, eject your external hard drive in a safe manner and reboot your Mac. Then reconnect the drive with Mac to see whether Mac can mount it properly.
5. Reset Mac firmware settings
Firmware involves the function of your Mac and other hardwares. An external hard disk not mounted might be caused by improper firmware settings as well. This is how to do the resetting. Don’t forget to unplug the external disk from your Mac previously.
How to reset SMC?
For a desktop Mac:
- Disconnect the power cable of Mac.
- Re-plug the cable after around 15 seconds.
- Press Power button 5 seconds later to reboot the Mac.
For a laptop Mac:
- Disconnect the power cable and Mac, then reconnect them.
- Press and hold Control+Shift+Option keys & Power button simultaneously for about 10 seconds.
- Release the above mentioned keys and button.
- Restart the Mac.
How to reset NVRAM/PRAM?
- Shut down your Mac.
- Restart it while holding Command + Option + P + R.
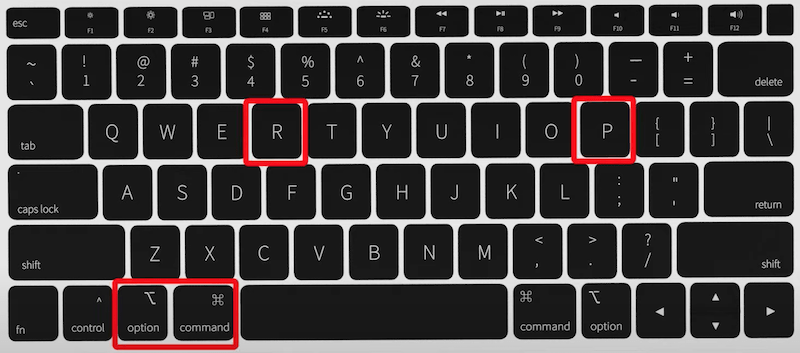
- Release them when hearing a second startup chime or Apple logo appears and disappears again.
Lastly reconnect the disk when getting to Mac desktop to check if it can be mounted normally.
6. Format the unmountable external hard drive
Unreadable file system belongs to one common reason leading to external hard drive not mounting on Mac. This can be resolved via formatting the drive. Just learn the tutorial as below.
- Open Disk Utility (detailed step as per Way 4).
- Go for the drive on the left sidebar under "External", click "Erase" from the top toolbar.
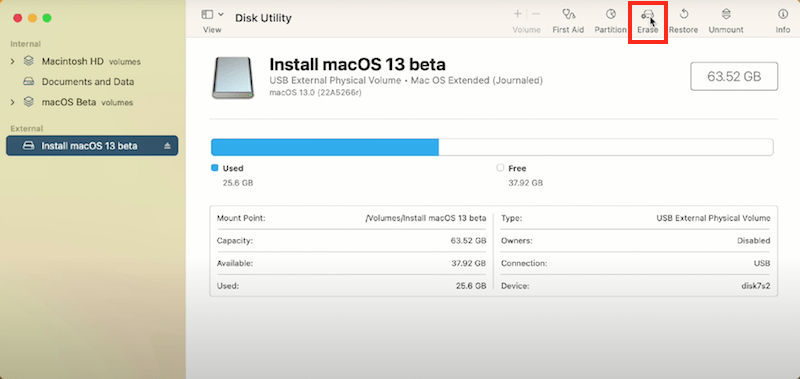
- A dialog box will pop up. Select a format for your drive. "Mac OS Extended (Journaled)" is recommended. Also give the drive a name. Then click "Erase" button to start reformatting.
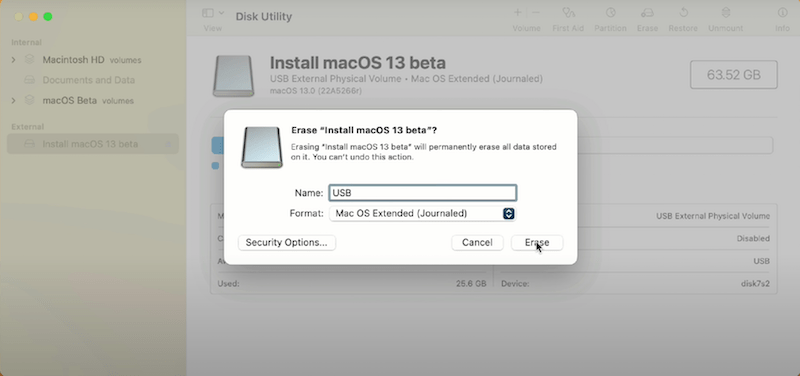
- When the message "Erase process is complete" comes out, click "Done" to complete the reformat. From now on the external hard drive is assigned with a new file system compatible with your Mac. Thus it can be mounted again.
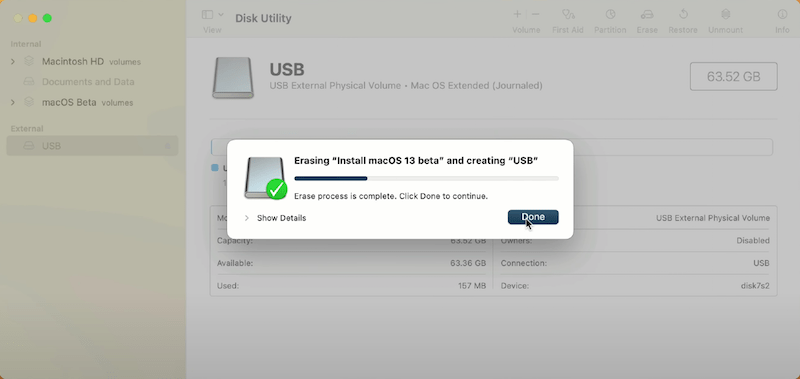
7. Repair the drive on a Windows PC
Though Mac has a built-in app to repair a problematic hard disk, according to external disk users, Windows’s native disk repair tool has a much better performance than Mac’s, if you fail to repair and mount your external disk on a Mac device, switch to a Windows PC and repair before plugging to your Mac again.
- Connect the external hard drive to Windows PC.
- Click on the message bar to open the scan and fix tool.
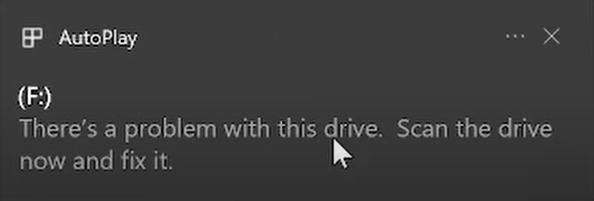
- Click on "Scan and fix".
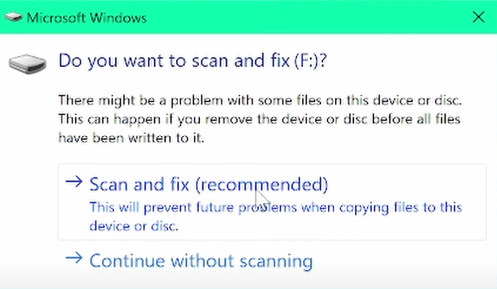
- Click "Repair drive", once the scanning and repairing finishes, eject the hard drive.

- Connect the repaired hard drive to your Mac to check if can be mounted or not.
In Closing
Mounting is a prerequisite for Mac to recognize an external hard drive. Having such an drive not mounting on Mac must be an annoying part. Hopefully, a few fixes can be applied to cope with this issue as introduced in this post. Don’t forget to apply Cisdem Data Recovery to recover the drive data beforehand for fear of losing data.

Connie Yu has been a columnist in the field of data recovery since 2011. She studied a lot of data loss situations and tested repeatedly to find a feasible solution tailored for each case. And her solutions are always updated to fix problems from the newest systems, devices and apps.
Loved the article, share!
 Free Download macOS 10.9 or later
Free Download macOS 10.9 or later Free Download macOS 10.9 or later
Free Download macOS 10.9 or later
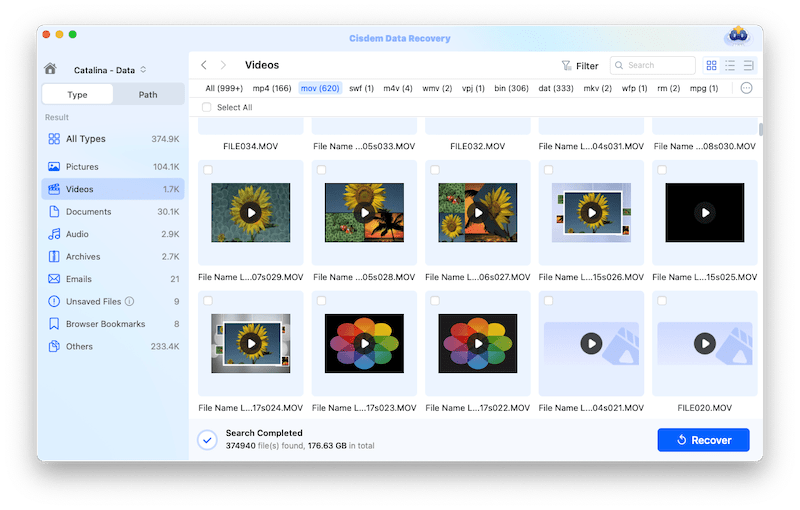
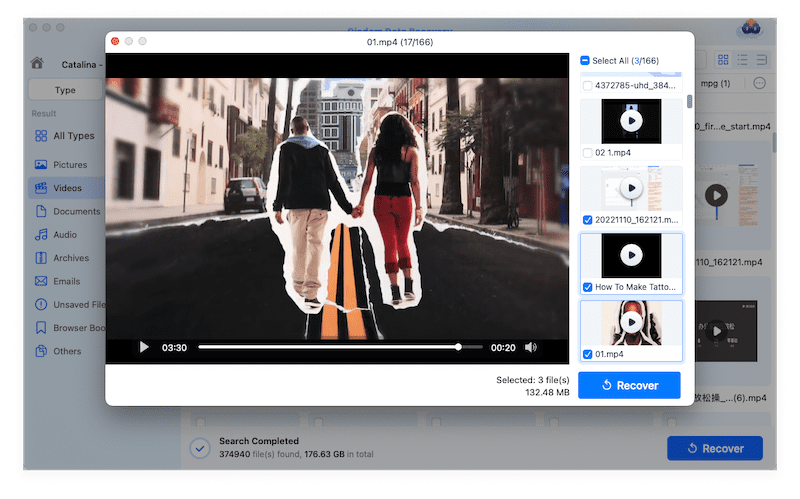
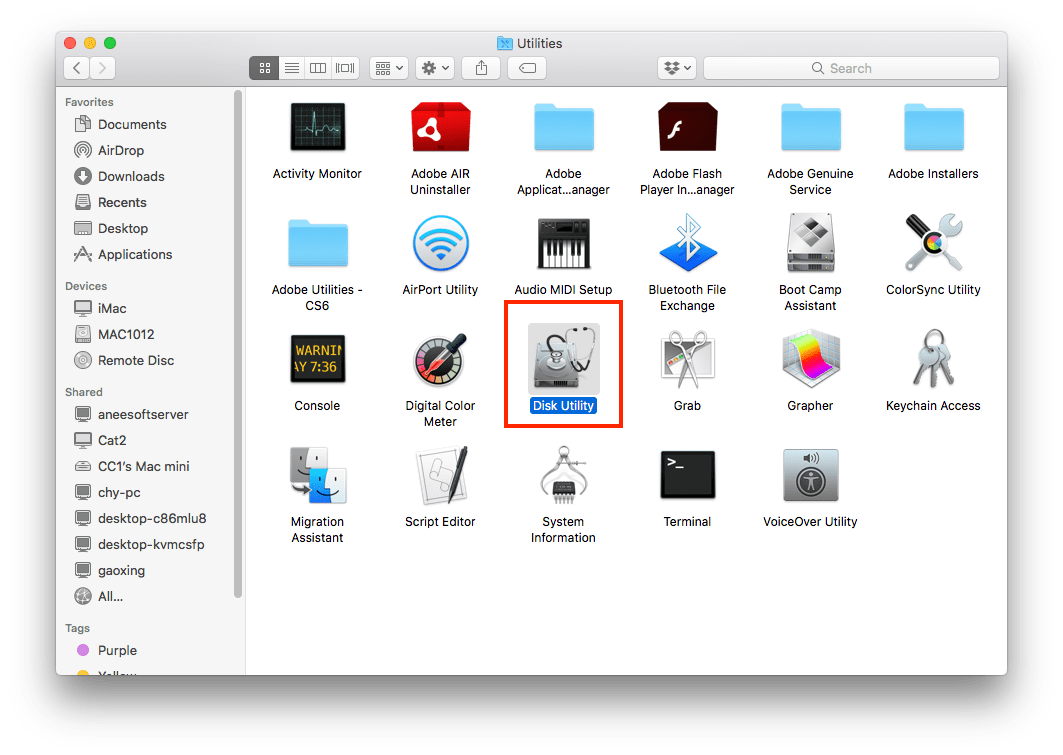
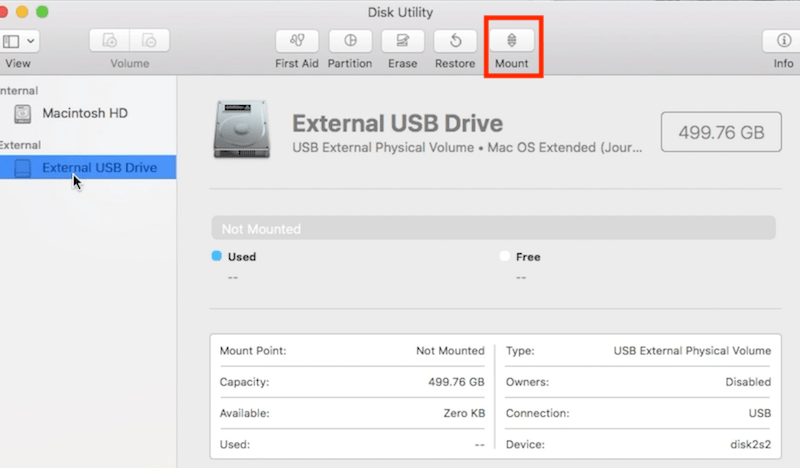
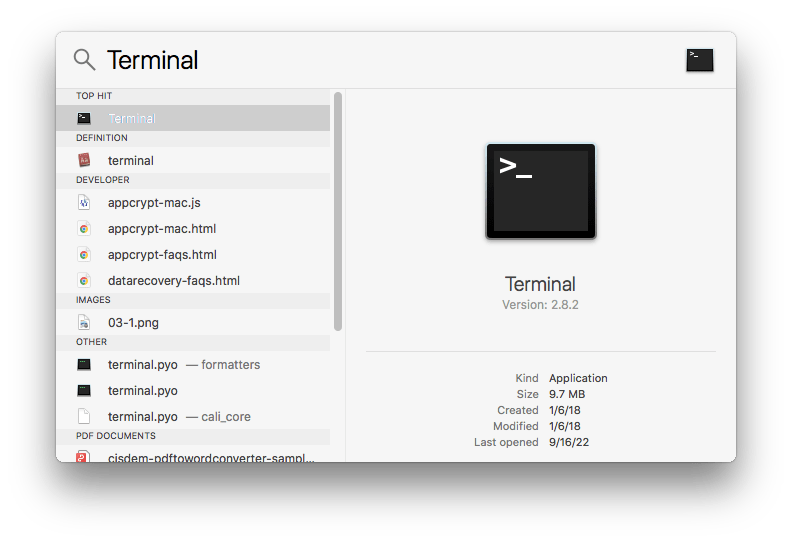
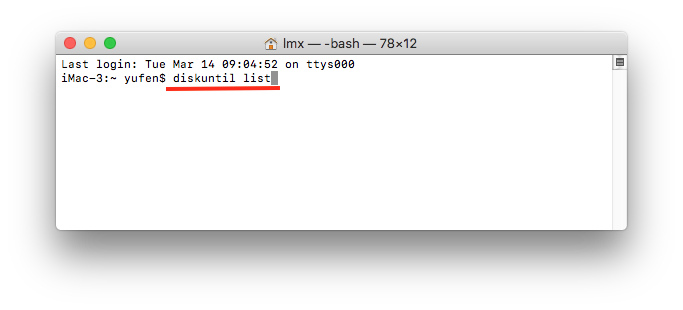
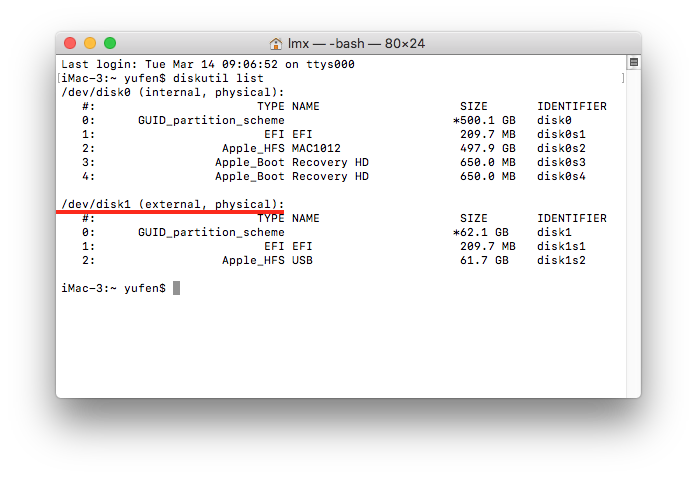
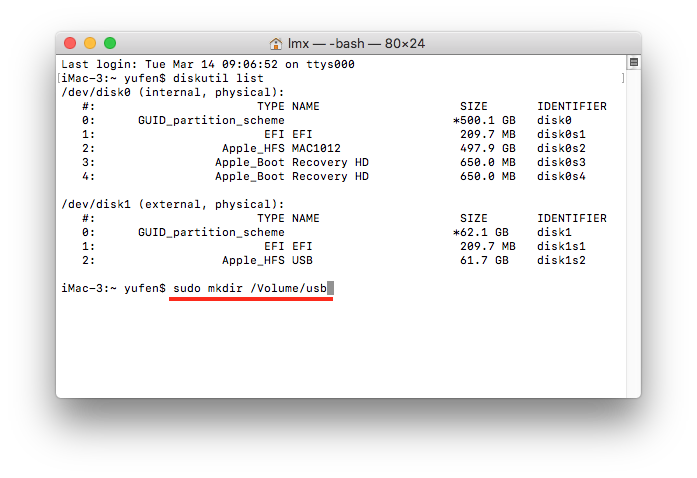
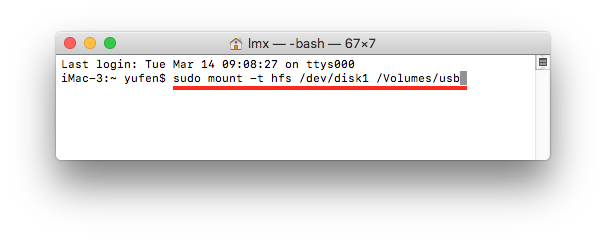
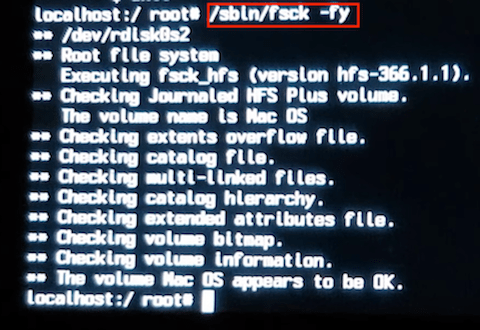
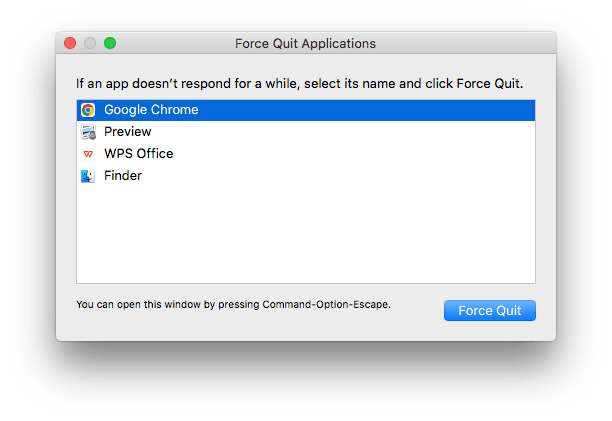
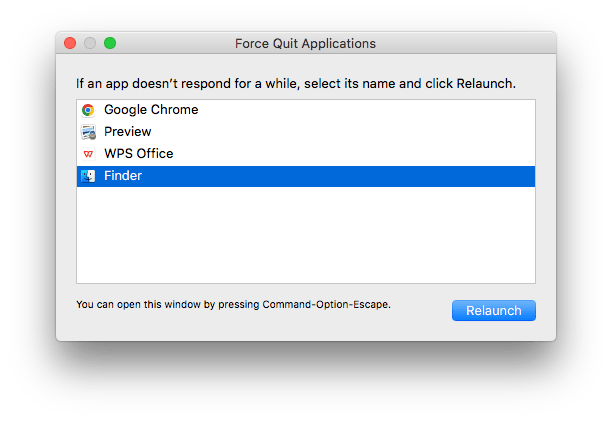
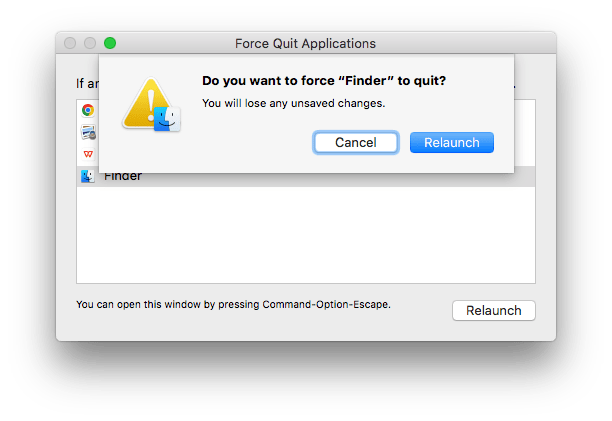
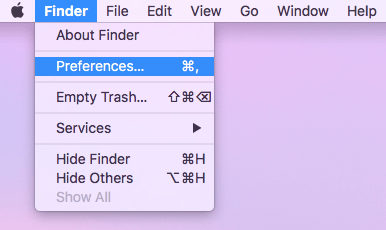
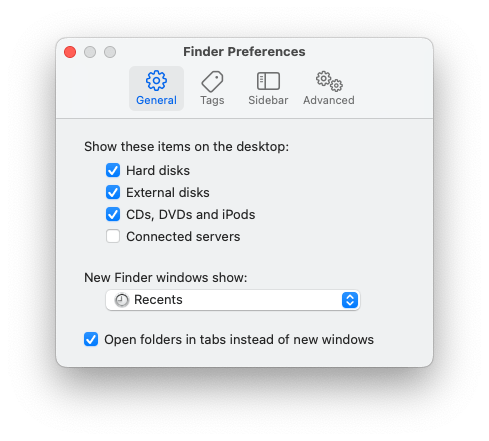
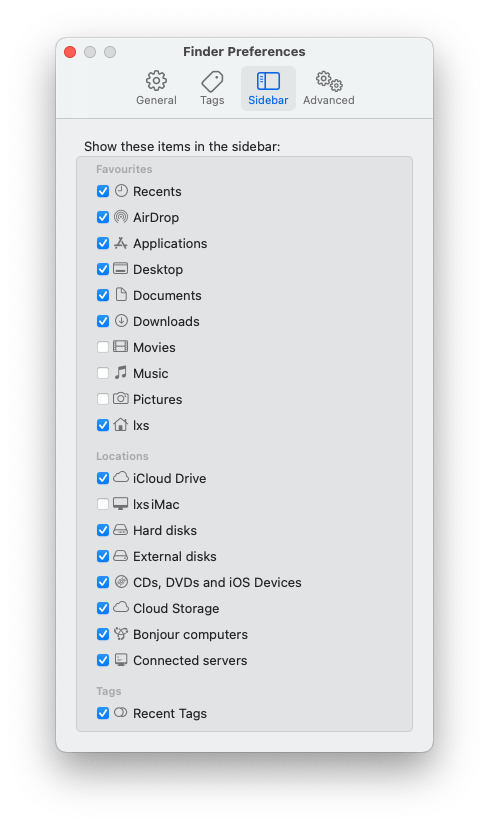
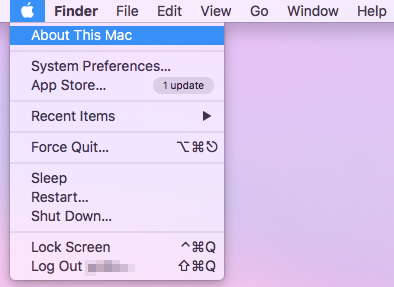
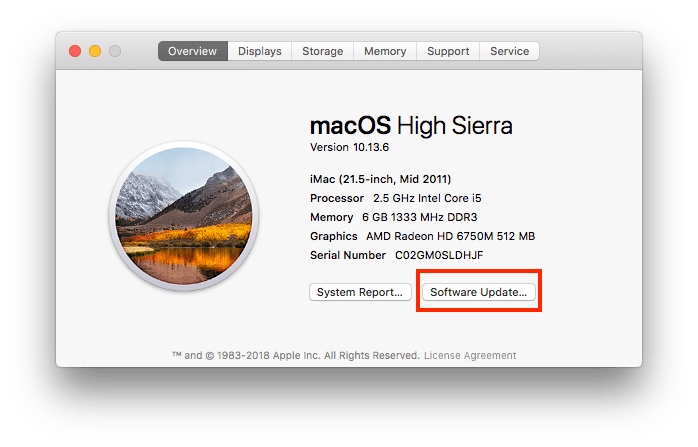
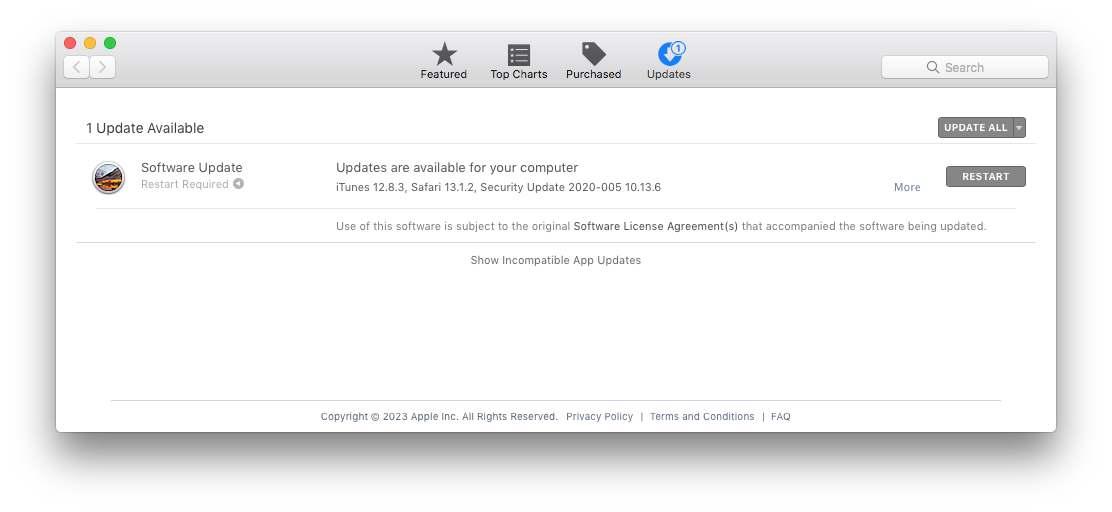
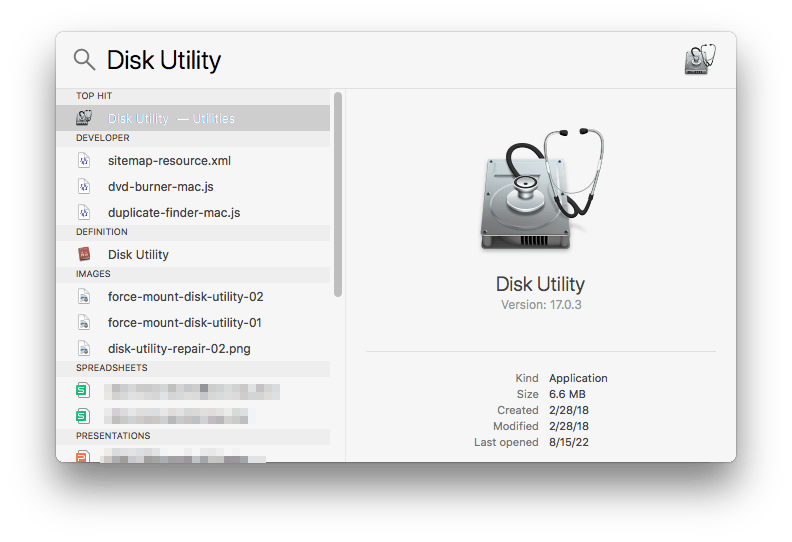
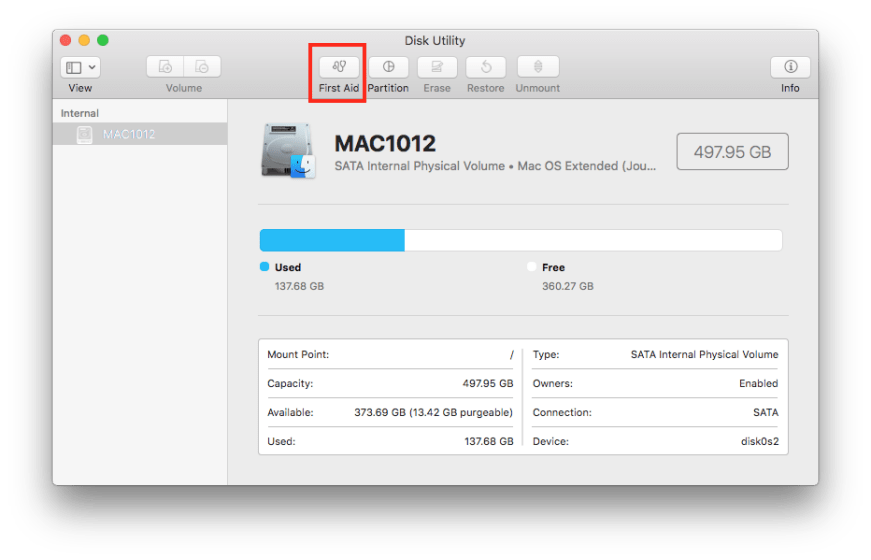
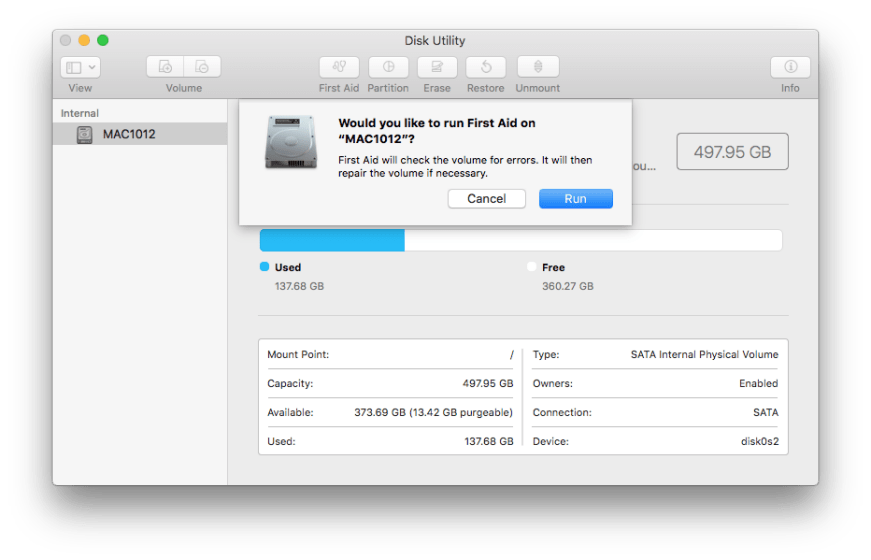
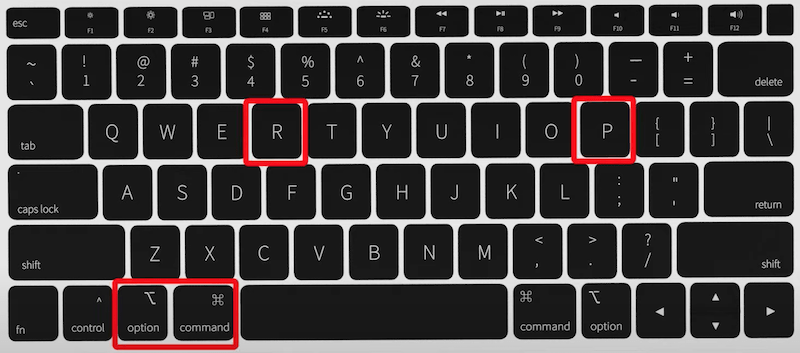
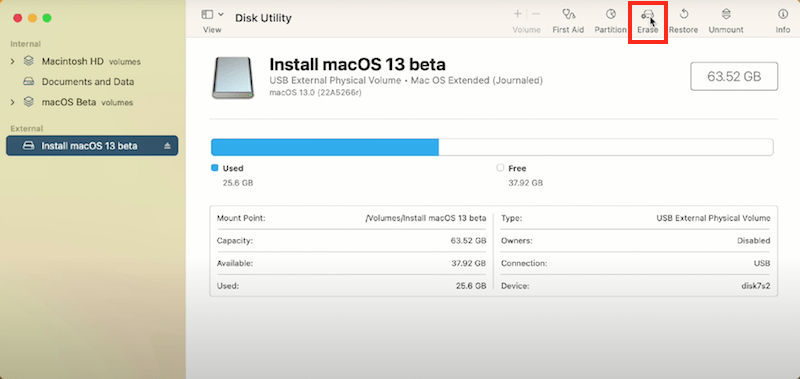
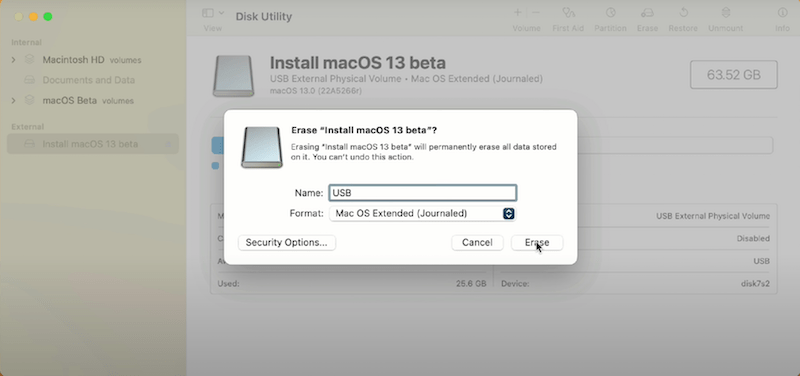
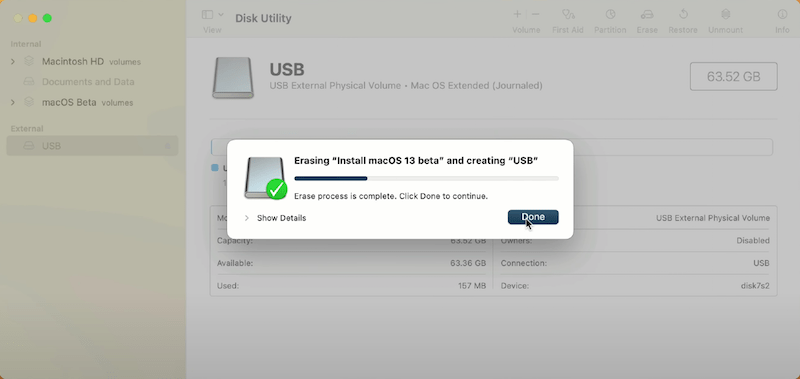
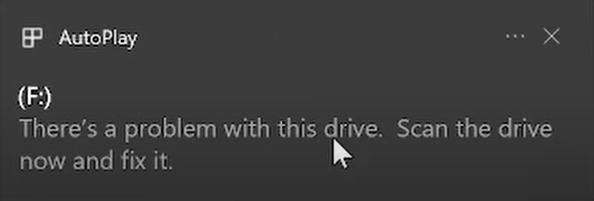
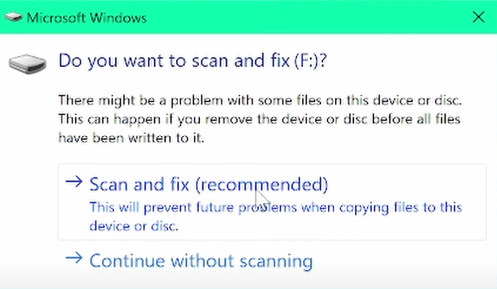




Naomi
Before force mounting an external hard drive, it's really necessary to recover our data to another drive first, by using a reliable data recovery tool. I'm so regretful that I didn't do that. Now I don't make my disk mount on Mac again successfully, neither do I regain my files in it!
Daniel
Method 1 worked for me. I was struggling to get it working. Thank you for writing this article!
Glenn Pierce
Excellent, helpful article. I was able to eject & remount my external hard drive using the Terminal function (which I hadn't known about). But it is good to know that Cisdem Data Recovery for Mac exists in case I need it.