A USB flash drive is a small and ultra-portable storage device commonly used to transfer or store many kinds of files. Flash drives are often referred to pen drives, thumb drives, or jump drives. There are a bunch of reasons like accidental formatting or deletion, virus attack, electro-static discharge that can cause your vital data lost on flash drives. How to recover deleted or lost files from flash drives? Here are several solutions for performing flash drive recovery on Windows and Mac.
Based on the editor’s experience, to recover data from USB flash drive, the most efficient solution that ensures the greatest success rate, is opting for a piece of professional flash drive data recovery software. But there are a plethora of flash drive recovery tools available on the current market. Which one can be trusted more? After performance tests for over 20 programs, Cisdem Data Recovery proves to be one of the best USB flash drive data recovery apps due to its remarkably high recovery rate, incredibly easy-to-use UI, and reliable scan algorithm.
With its exceptional support of storage devices, in addition to the required USB flash drive, Cisdem can also retrieve deleted, lost and formatted files from Windows/Mac internal hard drive or other external storage media like SD card, digital camera, camcorder, memory card, video player, etc.
 Free Download Windows 11/10/8/7
Free Download Windows 11/10/8/7  Free Download macOS 10.15 or later
Free Download macOS 10.15 or later


Second only to Cisdem Data Recovery, other two USB flash drive data recovery tools deserve to be mentioned as well. One of their obvious advantages is being free to use. Though the free flash drive recovery software can’t guarantee a recovery rate as high as Cisdem, they’re safe and secure to try. Let’s explore the finer details.
Developed by Piriform, Recuva is a supremely user-friendly flash drive data recovery program. It offers wizard and advanced mode to recover files lost from your flash drives or other devices. Having paid version though, Recuva’s free version has done well in data recovery process. But please note that only Windows users can benefit from Recuva, as it doesn’t work on Mac computer yet.




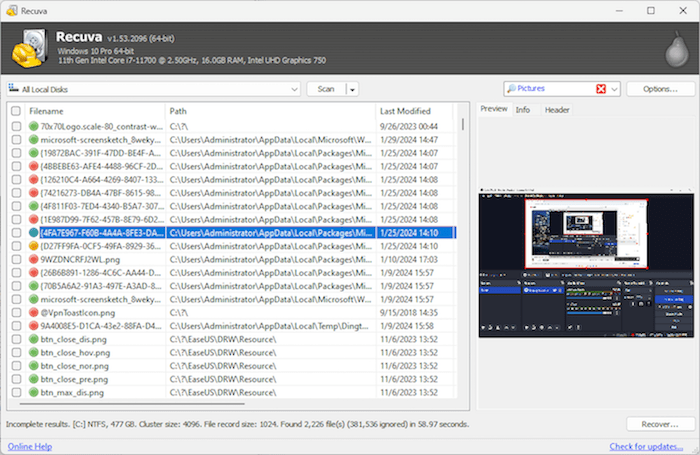
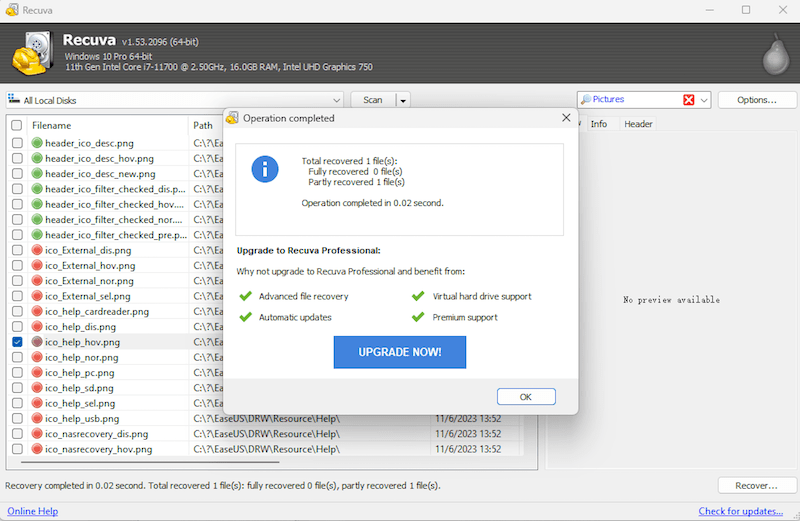
Being free and open-source, the famous PhotoRec is known as a multi-platform data recovery application compatible with Windows, macOS, Linux, etc. PhotoRec ignores the file system and goes after the underlying data, so it will still work even if your flash drive’s file system has been damaged or reformatted. Since no graphical interface available, this tool needs command lines to achieve a flash drive recovery, which is not friendly to novices.
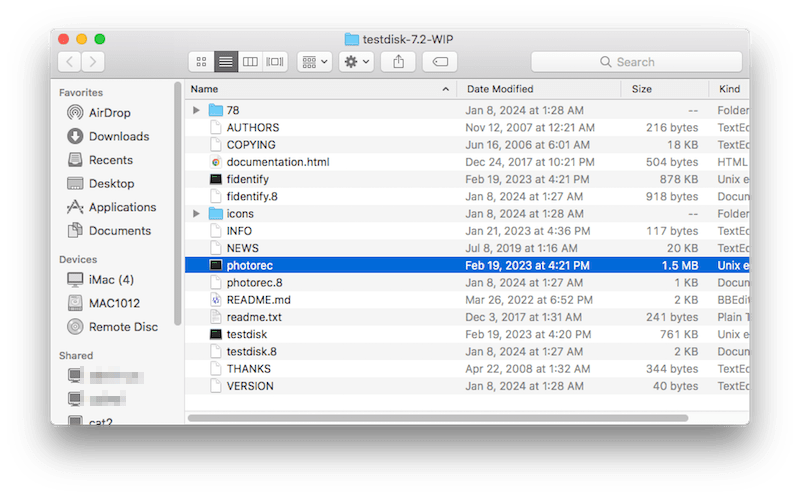
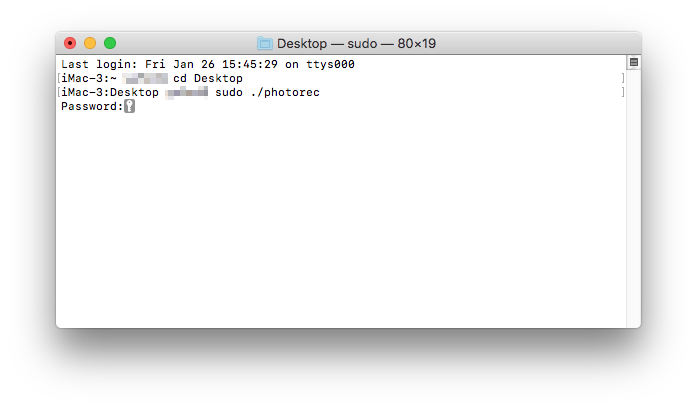
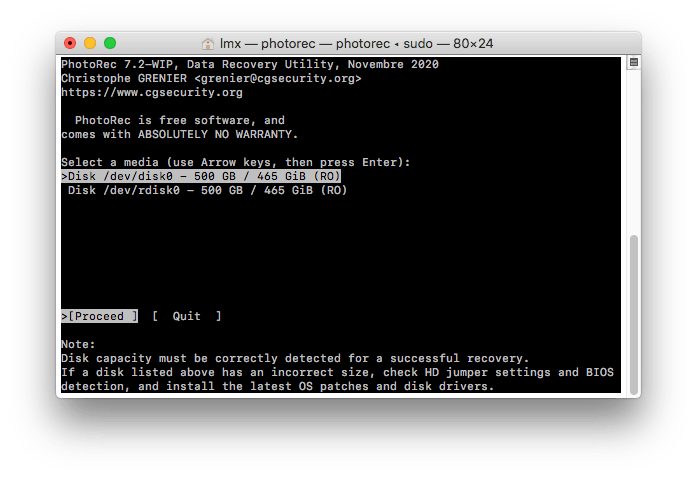
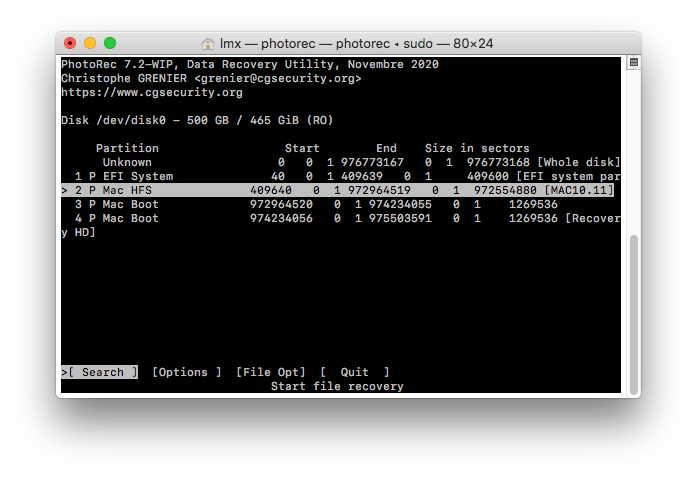
Don’t trust flash drive data recovery software that much? Here are 2 other FREE ways to recover data from flash drive without software, while they are only feasible under given conditions. Read on to see if there’s any solution suitable for your case.
The editor should make it clear that Windows File History can’t directly back up the files stored in external devices like USB flash drive. When enabled properly, File History will automatically back up PC system data: Desktop, Documents, Downloads, Music, Pictures, Videos folders and more. The good news is that if you’ve ever transferred the flash drive data into these folders even temporarily, it’s possible to get back your lost files. Follow up the steps below.



Another approach to perform free flash data recovery is to utilize command lines in Windows Command Prompt. This only works on troubleshooting a corrupted USB drive caused by virus and restoring hidden files from it. If you can handle command-line operations well, head over to try this option.


Corruption could be a major factor leading to data loss of a flash drive when there is no unprepared deletion or formatting. If your USB flash drive gets damaged, files saved inside it will disappear easily. Then it’s time to repair the corruption issue and regain those lost data. How to fix corrupted USB flash drive? In this section 2 basic drive repair tools for Windows and macOS respectively will be introduced, helping to recover lost data from a broken flash drive.







In a nutshell, all lost data could be simply restored as long as they haven’t been overwritten. No obstacles will be met by using above amazing flash drive recovery tools when it comes to recovering deleted or lost files from USB flash drive. Or if you have more good ideas about dealing with flash drive recovery, you’re welcomed to share them in the comment.

Zoey shows a great interest in what she does. Although not long with Cisdem, she has possessed a professional understanding of data recovery.

