Assume the following scenarios:
......
What should you do in these situations? Flattening your PDF is a game changer. This article will elaborate on 5 100% working ways to flatten PDF in Acrobat and other applications.
 Free Download macOS 11 or later
Free Download macOS 11 or later Free Download Windows 11/10/8/7
Free Download Windows 11/10/8/7
Flattening a PDF is the process of merging all layers of a PDF document into one single static layer. After flattening, the interactive form fields become non-fillable and the data information you entered before has now become part of the native text. Likewise, other inserted elements like comments, annotations and stamps will also be uneditable and integrated with the original content.
Therefore, in case you need to modify these additions later, it is recommended that you make a copy of the original PDF before flattening it, or save the flattened PDF as a new file.
Now that you have understood the magic of flattening a PDF, then how should we flatten a PDF? Some users consider Adobe Acrobat Reader to be a good choice for flattening a PDF through its print capability, but actually, in our tests, we found that this method can only preserve part of the content added to the document. To be specific, you can only print one of the following four options: document, document and markups, document and stamps, or form fields only.
To keep the PDF content intact, the real solution is to use Adobe Acrobat Pro, the professional version of Adobe Acrobat Reader. It has a print production feature for flattening PDF documents. Here’s the step-by-step tutorial on how to flatten a PDF in Adobe Acrobat Pro.
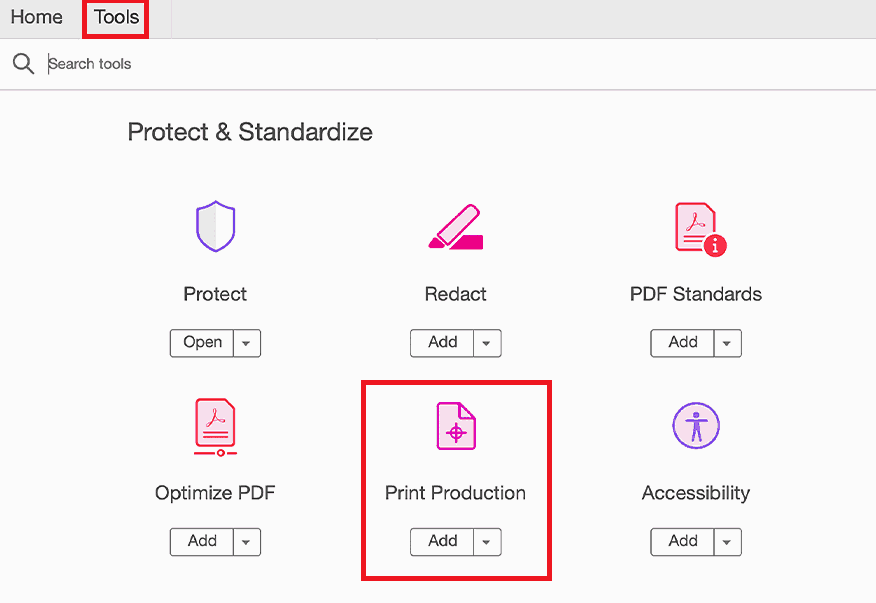
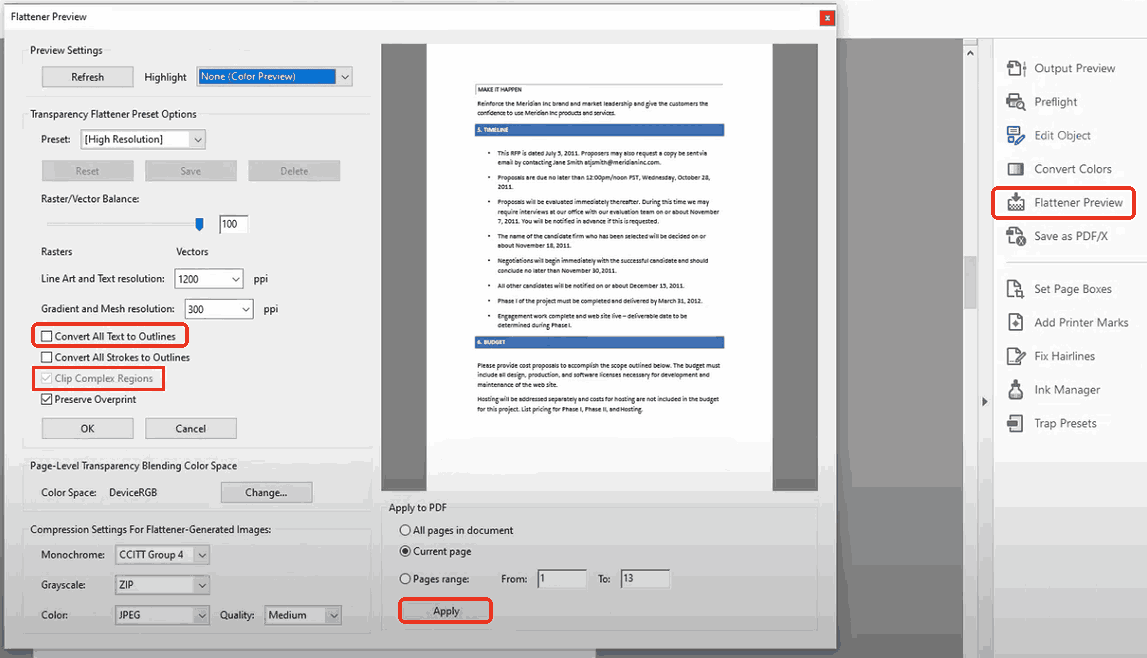
The complex interface of Adobe Acrobat is indeed unfriendly to novices. Plentiful options it provides become a confusion, which requires a long learning curve of users. So a simpler alternative to Adobe Acrobat is helpful.
Cisdem PDFMaster is one of the most effective and fast approaches to flatten a PDF. It is an all-in-one PDF editor where you can perform diverse operations on PDF documents, making you a real PDF master. You can make edits to text content, manipulate PDF pages, create fillable forms, sign electronically and digitally, recognize scans and images, white/black out valuable information, reduce PDF file size, protect PDF documents and so on.
It provides several ways for you to flatten a PDF and even batch flatten PDF documents: save/share the imported PDF as a flattened PDF directly, batch print PDF documents (all content is maintained), batch convert PDF documents into images.
 Free Download macOS 11 or later
Free Download macOS 11 or later Free Download Windows 11/10/8/7
Free Download Windows 11/10/8/7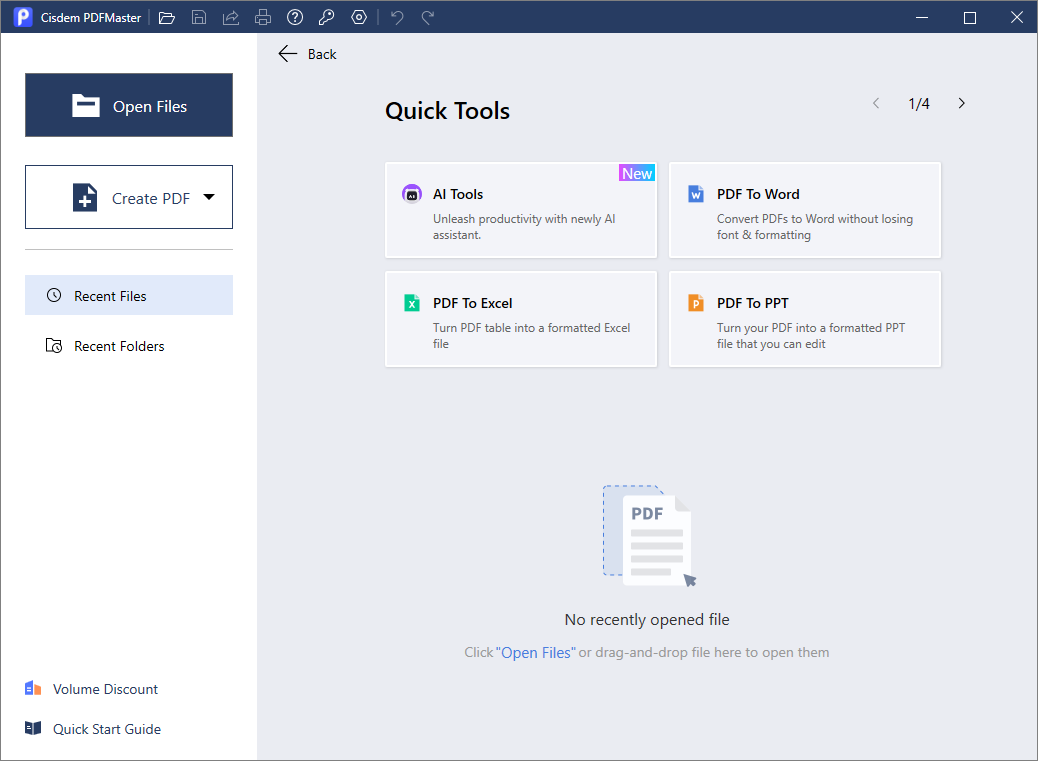
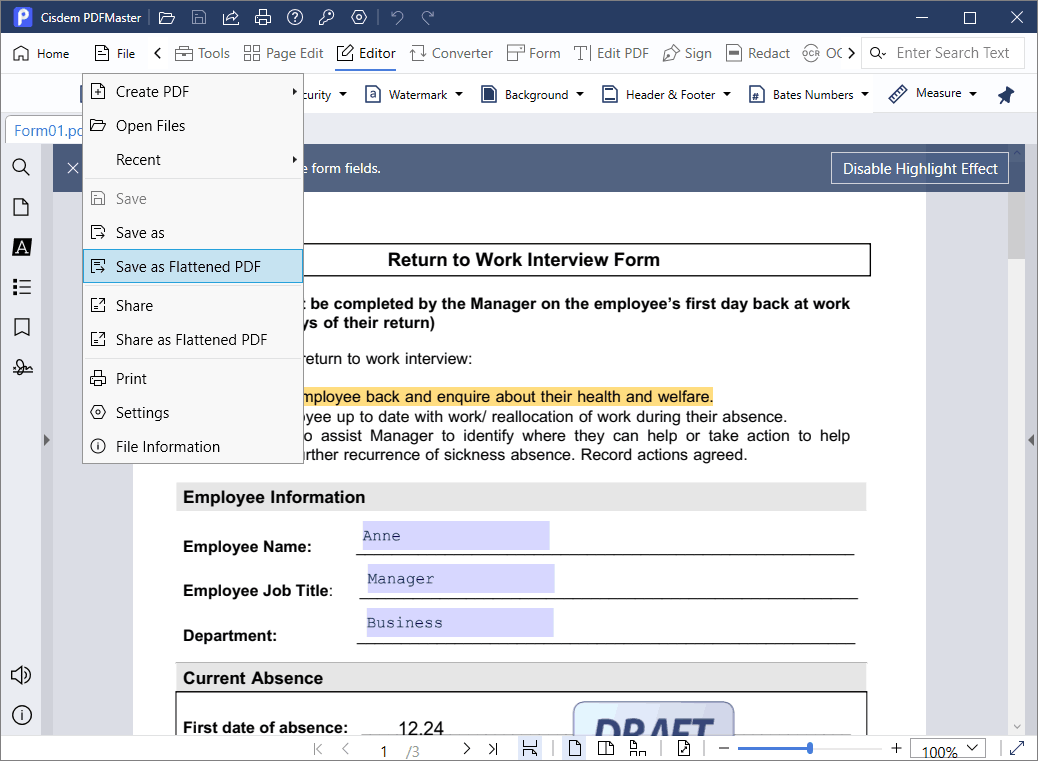
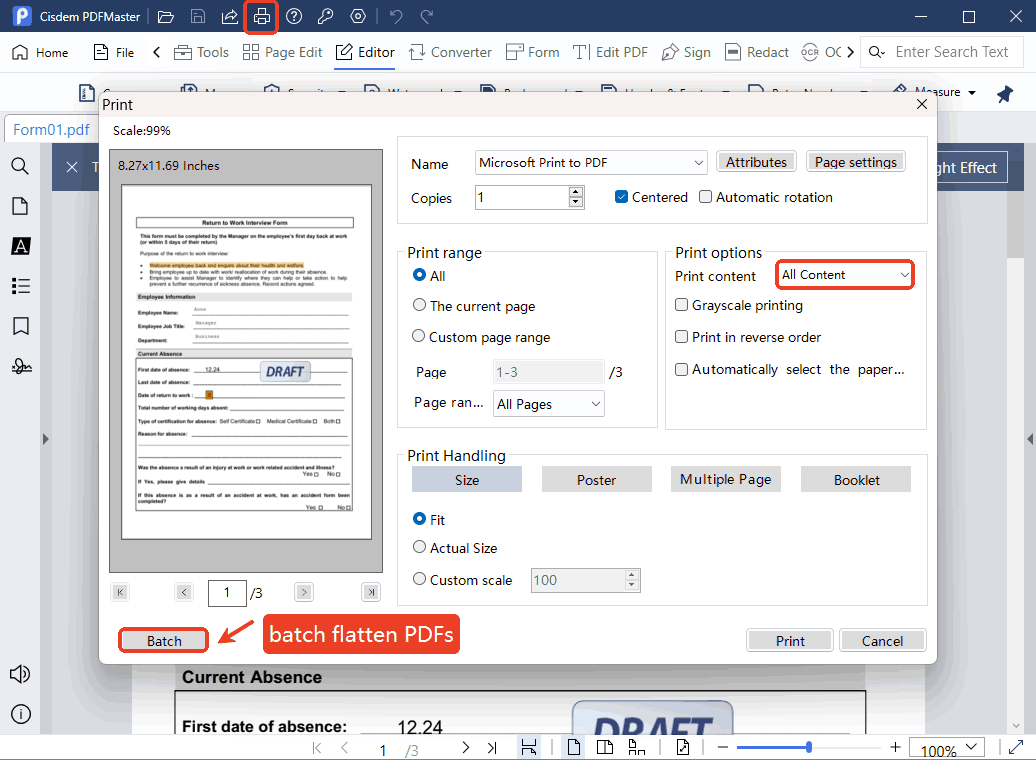
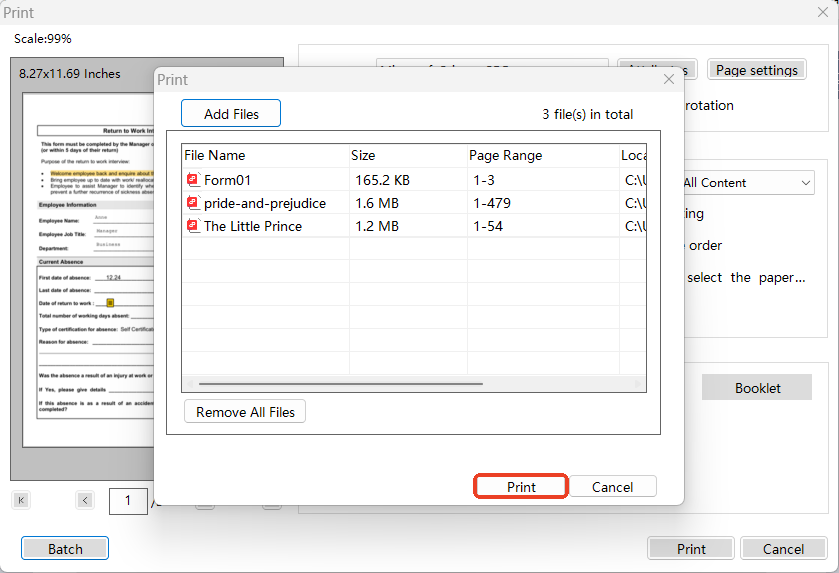
If you are a Mac user, Preview can be your good assistant to flatten a PDF. It is the default program on Mac for viewing images and PDF documents. As a free and built-in viewer, Preview has offered a set of basic features, such as adding passwords, redacting sensitive information, inserting text boxes, managing PDF pages and printing a PDF with multiple settings.
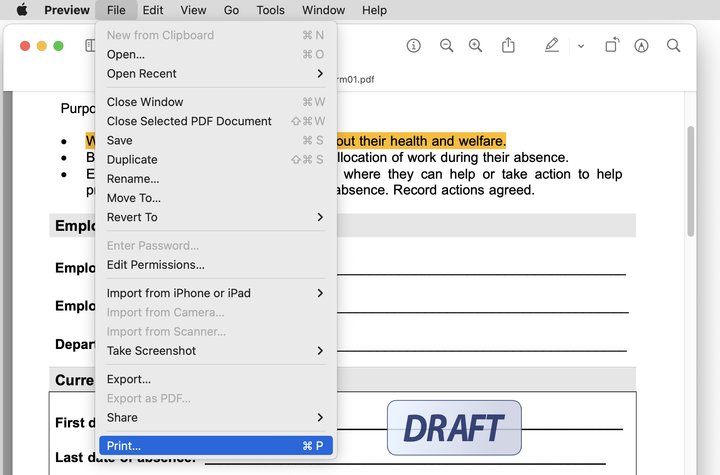
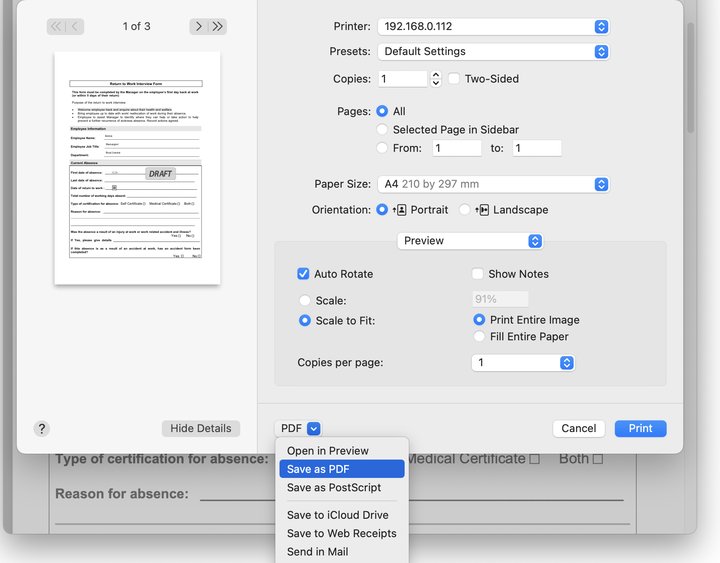

There are times when we don't have a computer with us and need to process documents urgently. In this case, a handy online tool can play a big role. With a stable Internet connection, it can process PDF files easily on any mobile device, including iPhone and Android.
It contains a wide range of PDF tools to solve various PDF problems, from editing PDF, converting PDF, protecting PDF to printing and flattening PDF. This online site makes flattening PDF an easy and fast thing. All you need to do is to import your PDF and start the processing.
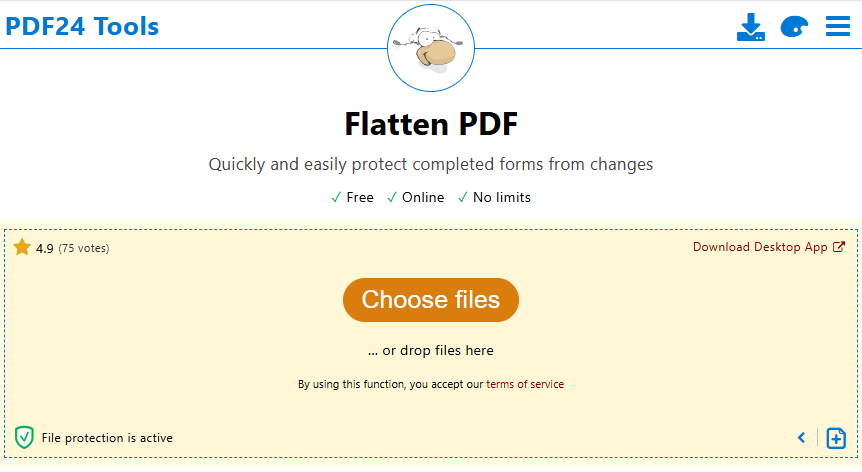
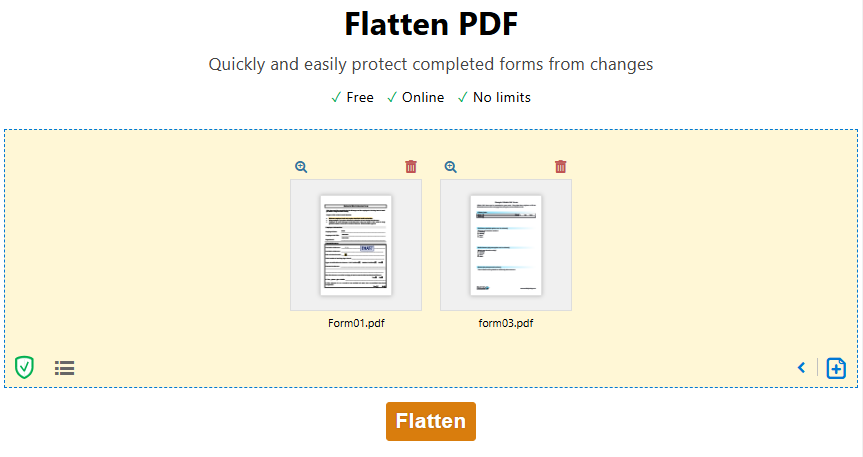
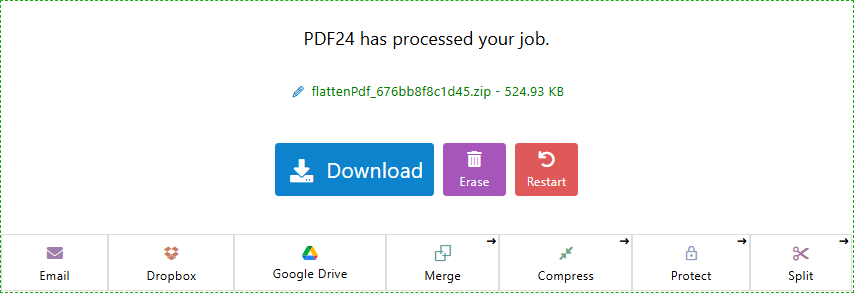
You can open this PDF in a PDF viewer such as Preview, and check if you can modify the color of the highlight you drew earlier. Besides, you should also check if you can edit and fill in the form fields. If you can't do either of the above, then the PDF file is flattened. Simply put, a flattened PDF doesn’t contain any interactive elements and is not editable.
The answer is definitely yes, flattening a PDF does make it print better. Flattening a PDF will combine all layers of a PDF into a single one and all the content is static. It prevents problems such as inconsistent fonts and misaligned paragraphs when transferring PDF files to different devices for printing.
Yes, flattening a PDF can remove the hidden metadata. However, if you want to remove the file information like its author, title, creation date and the program it was produced, you are recommended to utilize a metadata editor to delete them without difficulties.

Bianca is a senior tech editor and strategist at Cisdem with Over 10 years of experience on PDF related solutions which covers all document editing, annotating, converting and managing etc.

