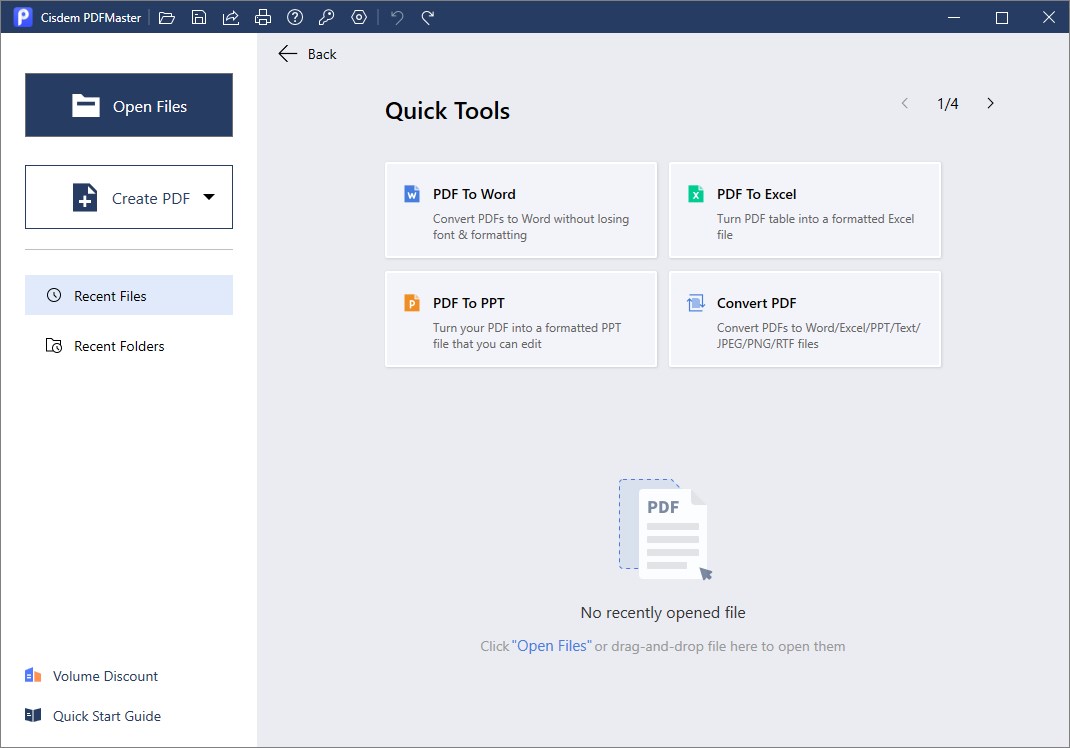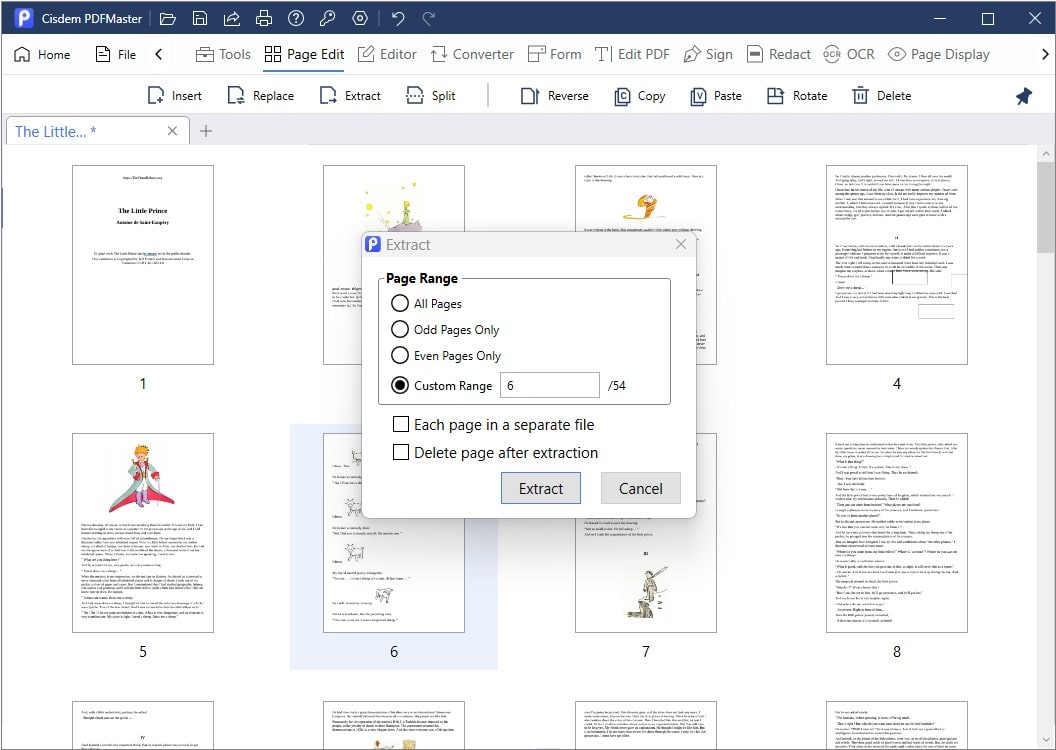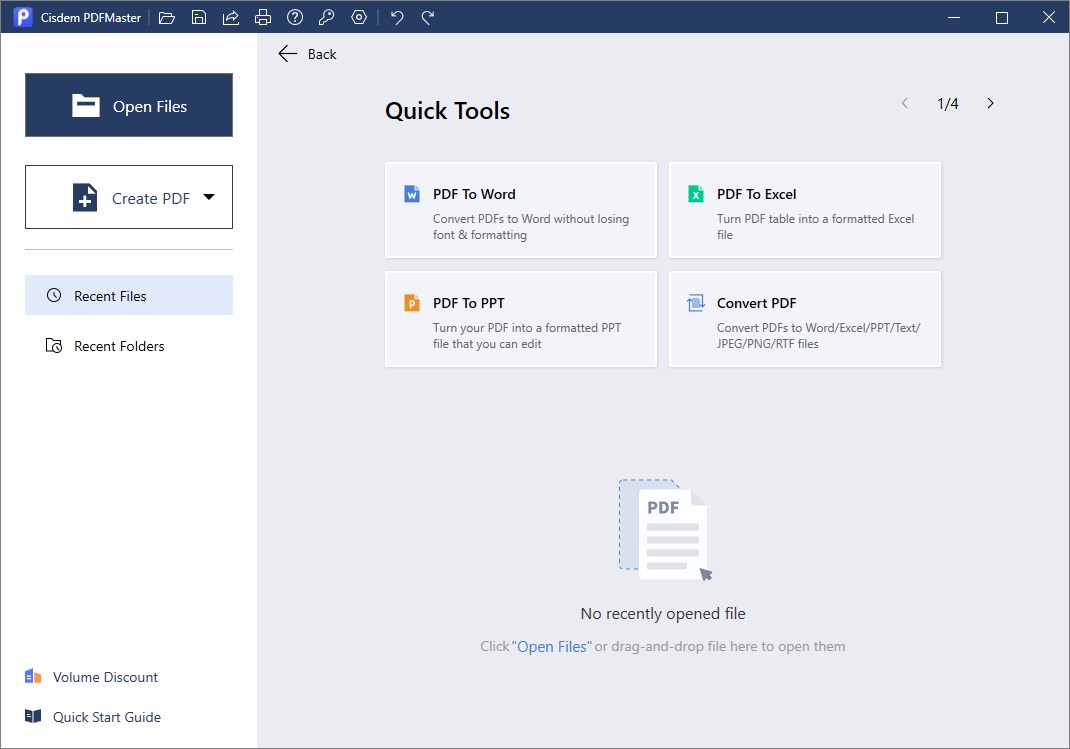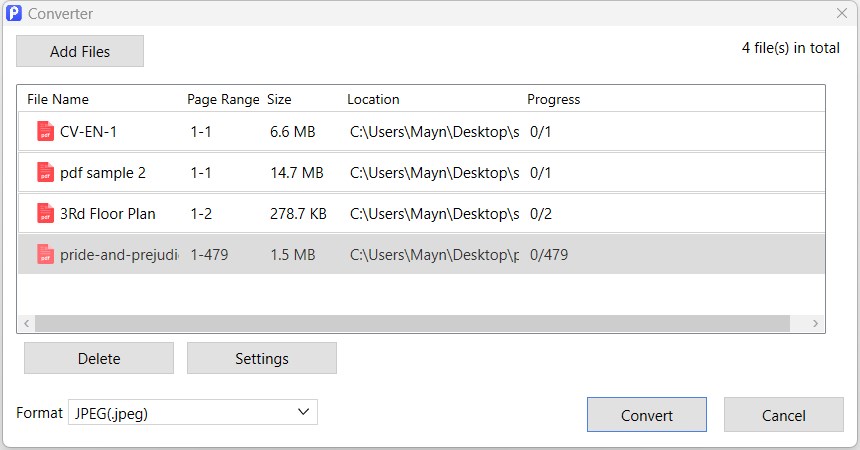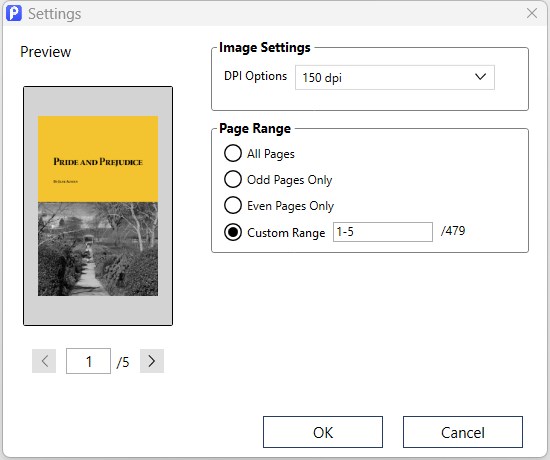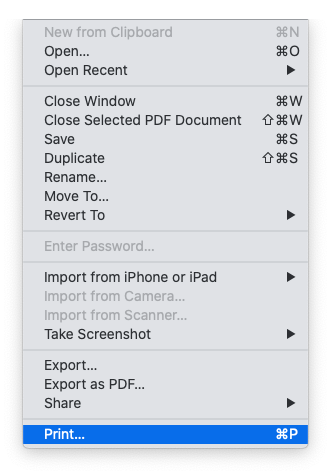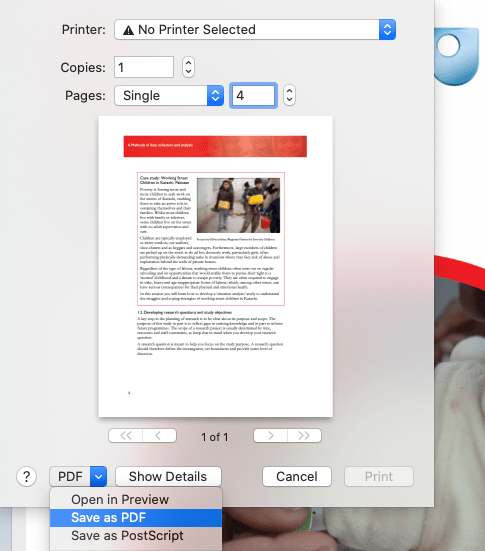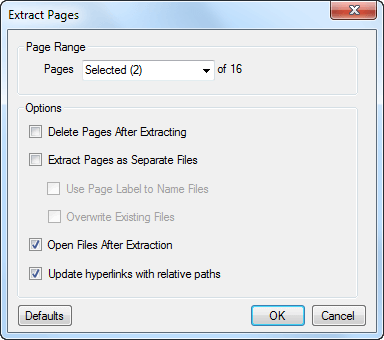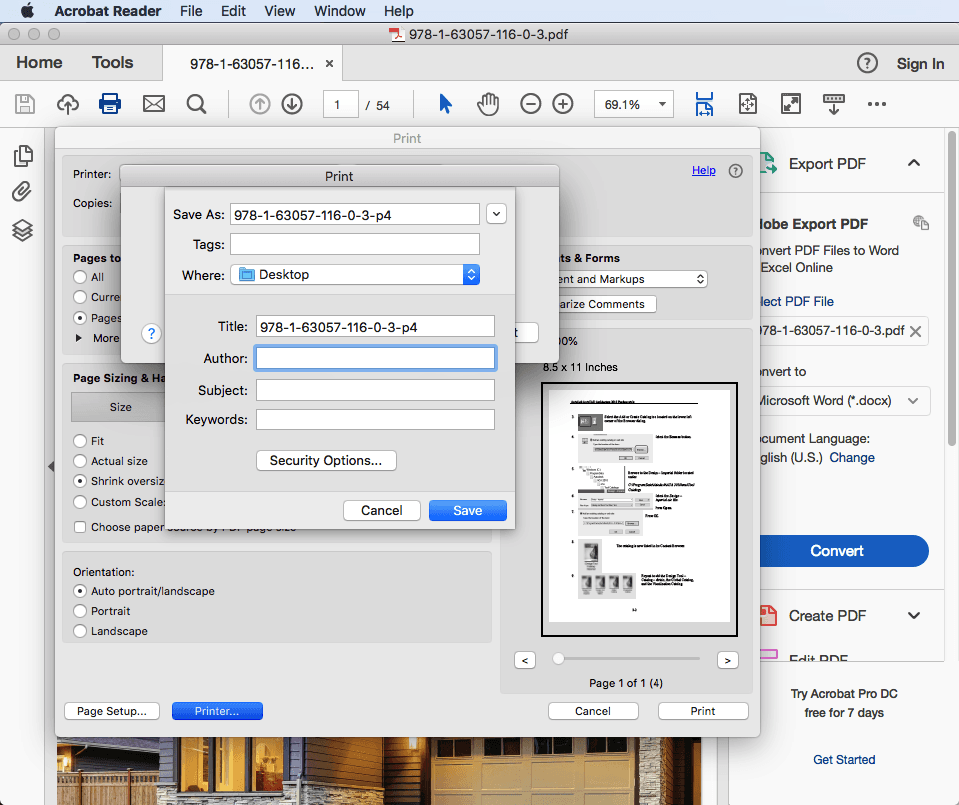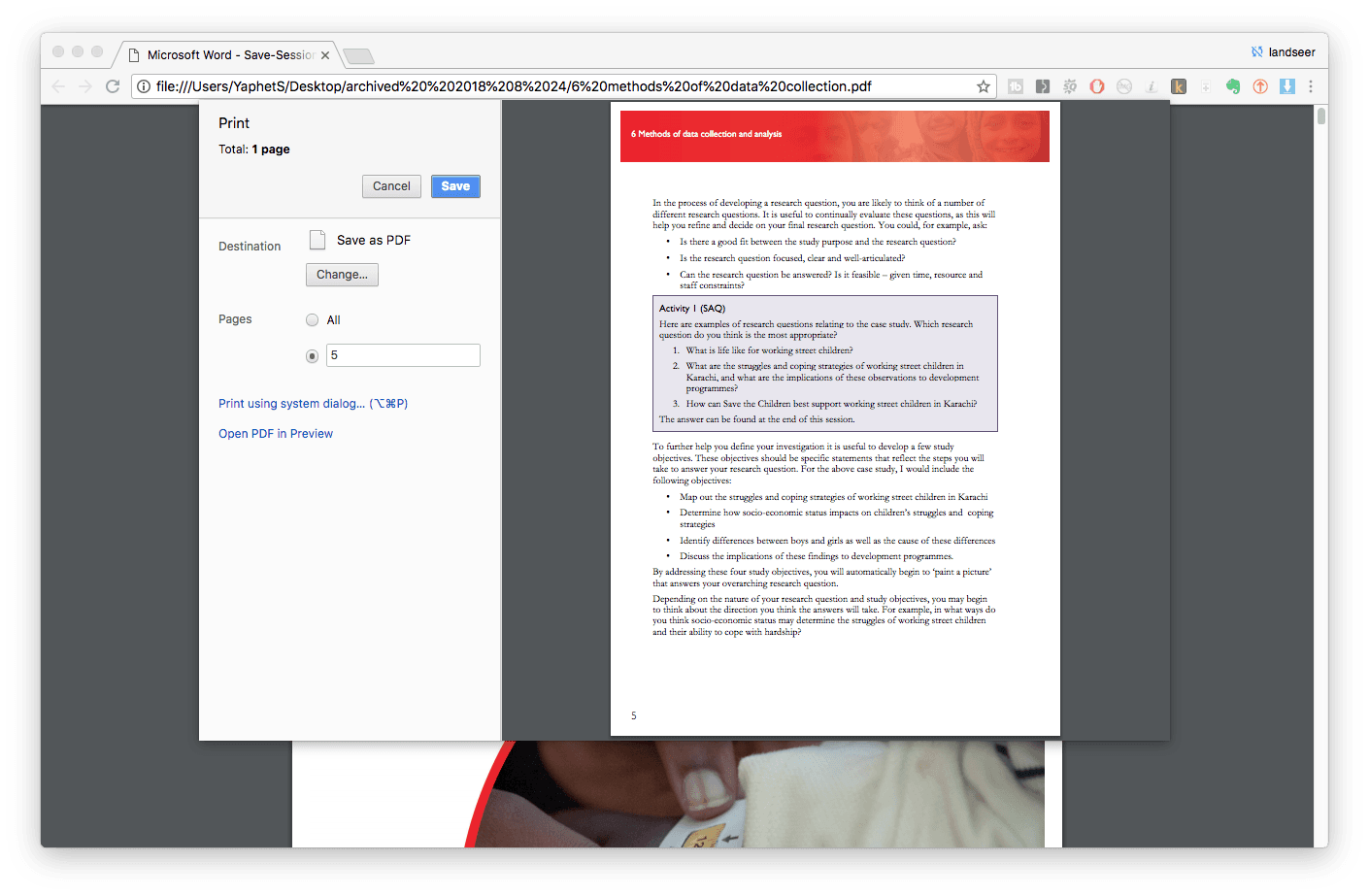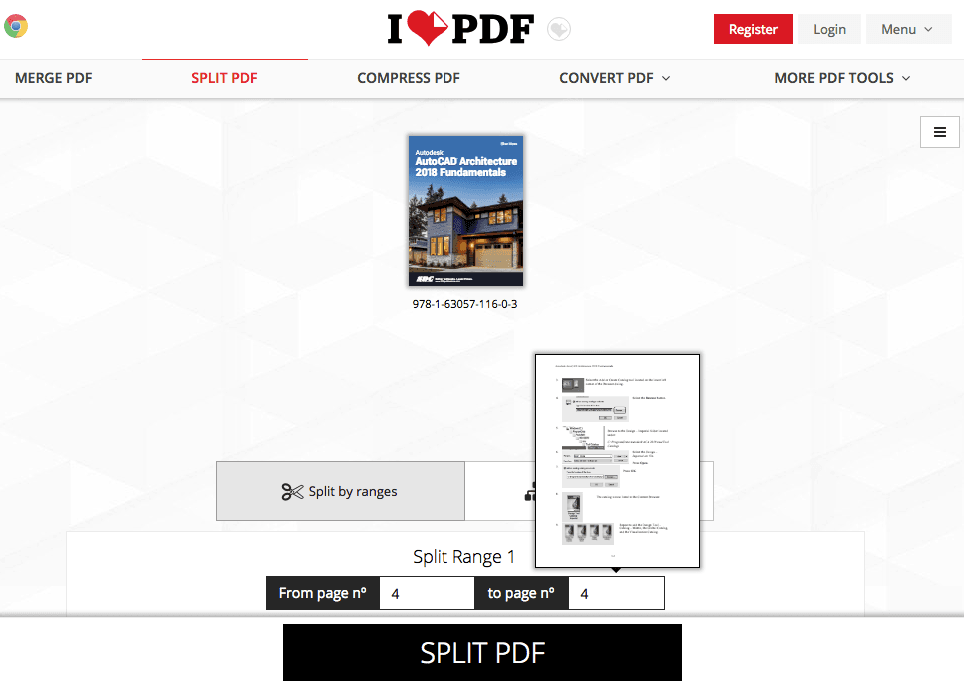In this article, you will find 6 different ways on how to save one page of a PDF as a new PDF, a JPEG image, or as other types of files on Mac and Windows.
Here’s the scenario. There’s a 235 pages PDF file. And you want to email only one page of this large file to someone. Instead of sending the entire file, you will want to save that one page from the file and then send it. You can choose to save this specific page as a new PDF, an image, etc. Also, if it’s a scanned PDF, you choose to save a page of it as a new searchable PDF or an editable document in Word. This article will show you how.
Perfect App to Save One Page of a PDF in Seconds
- Save a single page as a new PDF, an image or other formats.
- Manipulate the pages by extracting, moving, inserting, deleting, spliting and replacing.
- Robust PDF tools including editor, creator, converter, compressorm protector, unlock, etc.
- Smooth interface, straightforward guide and powerful functions.
 Free Download macOS 11 or later
Free Download macOS 11 or later Free Download Windows 11/10/8/7 Earlier than macOS 11, click here
Free Download Windows 11/10/8/7 Earlier than macOS 11, click here
How to Save One Page of a PDF, as a New PDF or an Image
It is easy to save one page of a PDF, as long as we have such a PDF tool. But here we will recommend an all-around program to let your save one page of a PDF as a new PDF file, as a JPEG, as other image format, or other formats that you use in work very often.
Cisdem PDFMaster is a powerful PDF application featuring editor, converter, creator, compressor, unlocker, annotator, and more. With the editor, you can extract a single page and save it as a PDF with ease. With the creator, you can save one page or multiple pages of a PDF as a new PDF file. With the converter, you can save one page of multiple pages of a PDF as JPEG, PNG, Word, or other formats. In addition it can perform OCR and convert a page from a scanned PDF to searchable PDF.
Main Features of Cisdem PDFMaster
- Extract pages or images from PDF
- Extact, delete, rotate, insert, move, split, and replace pages easily
- Edit, annotate, draw, sign, fill, protect, encrypt and decrypt PDF rapidly
- Convert native PDF to Word, PowerPoint, Image and so on
- Convert scanned PDF and images to searchable PDF, Word, Excel, PowerPoint, HTML, Text, etc.
- Create PDF from Word, image or others
- Protect and compress PDF that created
- Batch process
- Highly preserve the original file quality
If you have no idea how to save one page of a PDF on Mac or Windows, you can check out the following tutorials:
#1. Save one page of a PDF as a new PDF separately
- Download and install Cisdem PDFMaster on your PC.
 Free Download macOS 11 or later
Free Download macOS 11 or later Free Download Windows 11/10/8/7
Free Download Windows 11/10/8/7
Earlier than macOS 11, click here - Open Files from your local device.
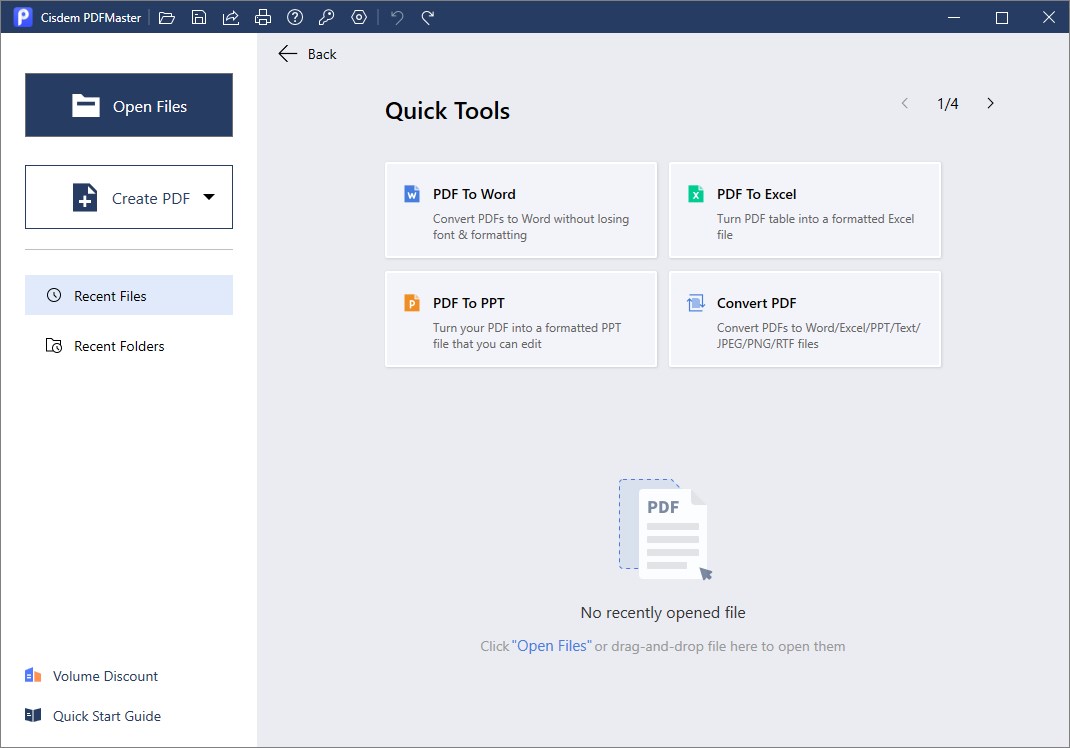
- Choose the Page Edit tool in the toolbar. Select one page and click on the Extract button.

- Choose the output folder and the page you extract will be saved as a PDF file automatically.
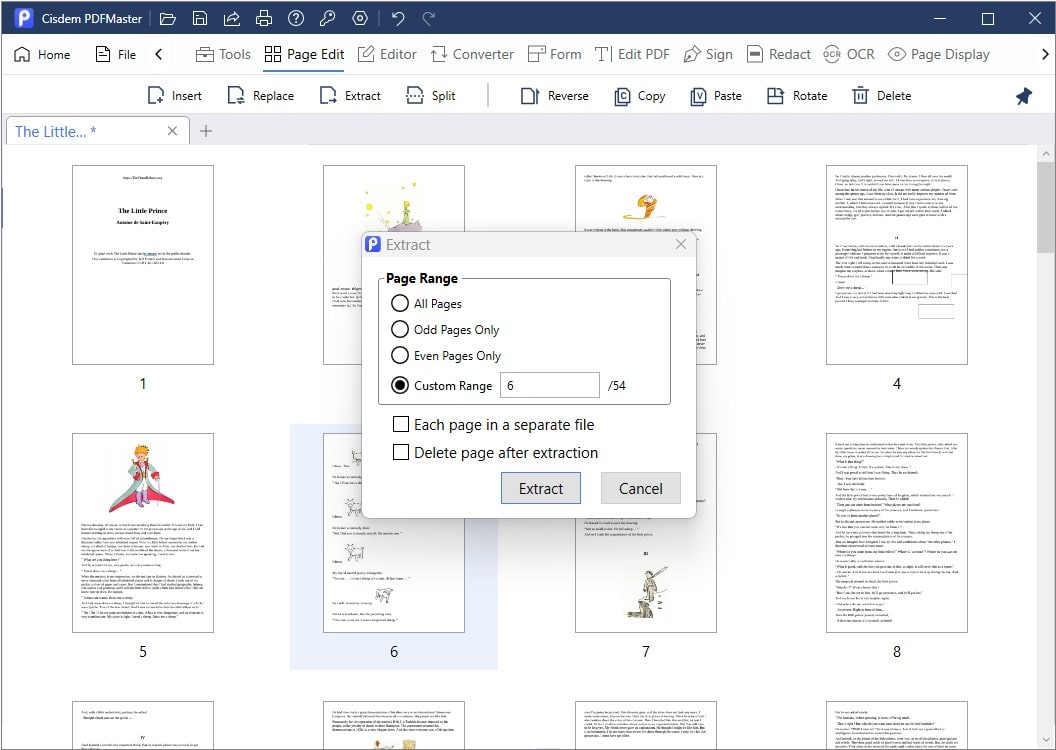
#2. Save one page of a PDF as JPEG or other images
- Go to Convert PDF in the intuitive interface, add your PDF file into it.
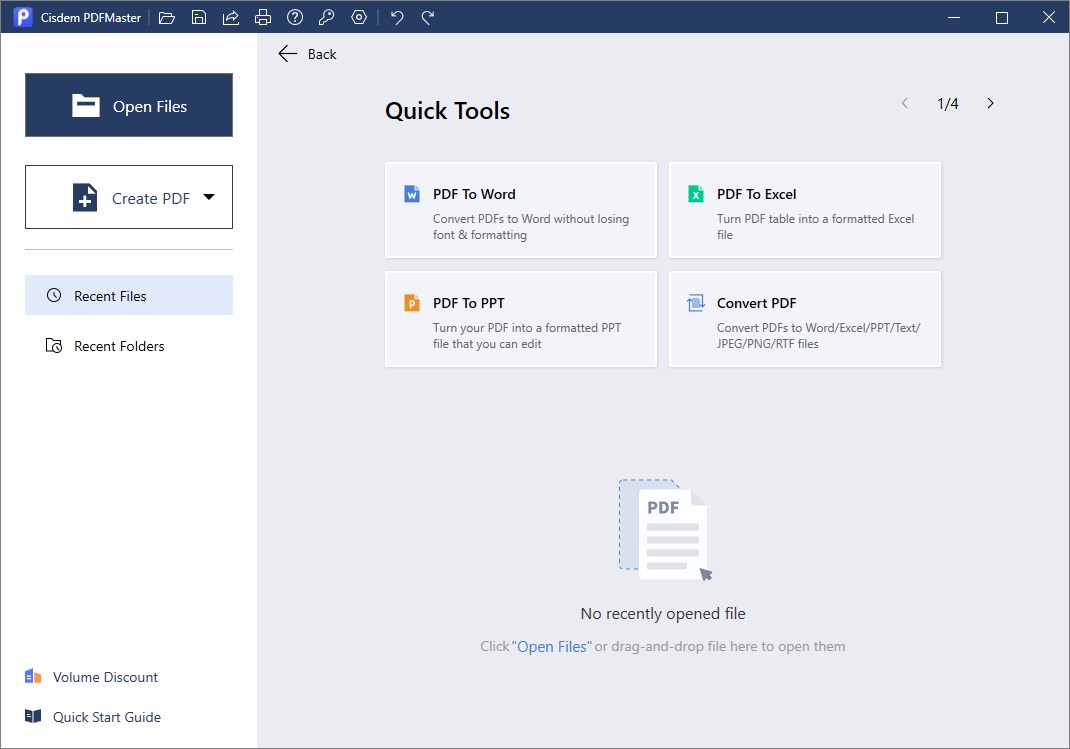
- Select output as JPEG or other image formats.
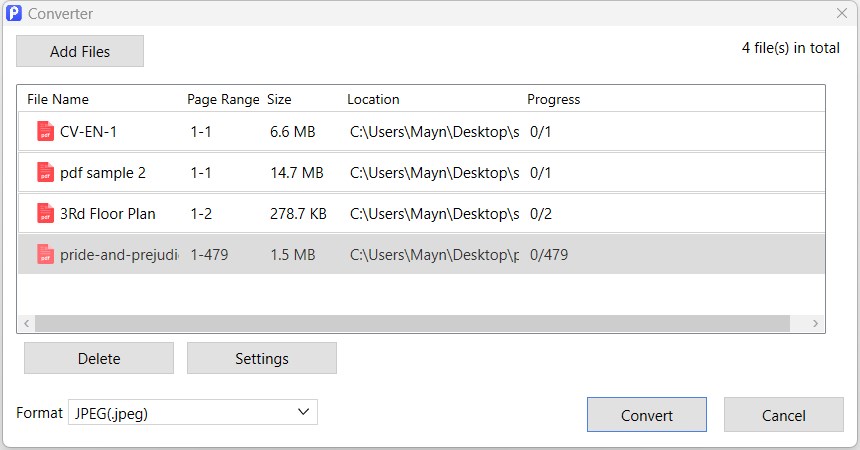
- Click on the Settings button, choose the image quality and page range.
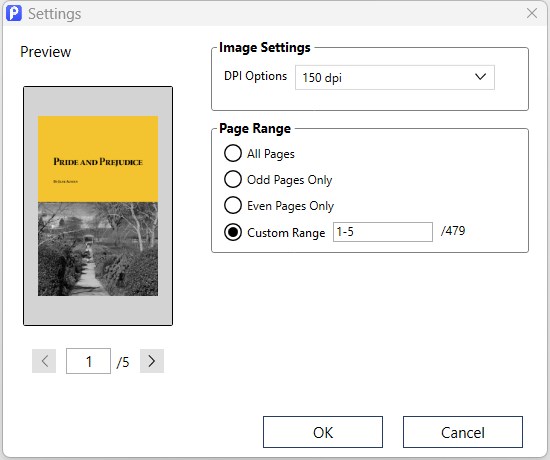
- Click Convert button to save one page of the PDF as image on Mac/Windows.
How to Save One Page of a PDF Free in Mac Preview
Preview is a built-in image and PDF view of macOS. Handy and easy-to-use, it allows you to easily view and images and PDFs. You can also use it to save one page of a PDF as a new PDF. Below is how.
- Step 1. In Finder, locate the PDF file from which you want to extract one page.
- Step 2. Right-click on it. Chose Open With > Preview. The PDF will be opened by Preview.
- Step 3. From the menu bar at the top of your computer screen, choose File > Print. A new window will appear.
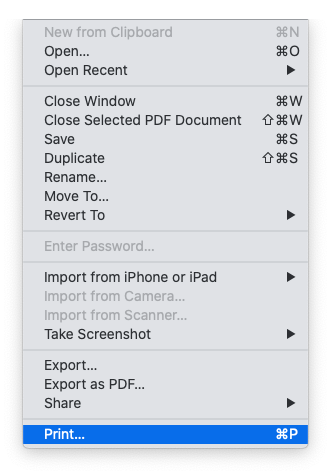
- Step 4. In the Pages dropdown menu, select Single. Enter the page number of the specific page that you want to save from the PDF.
- Step 5. In the bottom-left corner, click the PDF dropdown menu and choose Save as PDF.
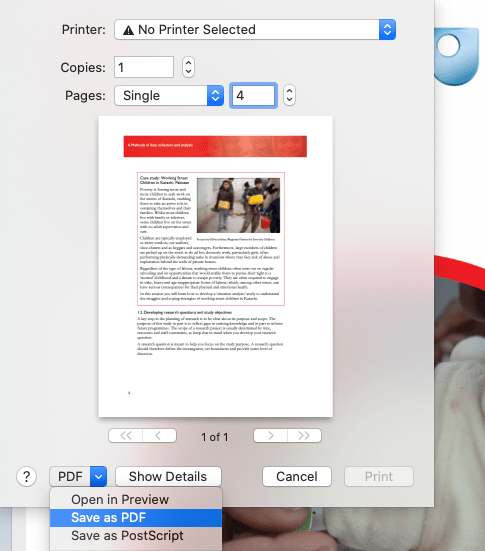
- Step 6. Click Print. Choose a location to save the new one-page PDF. Click Save. Preview will start the process to save one page of a PDF file.
Save One Page of a PDF on Windows Without Adobe
Some are wondering how to save one page of a PDF without Adobe Acrobat on Windows. We can use Bluebeam software. Bluebeam allows you to create and mark up PDFs and perform other PDF related tasks such as extracting pages.
- Step 1. Import a PDF file by clicking on Open in the toolbar.
- Step 2. In the toolbar, select Pages > Extract Pages. A dialog box will show up.
- Step 3. In the Page Range selection, select the one specific page you need to save as a new PDF.
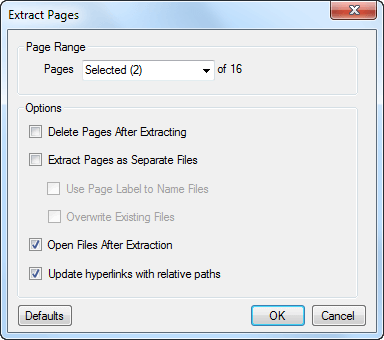
- Step 4. Click on OK. Select a folder on your computer to save the new one-page PDF.
Save One Page of a PDF Free in Adobe Reader (Mac and Windows)
Adobe Reader is a free tool provided by Adobe. You can use it to view, print and annotate PDFs. It can also be used to save one page of a PDF file.
- Step 1. Open a PDF in Adobe Reader. From the toolbar of this free tool, click the printer icon. Alternatively, you can go to the menu bar and choose File > Print.
- Step 2. In the printer dialog box, click the Printer dropdown list and select Adobe PDF.
- Step 3. In the Pages to Print section, select Pages and enter the page number.
- Step 4. Click Print. Choose a folder to save the new PDF. Click Save. This is how to save one page of a PDF as a new PDF in Adobe Reader.
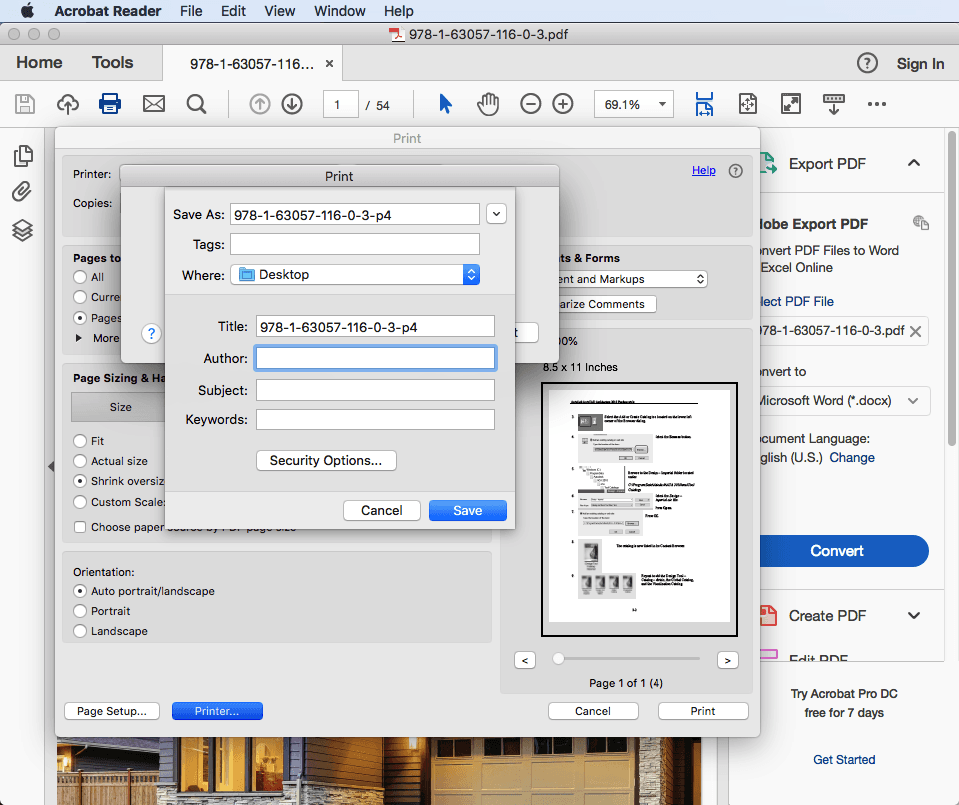
Save One Page of a PDF Free in Chrome or Edge (Mac and Windows)
It’s one of the hidden features of Internet browsers to save one page of a PDF as a new PDF. You can use your favorite browser to do it. Here we will take Google Chrome and Microsoft Edge as example.
Google Chrome
- Step 1. Launch Chrome on your computer. From the top menu bar, choose File > Open File. Choose a PDF file to open.
- Step 2. From the top menu bar, choose Print. A new window will show up.
- Step 3. In the Destination section, if the destination is not Save as PDF, click Change and select Save as PDF as the print destination.
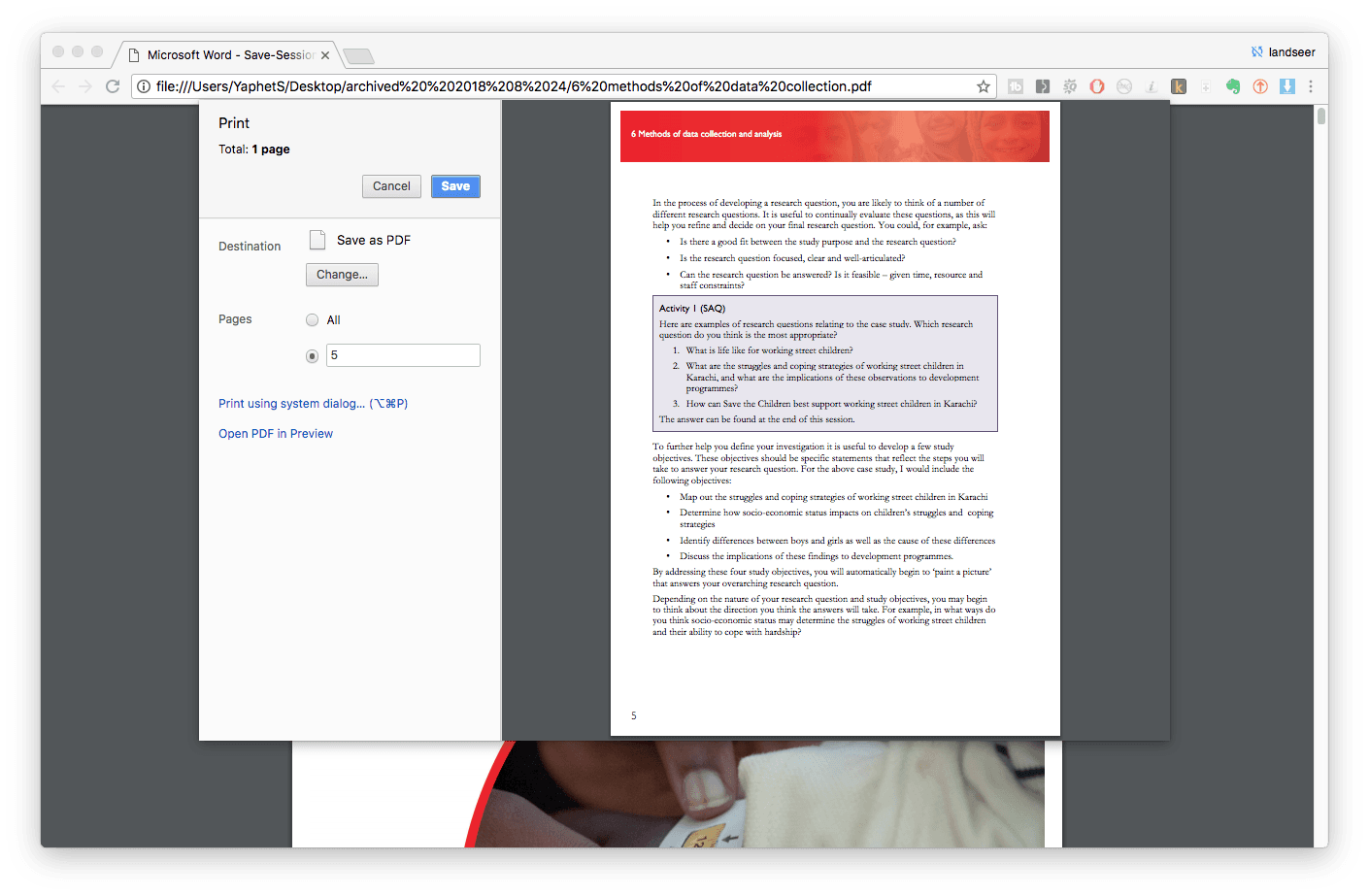
- Step 4. In the Pages section, enter the specific page number.
- Step 5. Click Save. Choose a location on your computer to keep the new PDF file. Click Save, and Chrome will start extracting the page from the PDF.
Microsoft Edge
- Step 1. Right-click on the PDF file from which you need to save a page. Choose Open with > Microsoft Edge.
- Step 2. Click the 3-dots icon in the upper-right corner. The printer dialog box will appear.
- Step 3. Click the Pages dropdown list and then click Page range. Enter the page number.
- Step 4. From the Printer dropdown list, select Microsoft Print to PDF.
- Step 5. Click Print. The Save Print Output As dialog box will appear. Select a location to save the new PDF file. Click Save.
Save One Page of a PDF Online Free (Mac and Windows)
There are free online tools that allow you to save one page of a PDF with ease. The site ilovepdf.com is one of them. One advantage of such tools is that they are useful regardless of platforms and devices such as Mac, PC, iPhone and iPad.
- Step 1. Go to ilovepdf.com/split_pdf.
- Step 2. You can add a PDF file by dragging and dropping. You can also add file by clicking the big Select PDF file button.
- Step 3. Select Split by ranges and specify a page range. To extract only one page from a PDF, just enter the page number in both boxes.
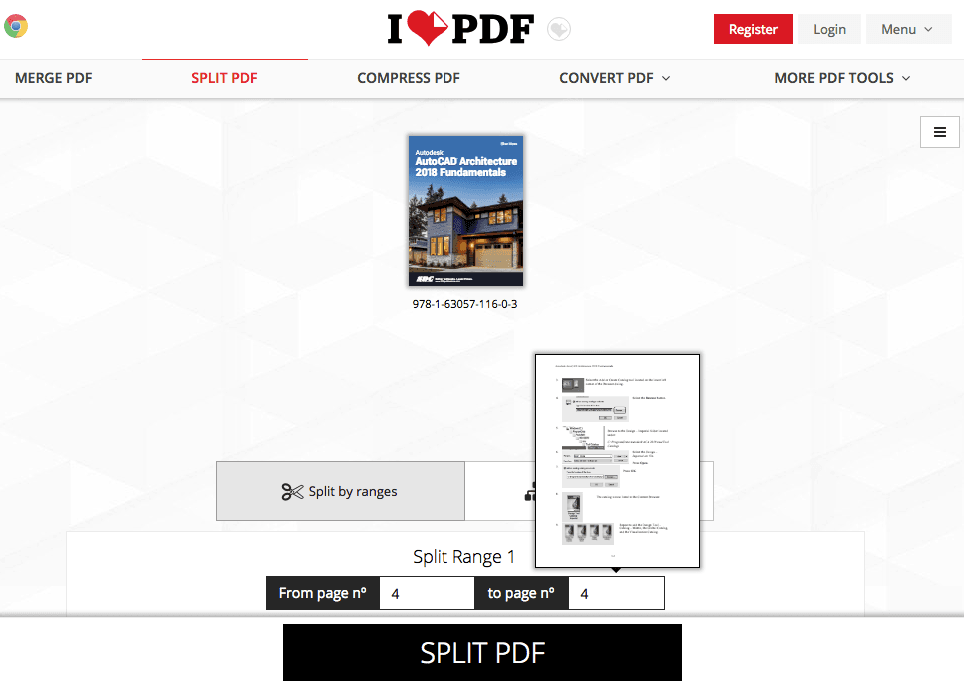
- Step 4. Click SPLIT PDF. This free online tool will start extracting the page.
- Step 5. Click Download PDF split. The new PDF will be automatically saved in the Downloads folder.
Conclusion
There are different ways on how to save one page of a PDF to a new PDF, an image or even an editable document such as Word DOC. You can choose one of them according to your need. In addition to extracting one or multiple PDF pages, these tools also provide other PDF solutions such as viewing, editing, converting, creating, OCR, etc. Which one of the 6 methods do you prefer? Just leave a comment below.

Bianca is a senior tech editor and strategist at Cisdem with Over 10 years of experience on PDF related solutions which covers all document editing, annotating, converting and managing etc.
Loved the article, share!
 Free Download macOS 11 or later
Free Download macOS 11 or later Free Download Windows 11/10/8/7
Free Download Windows 11/10/8/7 Free Download macOS 11 or later
Free Download macOS 11 or later Free Download Windows 11/10/8/7
Free Download Windows 11/10/8/7