Since the uprising of HEVC codec, there are relentless and fierce discussions about HEVC and H264. Although HEVC video is prowess for better quality video, it has weak compatibility with platforms, devices and software. Therefore, we are here to show you how to convert HEVC to H264 for uploading, editing, playing and enjoying high-quality videos on different devices or platforms without limitation.
 Free Download macOS 10.13 or later
Free Download macOS 10.13 or later Free Download Windows 11/10/8/7
Free Download Windows 11/10/8/7
HEVC, also known as H.265, MPEG-H Part 2), is the abbreviation of High Efficiency Video Coding. It is a new and advanced video compression standard that successes AVC/H264 codec. And it uses Coding Tree Units (CTU) that comprises larger blocks up to 64×64 pixels to ensure high quality supported. Comparing to AVC/H264, HEVC makes the file 20%-50% smaller with better compression and offers higher resolution.
H264, short for Advanced Video Coding, is also famous as AVC or MPEG-4 Part 10. It is also a video compression standard, which is created to improve video quality at a lower birtrate by utilizing block-oriented and motion-compensated coding. Nowadays, it becomes one of the most frequently used video formats for recording, compressing, streaming and sharing. It supports 4K video playback.
| H265 (HEVC) Codec | H264 (AVC) Codec | |
|---|---|---|
| Supported Formats | MP4, MKV, QTFF, AVI, MXF | MP4, MKV, AVI, 3GP, F4V |
| Vital Bandwidth For 4K Broadcasting | 15 mbps | 32 mbps |
| Video Compression | Coding Tree Units (CTU) that comprises larger blocks up to 64×64 pixels | block-oriented, motion-compensated coding that breaks an image into square pixels called macroblocks of size about 16×16 pixels |
| Available Minimum Bandwidth for Encoding Videos | 480p – 0.75 mbps 720p – 1.5 mbps 1080p – 4 mbps 4K – 15 mbps | 480p – 1.5 mbps 720p – 3 mbps 1080p – 6 mbps 4K – 32 mbps |
| Size | About 50% Smaller than H264 | Small |
| Transform Type and Size | Discrete cosine transform (DCT) with 4×4 and 8×8 block sizes | Discrete cosine transform (DCT) and discrete sine transform (DST) with varied block sizes between 4×4 and 32×32 |
| Highest Resolution Supported | 8192×4320 pixels (8K UHD video) | 2048x2048 pixels (4K HD video) |
| Color Depth | 10 bit | 8 Bit |
| Compatibility | Low | High |
All in all, HEVC uses more advanced technologies, offering a same file with higher quality and smaller size . But, it can’t be played on older devices and can’t upload to some popular platforms, like Instagram, IGTV, Meta, Telegram, Pinterest, Tumblir, Reddit, Twitch, Linkedin, etc. Instead, the H264 videos support.
When it comes to converting HEVC to H264, compared to other possible ways, a powerful desktop software will the best option that ensures to give you the fastest speed and maintain the highest quality while making conversions, such as Cisdem Video Converter.
Unlike other converters, it offers a built-in editor to beautify the files based on personal needs, such as cut off the file, crop redundant part of the video, merge several files into one, applying video effects, etc. Besides, it supports multiple HEVC and H264 video container formats, allowing you to convert HEVC to H264 or H264 to HEVC without limitation.
Step 1. Download and install the program
Get the program on your computer.
 Free Download macOS 10.13 or later
Free Download macOS 10.13 or later Free Download Windows 11/10/8/7
Free Download Windows 11/10/8/7
Launch it, 5 taps will be showed on the main interface, stay at the convert tab.

Step 2. Upload files
It offers 2 methods to upload HEVC files, choose the one that suits you most.
Method 1. Directly drag and drop all HEVC videos you want to convert to the interface, which is the easiest one in my opinion.
Method 2. Click the add icon  on the bottom left corner to select and add file on the popped-up window. If you want to add to add multiple videos, select one video and them press "Command" (for Mac) or "Ctrl" (for Windows) on your keyboard to select other videos.
on the bottom left corner to select and add file on the popped-up window. If you want to add to add multiple videos, select one video and them press "Command" (for Mac) or "Ctrl" (for Windows) on your keyboard to select other videos.
Step 3 Choose H264 format
Click Format button or the "Convert all tasks to" box to select a video format with H264 codec that you want, such as MP4, MKV, MOV, etc.
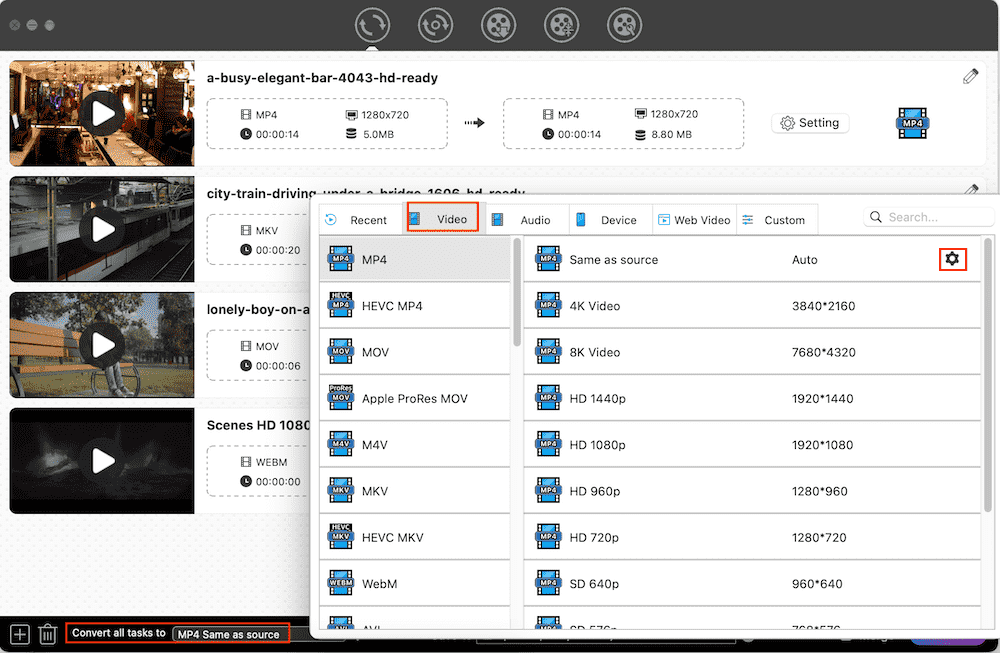
Step 4 Edit the file parameter (optional)
Then, click the gear icon next to the format to edit video and audio parameters, such as quality, encoder, resolution, frame rate, etc.
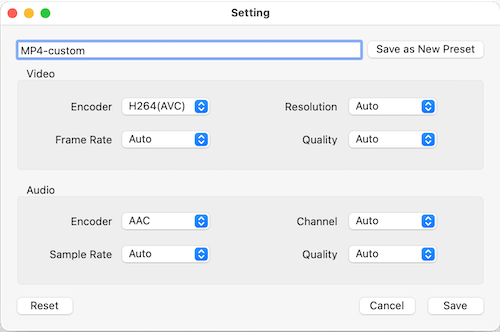
Step 5. Edit files (optional)
Click editing ![]() icon to edit the videos as you want, such as trim the unwanted file length, add video effects, etc.
icon to edit the videos as you want, such as trim the unwanted file length, add video effects, etc.
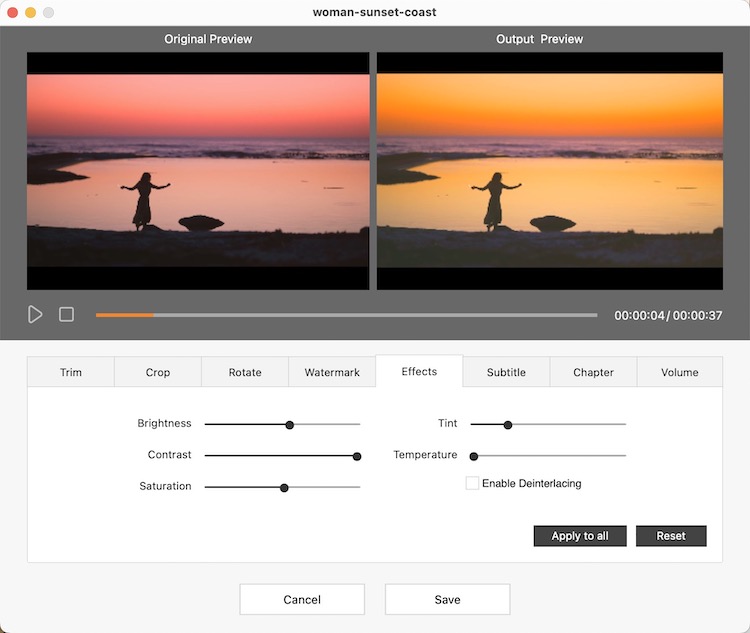
Step 6 Batch convert HEVC to H264
Click “Start” button on the bottom right corner to start to convert HEVC to H264 without losing quality. After completing, click the “checkout” box on the video thumbnail to find them on your computer and enjoy them.
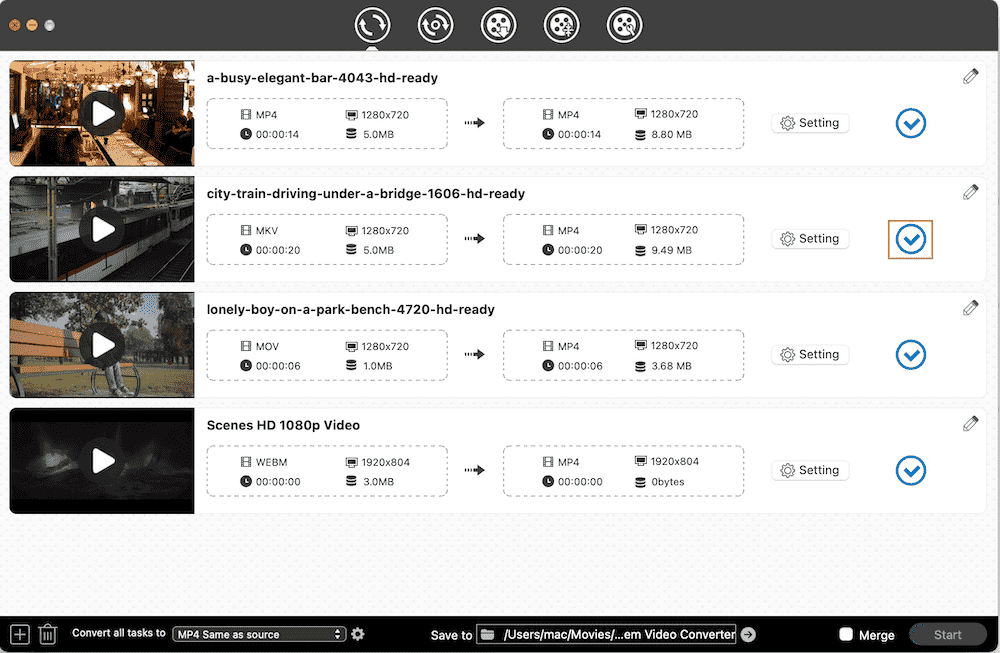
Some excellent media players is able to convert HEVC to H264 effortlessly, such as QuickTime Player. But it only works on Mac. In order to make both Mac and Windows enjoy the same experience, if you don’t want to install extra software, it is recommended to use VLC Media Player that is free and open source. However, it doesn’t support batch conversion and is not easy for novices because of the outdated interface.

There are also plenty of free HEVC to H264 converters for you to choose from the market. HandBrake can help you convert HEVC to H264 for free without watermark. But it only supports MKV and MP4. And its complicated interface is not friendly to novices.


FFmpeg is a free tool, which relies on various command lines to make conversions. As it is open source, it is able to convert almost all popular videos and audios, HEVC and H264 included. Also, users can make use of specific command lines to conduct the program to trim the video, batch convert files, change video bitrate/quality, etc. Because of this, it is not easy for people to figure out it, especially for software novices.
 Or you can try: ffmpeg -i input.mp4 -c:v libx264 -crf 18 -vf format=yuv420p -c:a copy output.mkv.
Or you can try: ffmpeg -i input.mp4 -c:v libx264 -crf 18 -vf format=yuv420p -c:a copy output.mkv.
If you don’t want to install third-party software, there are also many online HEVC to H464 converters, helping you make a simple conversion. Normally, this way is more suitable for converting small files as online tools usually set limited conversion size.
Anyconv.com is a simple and free online converter to help you make diverse conversions among videos, audios, images, ebooks, documents, etc. However, it offer no editing features and only support converting videos up to 100 MB. After trying it, you will find that it is easy to use but sometimes it takes a while to upload and analyze the added video.

 Note: as its batch conversion feature actually is to add them to a queue and then deal with them one by one, so it needs time on waiting. Also, your internet speed will affect the speed as well.
Note: as its batch conversion feature actually is to add them to a queue and then deal with them one by one, so it needs time on waiting. Also, your internet speed will affect the speed as well.For mobile users, you can utilize the online tool mentioned above as it supports working on all platforms, including iPhone and Android. If you have large files to convert, below is the trustworthy converters that will help you convert HEVC to H264 on iPhone and Android easily.
For iPhone users, HEVC - Convert H.265 and H.264 is a lightweight yet useful converter. Just as the name shows, it is produced to make conversion between HEVC and H264. It is easy to use for people and offers batch-conversion feature for people to shorten the consuming time.


Media Converter is a superior tool for you to convert HEVC to H264 without watermark on Android. It supports converting almost all video and audio file formats, and provides some useful features for people to decorate the added videos, such as trim, crop, rotate, add effects, etc. Also, it allows you to make singe conversion or multiple conversions as your needs.


This article has introduced 6 ways to help you convert HEVC to H264 on computer and mobile devices effortlessly. If you want to batch convert multiple files quickly without losing quality, it is recommended to use the professional desktop converter, which offers multiple output options and equips with advanced features to make impeccable conversions.

Emily is a girl who loves to review various multimedia software. She enjoys exploring cutting edge technology and writing how-to guides. Hopefully her articles will help you solve your audio, video, DVD and Blu-ray issues.

