Brief Summary: This post is dedicated to teaching you how to add a fillable text box in PDF with diverse PDF editors, both offline and online. Totally 4 methods are provided.
Fillable text boxes are widely applied in a variety of forms to collect information. People who receive these forms can easily fill in the content with a normal PDF viewer. Therefore, learning how to add a fillable text box in PDF will greatly improve our productivity.
 Free Download macOS 11 or later
Free Download macOS 11 or later Free Download Windows 11/10/8/7
Free Download Windows 11/10/8/7
Microsoft Edge does provide more capabilities to work with imported PDF than just viewing PDF. It enables to add new text to PDF, however, the text field will change its size with the amount of text entered and disappear as you finish typing the text in it. So if you are looking for a fillable text box with obvious shape and defined size, then you have to resort to other solutions.
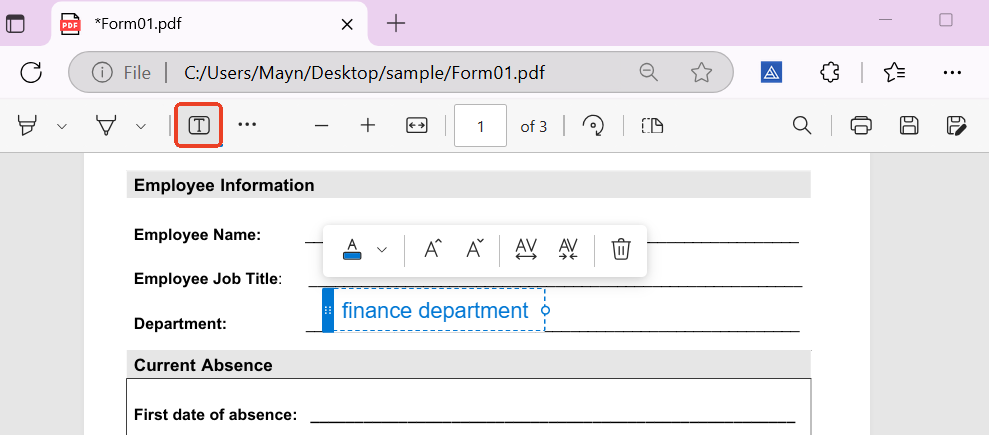
PDF editors are the optimal option to add fillable text boxes and other fields. They typically pack multiple useful functionalities in one place, including creating forms, editing, redacting, converting, protecting and signing. Here we’ve compiled a list of excellent PDF editors, which are compatible with Windows and Mac.
The most cost-effective PDF editor should be Cisdem PDFMaster. It comes with an intuitive user interface and abundant features. There are a wealth of tools to handle PDF documents, from editing the current text, redacting confidential information, to creating and filling out interactive forms.
Diverse Fillable Form Fields It Provides
 Free Download macOS 11 or later
Free Download macOS 11 or later Free Download Windows 11/10/8/7
Free Download Windows 11/10/8/7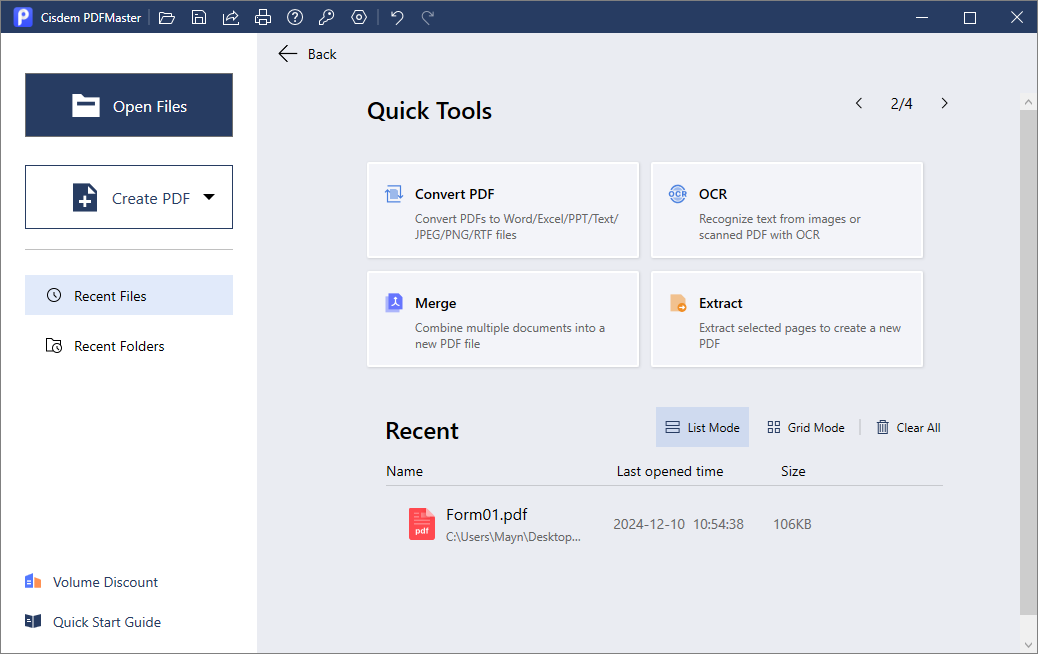
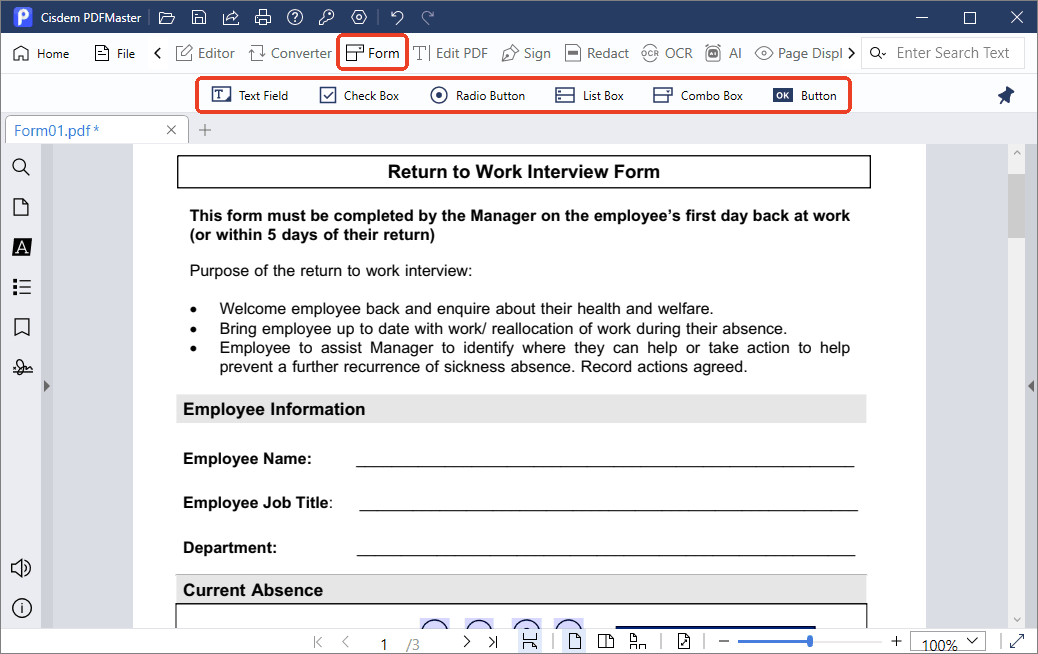
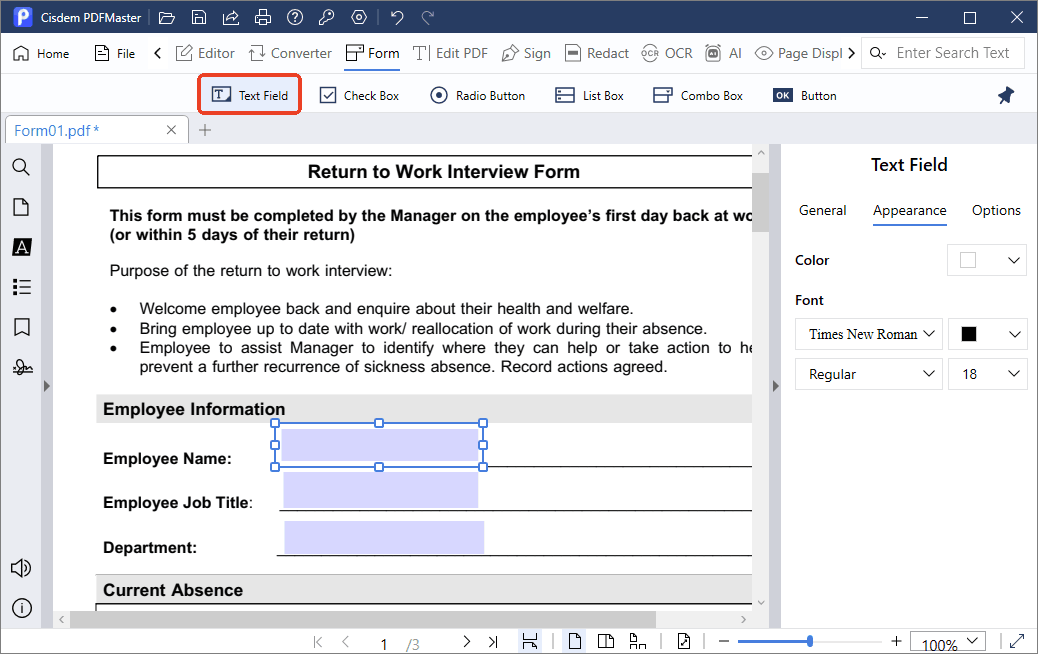
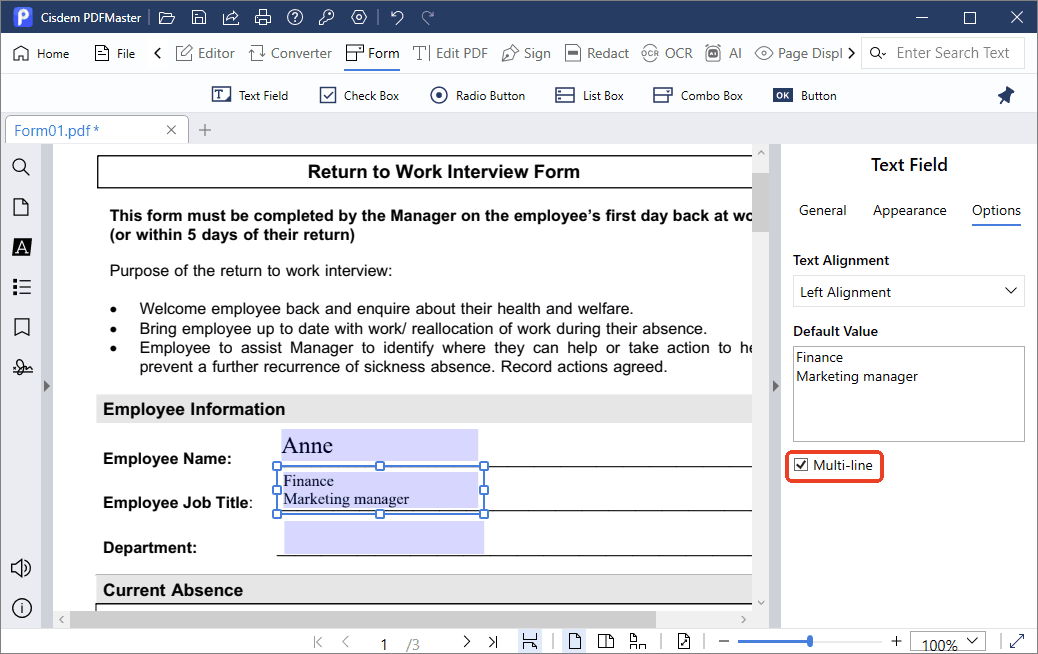
You must have heard of Adobe Acrobat, as the leading software in the PDF industry, its features are undoubtedly very powerful. The Pro version provides multiple interactive fields to prepare for a fillable form. Furthermore, it has a smart auto detection feature that can automatically recognize the blank horizontal area and then add fillable text boxes. This can save lots of time but still requires your manual adjustment.
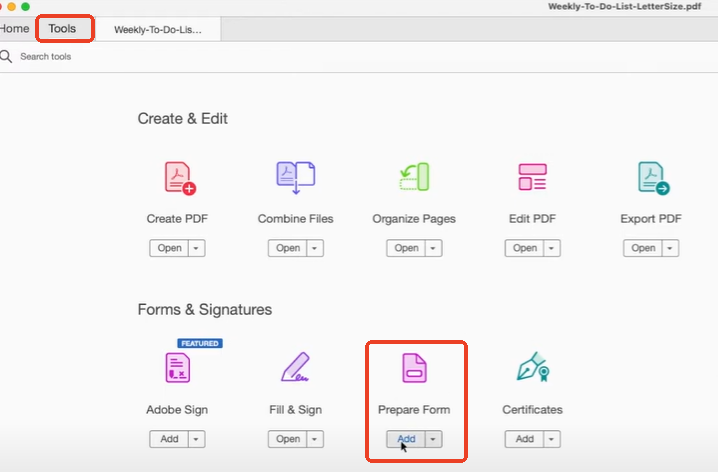
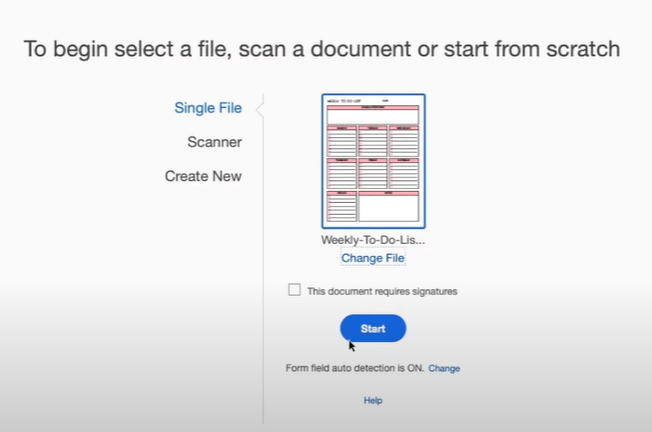
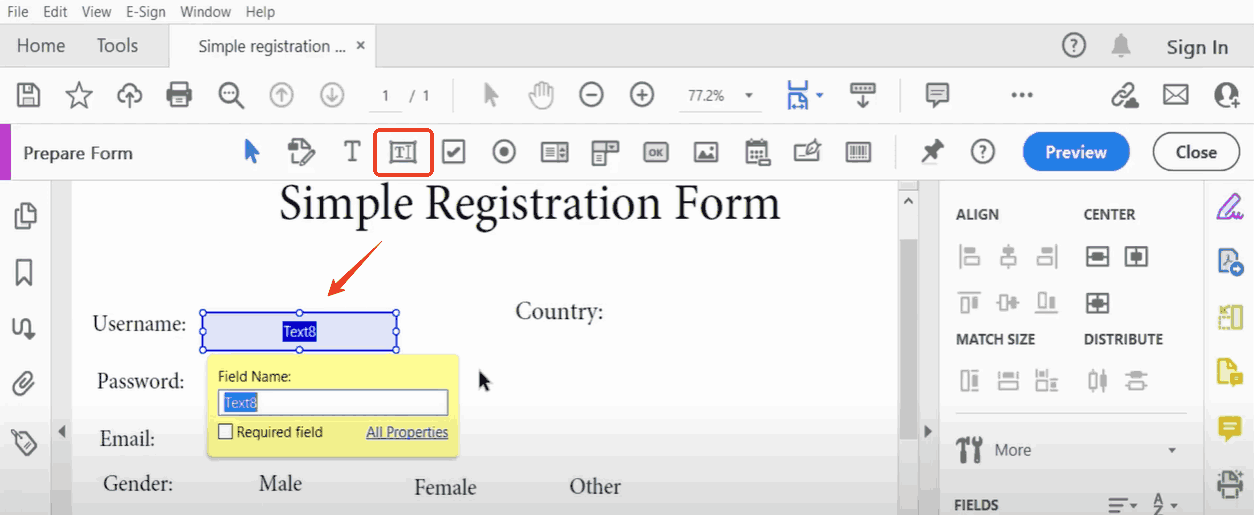
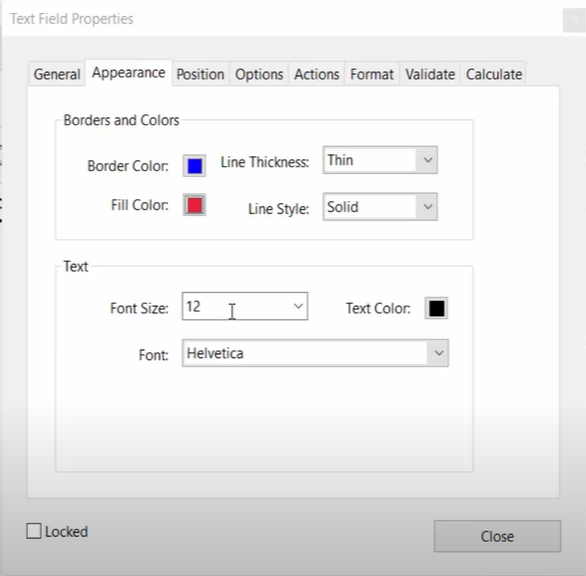
Foxit PDF Editor is also a cheaper alternative to Adobe Acrobat Pro, well reviewed by numerous users. It comes with a ribbon-style user interface, similar to Microsoft Office, so even novices can be acquainted with this software in a breeze. Besides, it is capable of automatically detecting form fields in the PDF as Adobe Acrobat does.
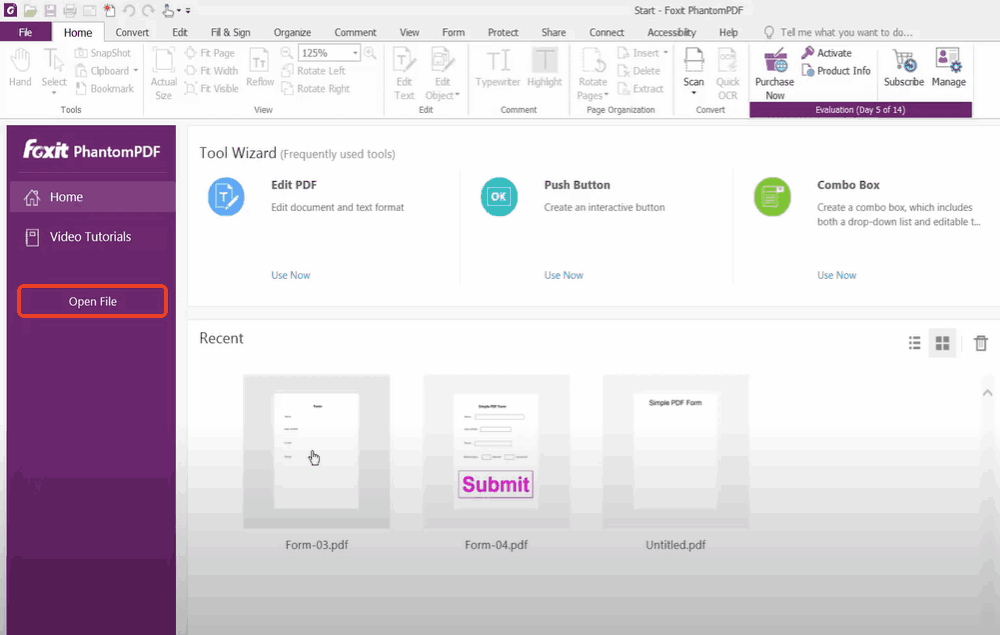
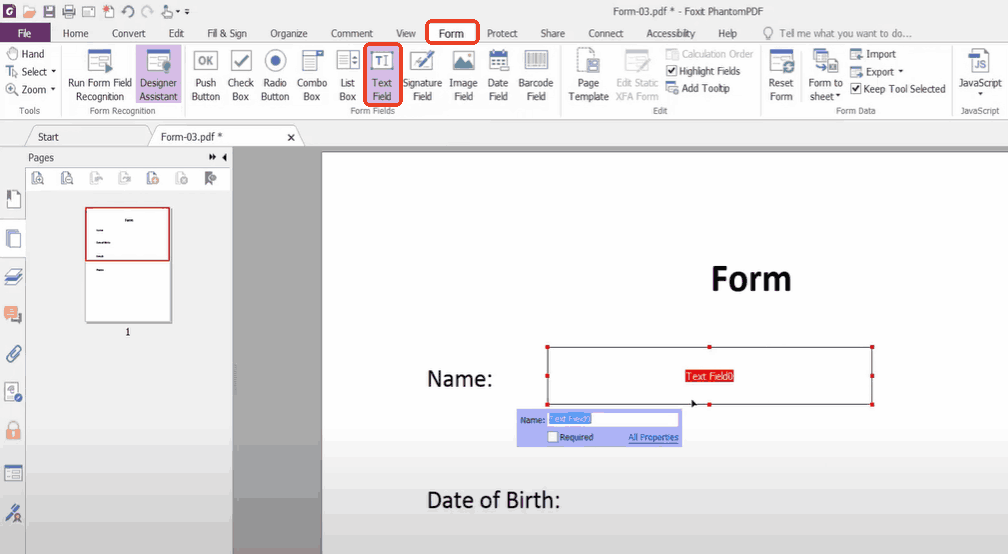
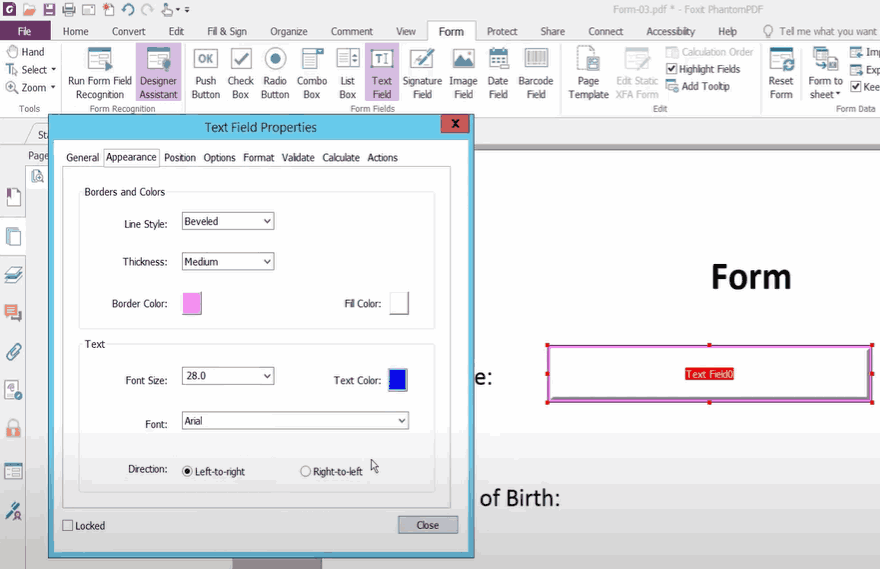
Online PDF editors also provide an efficient way to add fillable text boxes in PDF. Most of basic features they contain are completely free for occasional use.
The answer is no, you can’t add a fillable text box in Google Docs for someone else to fill out.
Google Docs is an online word processor developed by Google. It can be signed in with a Google account and allows users to create and edit text documents easily. Besides, it can open a PDF directly through converting it to Word format. In the work interface, you can edit the existing text and images at will, as well as adding a new text box. The steps are as follows:
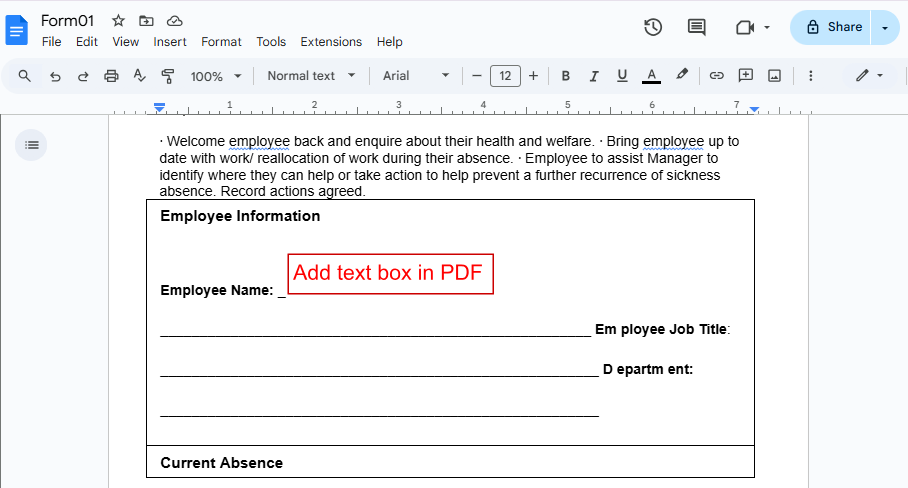
The text box can be customized with a colored border, just like a fillable text box we need. However, when you convert the edited Word back to PDF, the text box will become an image inserted in the PDF. People who receive the PDF can’t edit and fill in the text box at all.
Sejda is one of few online PDF editors that support adding fillable form fields to PDF. It offers 5 options to create an interactive PDF form. They are respectively text field for single text line, text area for multiple text lines, radio button for single option, dropdown for multiple options and checkbox for selection or deselection.
Notes: The imported PDF document is up to 50 MB or 200 pages for free service. And only 3 tasks is allowed per hour.

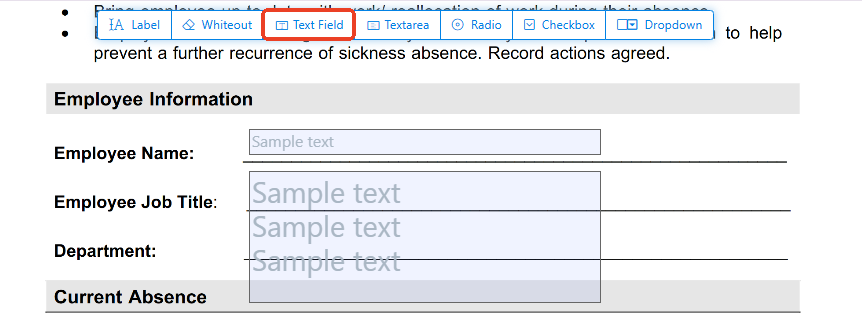
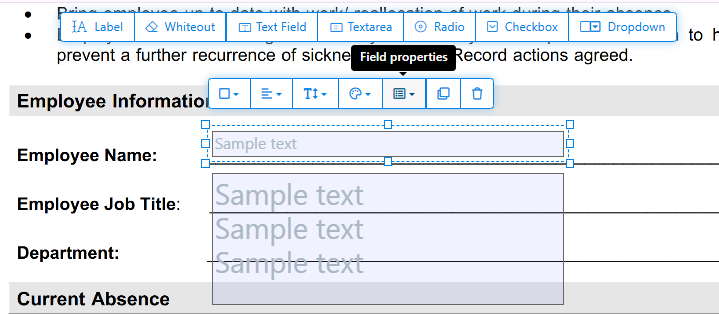
Are there any other workable ways you’d like to recommend to us that we can add fillable text fields to our PDFs for free or even with a paid subscription? Write them down in the comments below.

Bianca is a senior tech editor and strategist at Cisdem with Over 10 years of experience on PDF related solutions which covers all document editing, annotating, converting and managing etc.

