Facebook, one of the most popular social networking platforms, is a great place to connect with friends, stay informed and meet new people. However, Facebook can be so addictive and distracting. Many people just can’t stop browsing Facebook even during work hours. This article shows you how to block Facebook on Mac on Safari, Chrome and other browsers, permanently or during certain hours.
 Free Download macOS 10.12 or later
Free Download macOS 10.12 or later Free Download Windows 11/10/8/7
Free Download Windows 11/10/8/7
Applies to: macOS 10.12 Sierra or later
The fact is that there isn’t a Facebook app for Mac. To use Facebook on a Mac computer, one needs to go to facebook.com. Therefore, restricting access to Facebook on Mac is about restricting access to the Facebook website.
When working as a Facebook blocker, Cisdem AppCrypt can do the following things.
Below are the steps.
1. Download and install AppCrypt.
 Free Download macOS 10.12 or later
Free Download macOS 10.12 or later
2. When you open it for the first time, set a password. To block yourself from Facebook, you can ask someone else, like a family member, to set the password for you. (It’s recommended to select the Launch at System Startup checkbox.)

3. In the menu bar, click the lock icon and choose Open Main Window.

4. To access the main window, you will be prompted to enter the password.

5. Under the Web Block tab, enter facebook.com in the URL field and click Add.
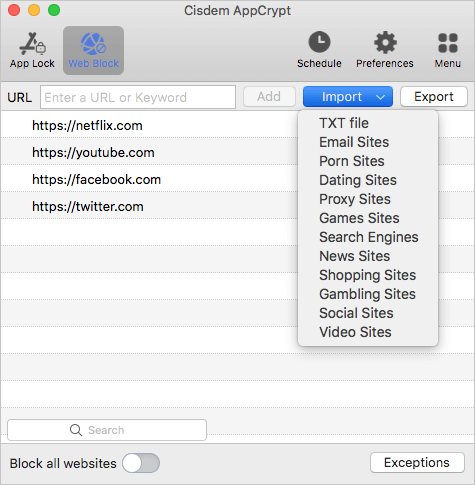
In step 5, if you want, you can click the Import dropdown menu and choose Social Sites. This will automatically add facebook.com and other popular social media websites to the block list.
Now, Facebook is blocked on the supported browser(s) on your Mac computer. When one tries to visit Facebook on this Mac, the website won’t open, and a message will appear saying that the website is blocked.

How do you unblock Facebook? Well, there are four ways to unblock it permanently or temporally, such as removing Facebook from the block list or quitting AppCrypt. However, any of the four ways requires the password. Therefore, the blocking is hard to bypass.
Tip: How to schedule the blocking
The blocking is permanent as long as AppCrypt is running. What if you only want to block facebook.com for a period of time? This tip shows you how to do this.
Under the Web Block tab, choose Facebook by clicking it. Click the clock icon that appears, and the Custom Schedule dialog will appear. In the bottom left corner of the dialog, turn on Custom Schedule. Now click the existing schedule to edit it based on your needs. You can add more schedules if needed.
There is a lot of flexibility. Here’s an example. On each weekday, you can schedule the blocking to turn on all day. On each weekend day, you can schedule the blocking to turn on all day except a period of time (like from 4:00 PM to 9:00 PM).

Applies to: macOS 10.15 Catalina or later
If your Mac is running macOS Catalina or later, then Screen Time is available. Screen Time is a set of settings included in macOS, which can help you restrict access to websites on Safari. It doesn’t support non-Safari web browsers like Chrome.
1. Go to System Settings, which is called System Preferences in macOS 12 Monterey or earlier.
2. Choose Screen Time. Turn it on.
3. Choose Content & Privacy. Turn it on.
4. Choose Content Restrictions.
5. Click the Access to Web Content pop-up menu and choose Limit Adult Websites. Click the Customize button that appears.

6. In the dialog that appears, click the Add button in the Restricted section.

7. Enter facebook.com in the URL field. Click Done.
8. Click Done.
9. This step is optional but recommended. In the main screen of Screen Time, turn on Use Screen Time Passcode and set a passcode.
The passcode can prevent unauthorized access to your Screen Time settings. As a result, only people who know the passcode can remove facebook from the Restricted list.
Tip: How to set a time limit on facebook.com on Safari
If you don’t want to make Facebook inaccessible forever and want more flexibility, this tip is for you.
In Screen Time, choose App Limits. Turn it on. Click Add Limit. In the dialog that appears, scroll down until you see Websites. Click Websites. Click the Add button. Enter facebook.com in the field that appears. Set a time limit by specifying the amount of time. You can also specify the days of the week.
Applies to: All macOS versions
If you are tech savvy, you may know that it’s possible to block websites by editing the hosts file on a computer. On a Mac, you can do the editing by using Terminal.
It’s not a straightforward way to block facebook.com. If you are not familiar or comfortable with the command line, skip this method.
1. On your Mac, go to Applications > Utilities.
2. Open the “Terminal” application and type in “sudo nano /etc/hosts” in the command line.
3. Type your admin password for your Mac at the prompt when asked.
4. Your Mac’s hosts file in TextEdit mode within Terminal will appear in the screen.
5. Place your cursor on a new line below the last line that reads “localhost.” And type in “127.0.0.1 facebook.com”.

6. Close or quit the TextEdit dialog box, and save the changes to the host database. The Terminal application will display again.
7. Type the command “dscacheutil –flushcache” into Terminal to refresh the existing cache on the host database.
Facebook should be blocked successfully.


If you want to stop using Facebook but can’t stop it, just make Facebook inaccessible on your Mac. Or, you can allow yourself to use it for only a period of time. This article shows you how to block Facebook on Mac. I hope it can help you or your child curb Facebook use.

Norah Hayes likes to share her tips on how to improve focus and stay motivated at work. She believes it is essential to eliminate all online distractions during work hours.


Warrior
Boom!!! Really like your post if I didn't have it I would have no idea to block my Facebook on Mac!!