How can I block websites on my Android phone?
With easy access to Internet and omnipresence of Android devices, more and more people are asking these similar questions. While, blocking websites can keep us, especially our kids away from malicious contents, also help us concentrate on our work or study. So, in this article, you will be finding the 6 ways on how to block websites on Android phone or tablets, with or without app.
 GET IT ONGoogle Play
GET IT ONGoogle Play Download on theApp Store
Download on theApp Store
 Free Download Windows 11/10/8/7
Free Download Windows 11/10/8/7 Free Download macOS 10.12 or later
Free Download macOS 10.12 or later
The easiest way and effective way to block websites on Android is using a professional website blocker app, which can help you block a website on all popular web browsers at once, including Chrome, Samsung Internet, Opera, Opera Mini, Opera GX, Firefox, Edge and DuckDuckGo. There are many highly rated web blocker apps to choose from in the Google Play Store. Cisdem AppCrypt is one of the good ones I tested.
With it, you are able to:
Here are the detailed steps to block websites on Android using the AppCrypt app.
Step 1. BlockSite is available for download on Google Play. Get it there and install it on your Android phone.
Step 2. Launching the app. Set a PIN or pattern.
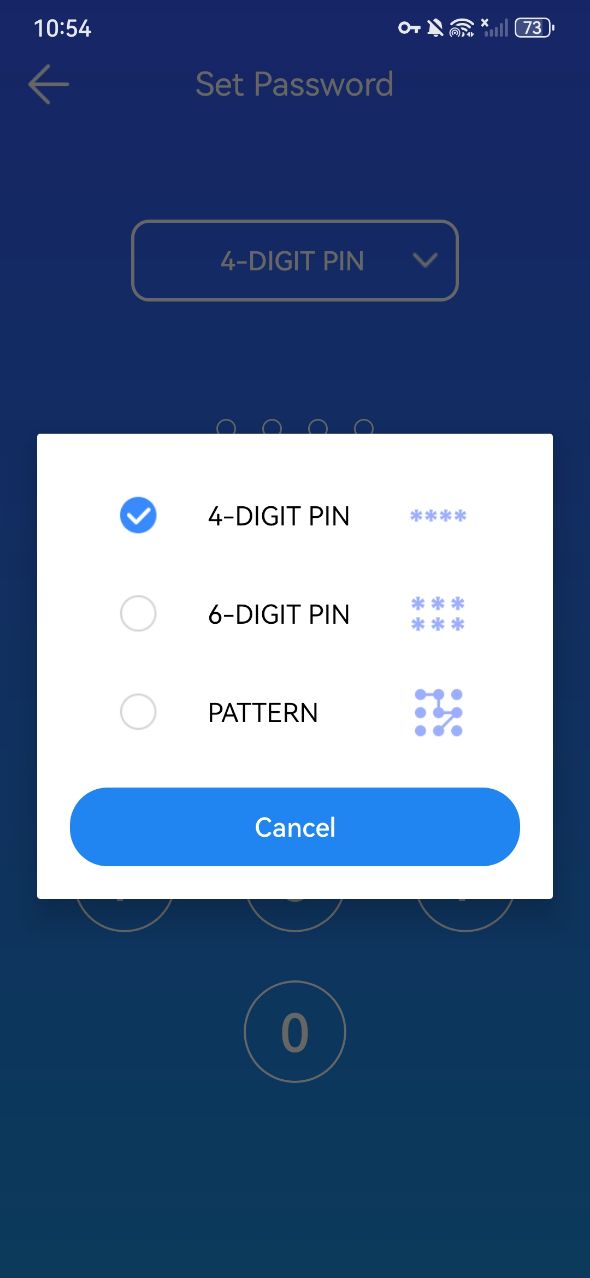
Step 3. In the main window, go to the Web Block tab.
Step 4. In the top box, enter the address of the website you want to block on Android. Click Add.
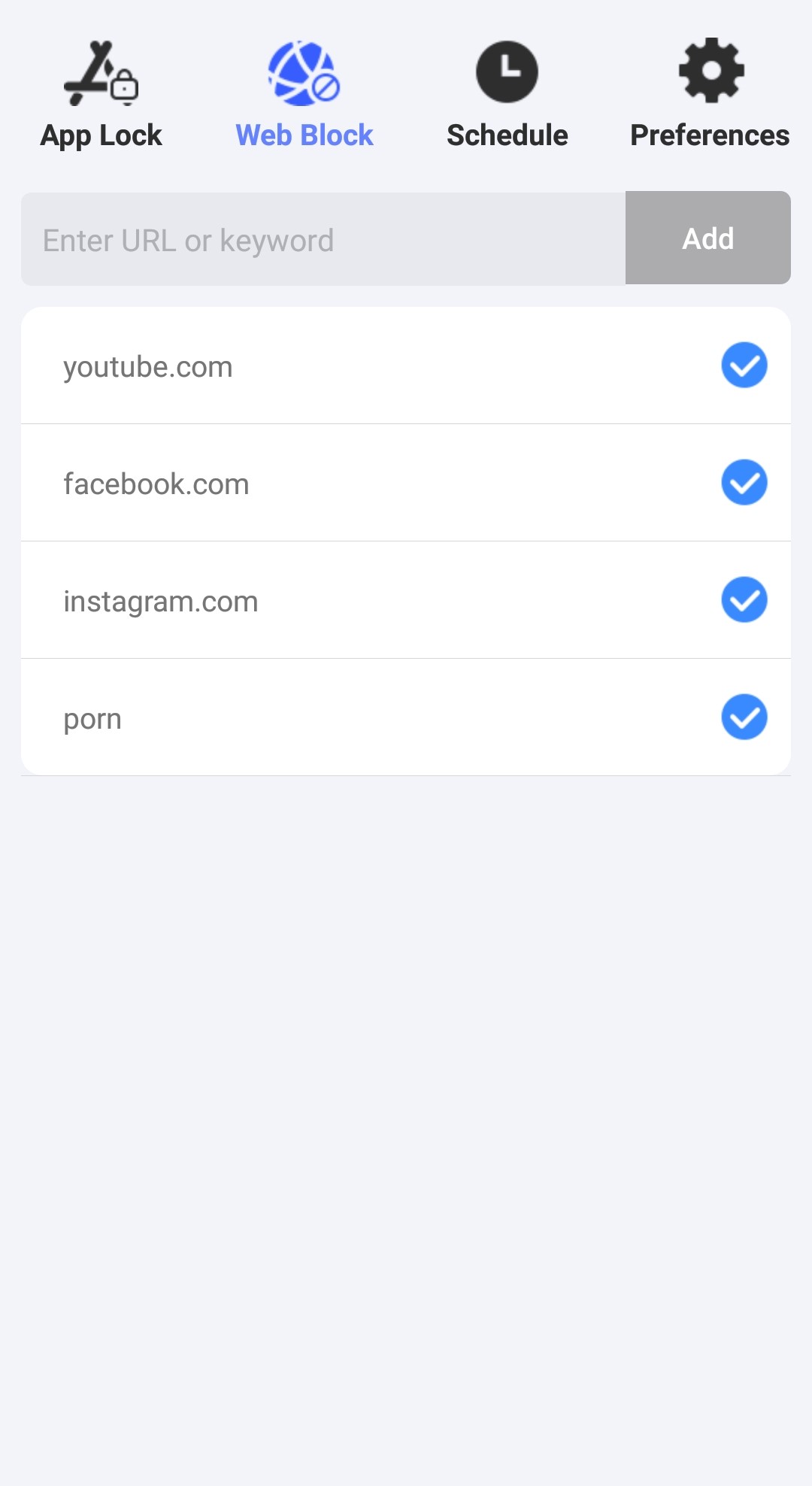
Repeat this step to add more unwanted website one by one to the block list.
Now the website blocker app for Android has started working and will block all the websites you added in the block list on the supported web browsers.
In addition to professional website blocker apps for Android, some anti-virus apps also offers the web filtering feature. After my testing, I found Mobile Security & Antivirus by Trend Micro to be the best and a reliable anti-virus app that does a good job of blocking websites on Android. It can do the following:
To block websites on Android phone with Trend Micro, follow the steps below.
Step 1. Open the Google Play Store and search for Mobile Security & Antivirus. Find the one developed by Trend Micro and install it on your Android device.
Step 2. Open the app. Grant it the necessary permissions and follow its instructions to complete the initial setup.
Step 3. On the main interface, click Web Guard.
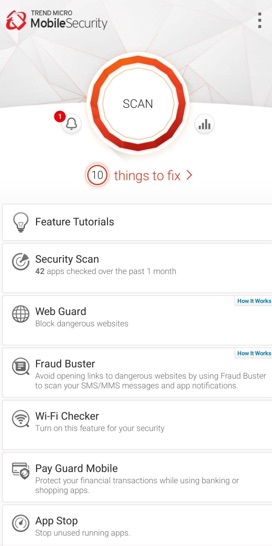
Step 4. On the next window, Click Turn on Web Guard > Web Guard needs permission before you can use this feature. Then click Allow.
Step 5. Now you can start setting blocking rules for your Android. You can select a protection level (Low, Normal, or High) to let this app automatically block some harmful websites for you.
Or, block specific websites according to your needs. Click Exceptions & Security. Click Blocked List. Click the Add button. Enter the URLs of the websites you wish to block. Click Save.
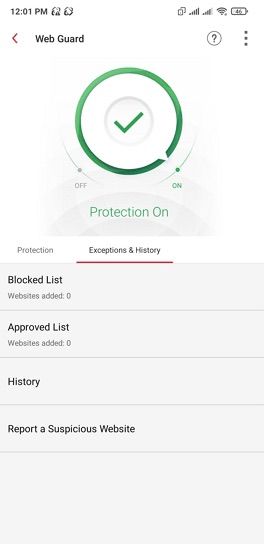
Then the sites will be blocked on your Android phone immediately.
Host file is a plain-text file in an operating system to map hostnames to its IP address. If you are a tech savvy, you can block specific websites on your Android phone for free by editing the hosts file. With this method, you are able to:
Note: Editing the hosts file requires root privileges on the Android device. So if you want to block websites on Android without root, then you can ignore this method.
Step 1. Download ES File Explorer File Manager from Google Play and install it on your Android phone.
Step 2. Open the tool, then click on the / button, scroll down to find hosts file.
Step 3. Click on the hosts file, navigate to Open as > Text > ES Note Editor > Edit.
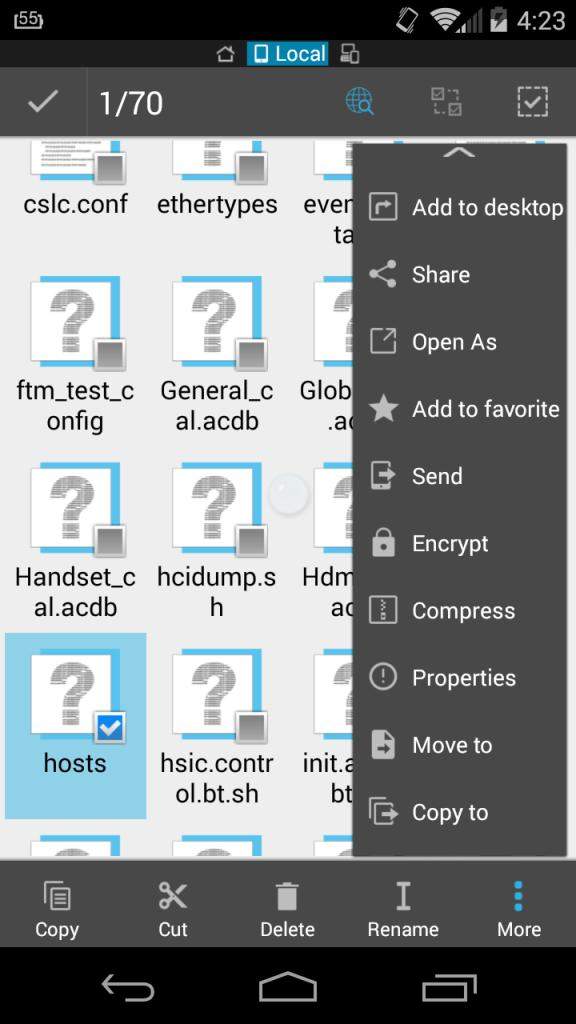
Step 4. In the hosts file, add a new line of text to block specific websites. The format is as follows:
127.0.0.1 www.abc.com
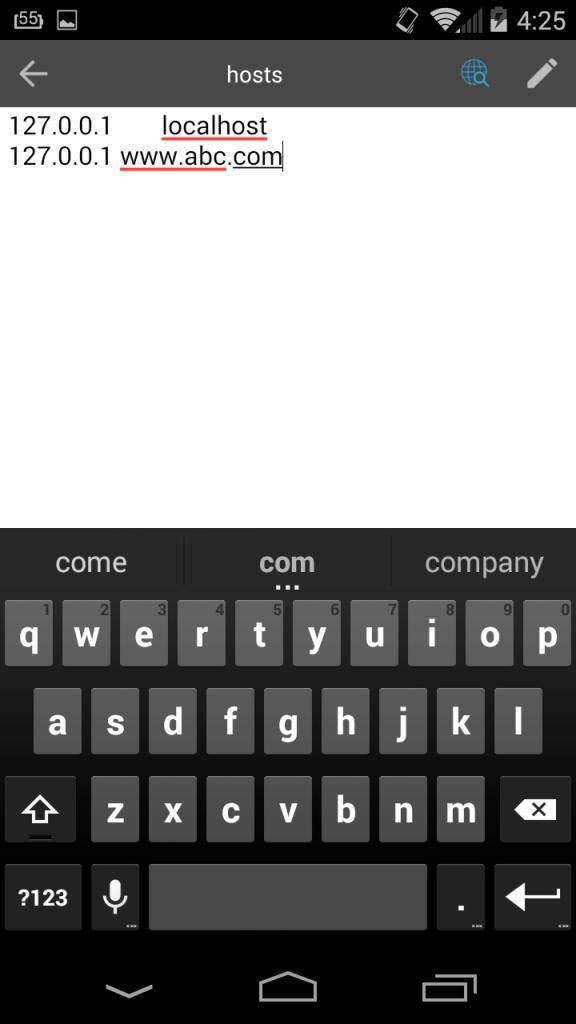
Step 5. Restart your Android phone for activating the changed settings.
After restarting, you will not be able to access the websites you added to the hosts file.
How do I block websites on Android Chrome without installing any app?
In fact, most of Android users choose to block websites with a third party tool in the end, for being simple and efficient. But if you are still looking for ways to block a website on Android phone or tablet without installing any app, you can try the following 3 methods.
One of the most popular way to block a website on Android phone without app is using web blocker extensions. By installing this kind of extension to a browser, you can block specific websites on this browser app on your phone easily. However, not all web browser apps on Android phone supports installing extensions. Here we pick Firefox and Opera as examples to show you detailed steps of this method. The web blocker extension I choose is Block Site. It can help you:
Below are steps:
Step 1. On your Android phone, open the browser app.
Step 2. Visit the add-ons page.
In Firefox, you can enter the URL https://addons.mozilla.org/android/ in the address column and open it.
In Opera, enter https://addons.opera.com.
Step 3. Search for Block Site add-on. Select the one by Allen and add it to your browser.
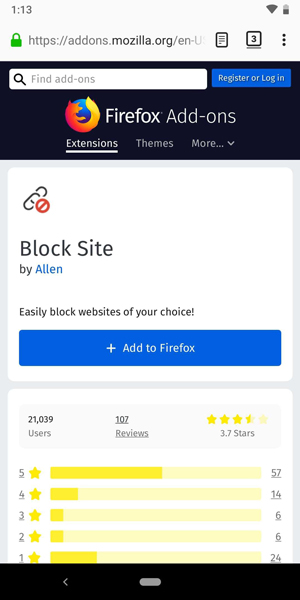
Step 4. Go back to the Add-ons page and tap Block Site.
Step 5. Add URLs for websites that you want to block in Firefox/Opera on your Android phone.
Google SafeSearch is a simple tool that can be used to filter inappropriate websites in Chrome on Android, especially if you like to use the Google search engine. It’s a built in feature of Google that can be turned on or off based on user needs. It helps:
Note: Google SafeSearch doesn’t work in incognito mode.
To block websites in Chrome on Android using Google SafeSearch:
Step 1. Open the Google app on your Android phone.
Step 2. In the upper-right corner of the Google Search homepage, click the profile picture. Log in you or your child’s account.
Step 3. Click on Settings > SafeSearch.
Step 4. In the SafeSearch section, choose Filter or Blur to turn on this feature.

Then it’ll automatically filter many inappropriate websites in Chrome on your Android.
Blocking websites through the Wi-Fi router is a comprehensive method that works not only on Android devices, but also on all devices connected to the same network. Most routers offer the web filter, parental controls, content restrictions or some similar feature. With it, you are able to:
To block a website on Android and other devices in your home/office using router:
Step 1. Open a browser. Access your router’s settings.
Step 2. Find the settings for blocking websites. It’s usually called Parental Controls, Firewall or Web Filter.
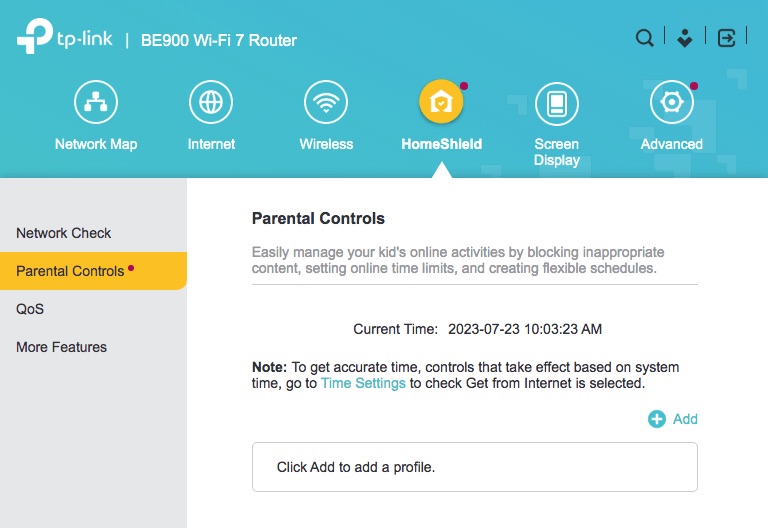
Step 3. Usually, you’ll see an input box where you can add the URL. Enter the domain name of the website you want to block. You can add multiple websites one by one.
Step 4. Save the settings and restart the router.
Blocking websites can prevent you from accessing inappropriate content online, improve your productivity while working or studying, and help you develop a healthy digital habit. This article shows a full guide on how to block websites on Android in 6 different ways. You can pick one that best suits your needs.

Norah Hayes likes to share her tips on how to improve focus and stay motivated at work. She believes it is essential to eliminate all online distractions during work hours.


Sabrina
Kaspersky Parental Control is Superb, I can block both apps and websites on Android phone now. Very magical!
Maizer
I loved your post!!! Exactly what I wanted. Your recommendations will be useful to get rid of the addiction from online games and Facebook.
Hazel
I prefer using ES File Explorer. It seems easier to operate. When I went to its downloaded page, many positive reviews there. I believe it's a reliable program. thanks.