There are many good reasons to use the Internet, but there can also be good reasons to block certain parts of it.
When you are using your Mac for work or school, social media sites and news sites can get you distracted. When your child uses your Mac or his or her own device, there is potential exposure to inappropriate sites.
By preventing access to certain websites, you can limit distractions and improve focus or protect your children from inappropriate content.
This article discusses how to block websites on Mac in five ways, covering all web browsers and macOS versions. It begins with a brief comparison of these methods.
Here’s a brief comparison of different methods to block websites on Mac, helping you quickly identify the methods that suit your needs. You can then read on to choose the most suitable one.
| Use Screen Time | Use Cisdem AppCrypt | Use Terminal | Use a router | Use BlockSite | |
|---|---|---|---|---|---|
| Ease of use | Good | Good | Fair | Good | Good |
| Basic blocking features | Yes | Yes | Yes | Yes | Yes |
| Advanced blocking options | Yes | Yes | No | Depends | Yes |
| Supported browsers | Safari | Safari, Chrome, Edge, Opera, Brave | All browsers | All browsers | Chrome, Firefox, Edge |
| Compatibility | macOS 10.15 or later | macOS 10.12 or later | All macOS versions | All macOS versions | All macOS versions |
| Effectiveness | Hard to bypass | Hard to bypass | Depends | Depends | Easy to bypass |
Screen Time is a set of settings built into macOS Catalina 10.15 and later, offering two ways to block websites on Safari: one for permanent restrictions and another for time-based restrictions. To block websites on non-Safari browsers like Chrome, consider other methods.
Parents can set a Screen Time passcode to prevent their children from bypassing restrictions by changing the settings. If you are an adult who wants to block websites for yourself, consider asking a friend or family member to set the passcode for you.
Note: Setting a passcode is available for standard users on a Mac but not for administrators. If the person to be restricted is an administrator, this method may not be very effective. What if you want to set a passcode for an administrator? See this method.
Below is how to use this method.
1. Open System Preferences or System Settings, depending on the macOS version used.
2. Choose Screen Time and turn it on.
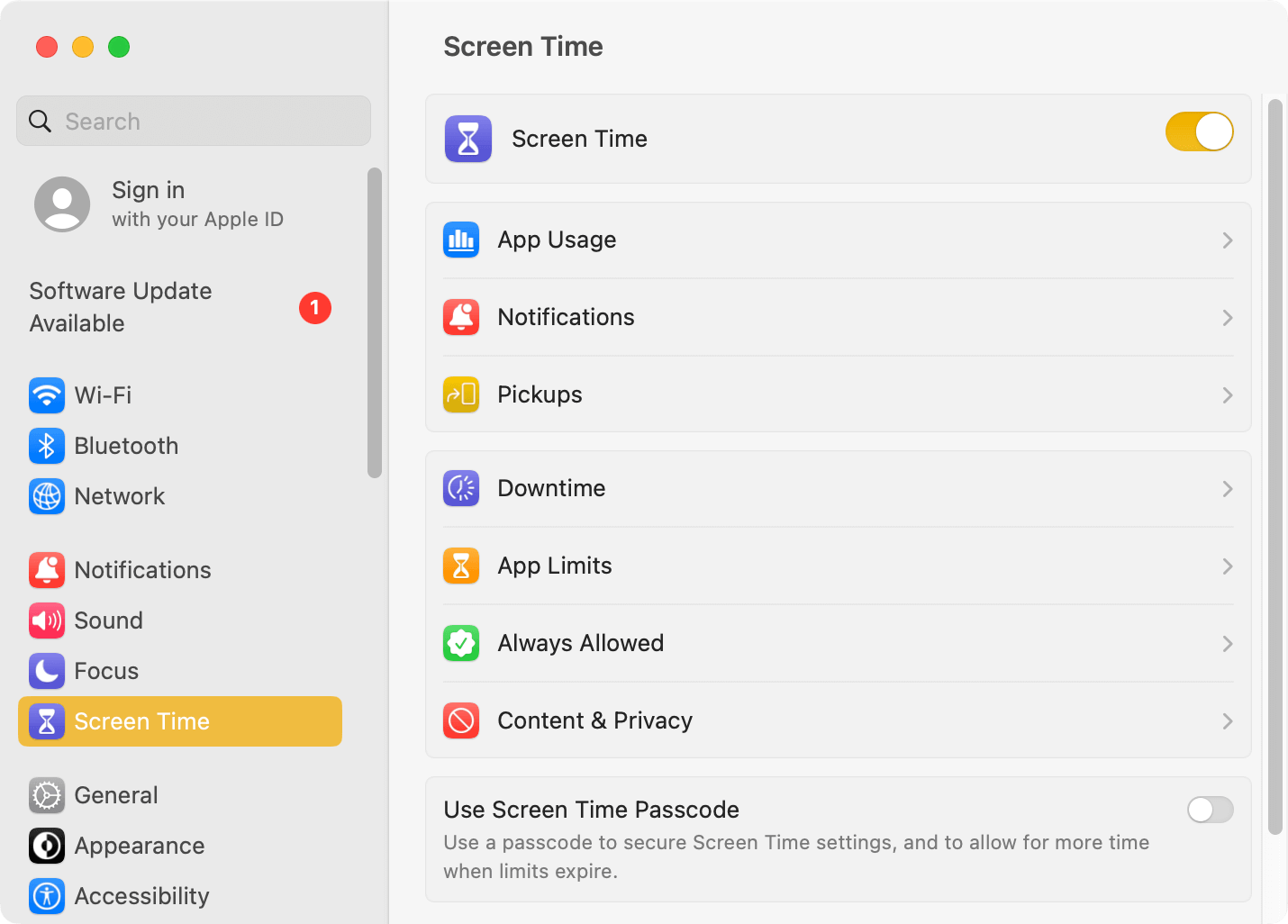
3. Optionally, turn on Use Screen Time Passcode and set a passcode.
4. Choose Content & Privacy and enable it.
5. Choose Content Restrictions > Access to Web Content > Limit Adult Websites.
6. Click Customize. In the dialog that appears, click the Add icon in the Restricted section, type the website that you want to block, and click Done. Continue adding other unwanted sites.
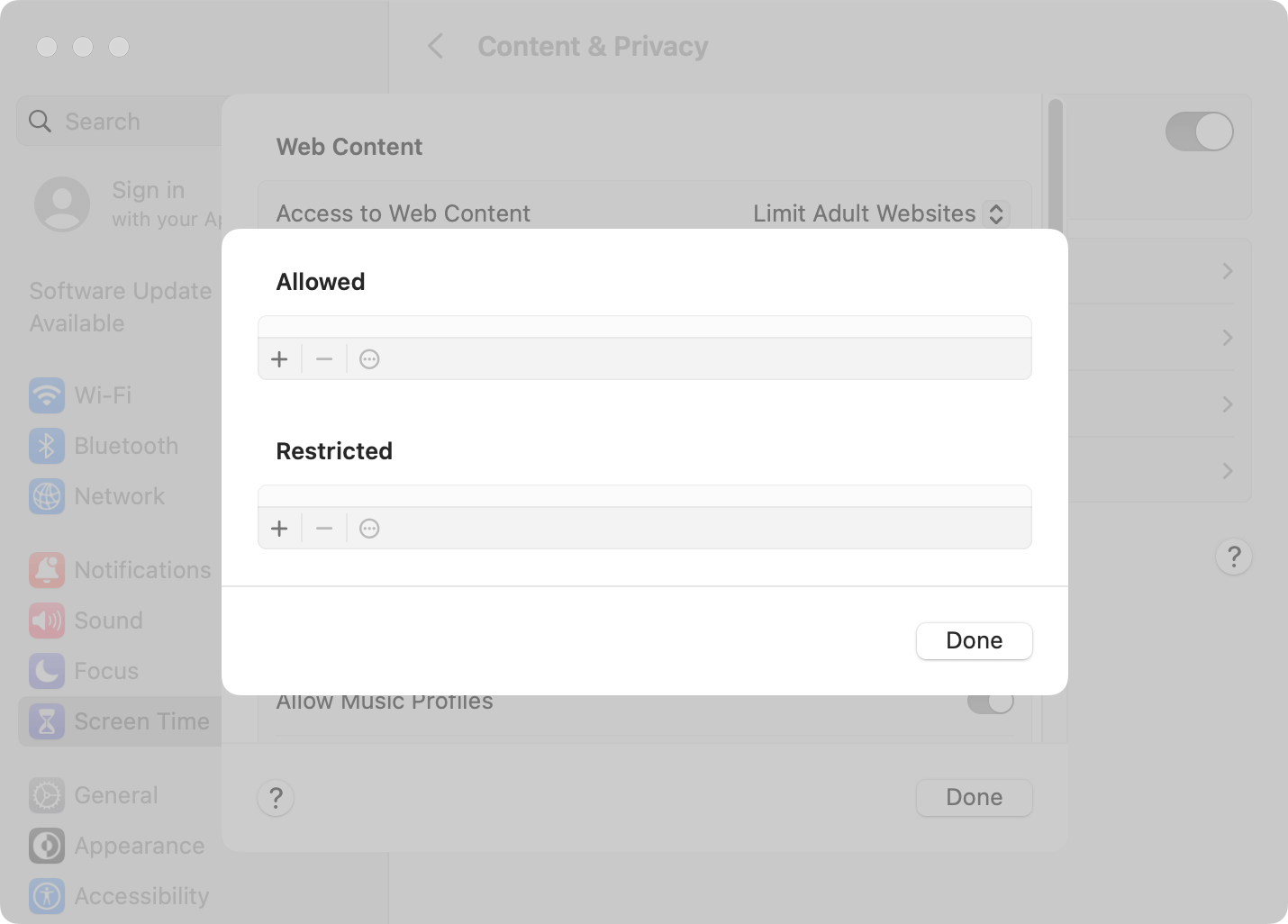
7. Click Done.
This will permanently block both the websites you have added and those that Apple deems aren’t appropriate for children and teens.
Tip: In step 5, there’s also an Allowed Websites Only option. Choosing this will block all websites except those you have added, which works as a whitelist.
1. In Screen Time, choose App Limits and turn it on.
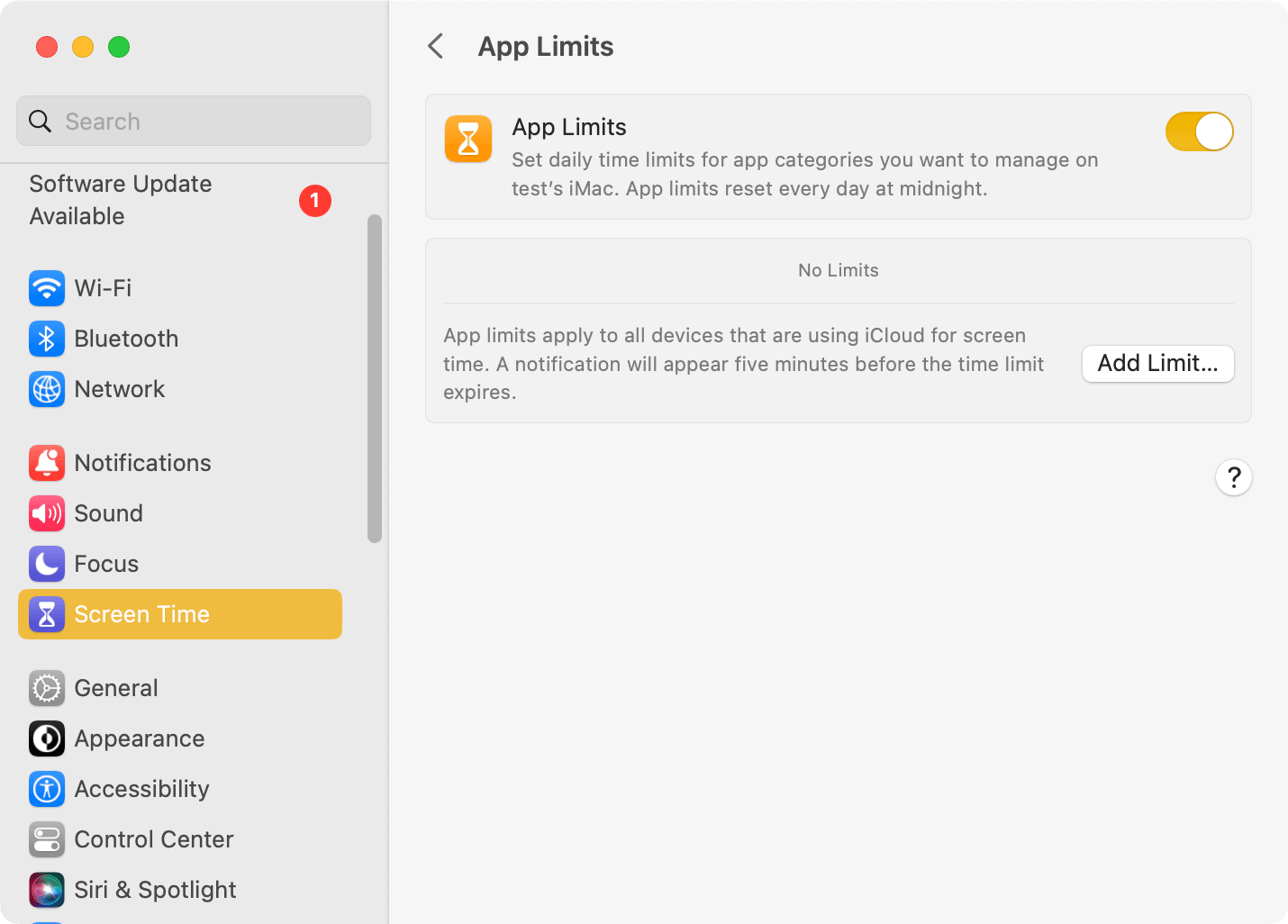
2. Click Add Limit.
3. In the Create a new app limit dialog, scroll to find and click Websites.
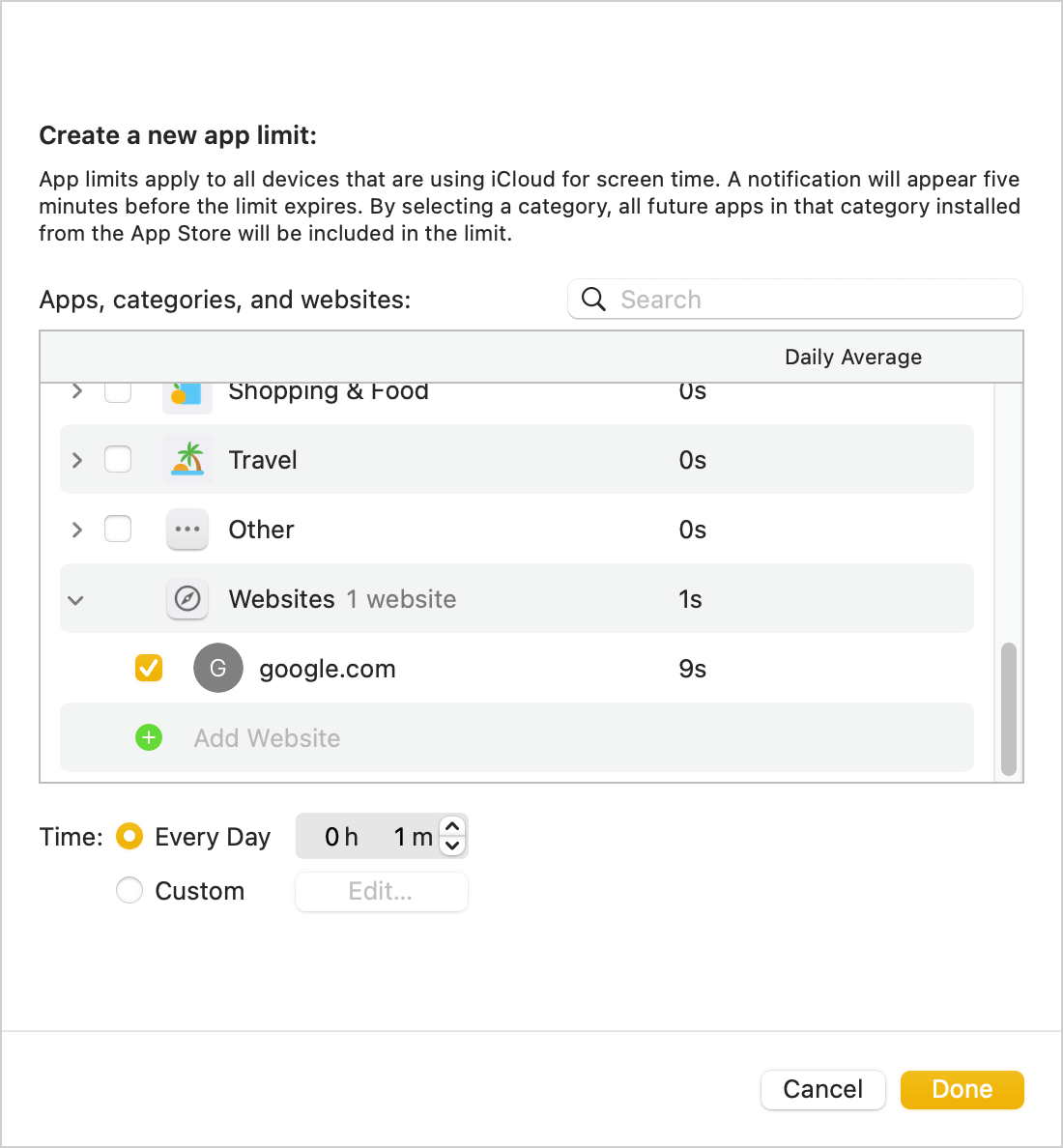
4. Click the Add Website icon to add an unwanted site.
5. In the Time section, do one of the following:
6. Turn on Block at End of Limit if this option is available.
If a Screen Time passcode is set, the Block at End of Limit option will be available, and blocking will be protected by the passcode. If there isn’t a passcode, the restriction can be bypassed easily.
Cisdem AppCrypt is an easy-to-use app that helps you control access to websites in Safari, Chrome, Edge, and some other browsers. Its App Lock feature allows you to lock unsupported browsers.
The app provides both basic and advanced blocking options, such as blocking user-added websites, restricting all URLs that contain any user-specified keyword, allowing access only to certain sites, and scheduling.
It has password protection, which, unlike in Screen Time, is available for both administrators and standard users on Mac. For a Mac with multiple users, if needed, you can set up AppCrypt for each user so each can have personalized settings.
1. Download and install AppCrypt.
 Free Download macOS 10.12 or later
Free Download macOS 10.12 or later
2. When you launch the app for the first time, set a password.
To block your own access to certain websites, I recommend asking someone else to set the password for you.

3. Click the lock icon in the menu bar and choose Open Main Window.

4. Enter the password to access the app’s main window.

5. Click the Web Block tab and do any of the following:

Now, the specified websites are blocked on all supported browsers, including normal and private/incognito browsing modes. There are several ways to unblock a website, such as quitting AppCrypt or removing it from the block list. However, all of them require the password, making the blocking effective.
Tip: Blocking is permanent by default. If you need flexibility, such as restricting websites only during work hours, you can use the Schedule feature (which applies to all restricted sites) or Custom Schedule feature (which applies to a specific site). For example, you can limit access to youtube.com only during 10:00 AM to 15:30 PM on weekdays.
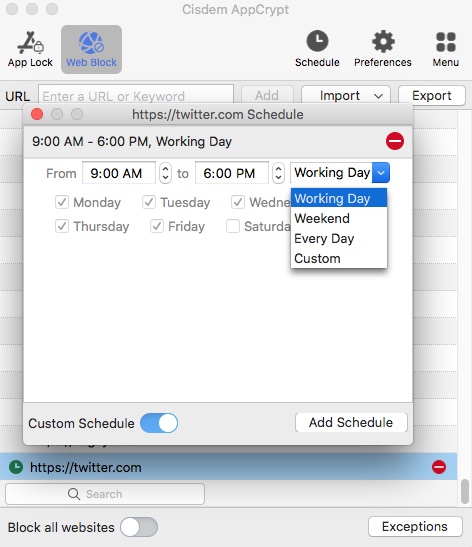
The Terminal app comes with every Mac. This method involves using it to edit the hosts file, a system file that helps your Mac locate and access websites.
While the method can be simple for those who are tech-savvy, editing the hosts file can take some time, especially if there are many sites to block. If you are not very comfortable with technology, I suggest skipping this method.
The method allows only basic blocking and doesn’t offer features like keyword filtering or scheduling. The good news is that it’s device-based and applies to all browsers, such as Chrome, Safari, and Firefox.
Only people who know the administrator password can edit the hosts file. Therefore, if your children don’t know the password, they won’t be able to access blocked sites by changing your editing. However, note that blocking can be bypassed by using a VPN.
1. Open the Terminal app.
2. Enter sudo nano /etc/hosts and press the Return key.
3. Enter your administrator password when prompted and press the Return key. The hosts file will open.
4. Create a new line by moving the cursor to the end of the last line and pressing the Return key. Enter 127.0.0.1 facebook.com. Replace facebook.com with the site you want to restrict.

5. Press the Return key to create another new line. Enter 127.0.0.1 www.facebook.com.
6. Press Control-O and then the Return key to save your changes.
7. Press Control-X to exit editing.
8. Optionally, enter sudo dscacheutil –flushcatch and press the Return key to clear your Mac’s memory of website addresses.
If you have access to your router’s settings and it offers features like parental controls or content filtering, you can consider this method.
If you are on a work or school network, you may not have access to the settings. In such a case, you can ignore this method.
Since this method is network-based, it applies to all desktop and mobile devices, including Macs, and supports all browsers. However, if your or your child’s Mac connects to a different network, the blocking won’t take effect.
Some routers offer both basic and advanced blocking options, and some may not, depending on the brand and model. They are generally easy to configure, but if you are not very tech-savvy, you might want to consider more user-friendly methods. Also, using a VPN can bypass restrictions.
Below are general steps to use this method. To learn more, you can see this article.
1. Access your router’s settings. Enter your router’s IP address into a web browser and log in to the configuration page with the default or changed username and password.
If your children don’t know the login information, they can’t bypass blocking by changing the settings.
2. Find the blocking feature. Such a feature is typically called Parental Controls, Website Filter, or Content Filter.
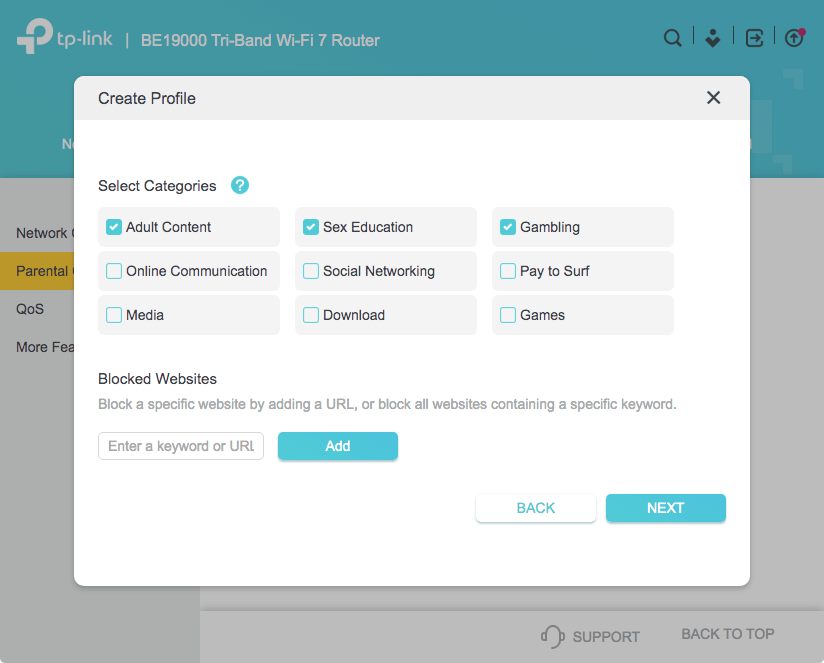
3. Optionally, if there’s an option to create a profile first, you can create one if needed. This way, blocking will only apply to the Mac specified in that profile, while other devices on the same network are not restricted.
4. Block unwanted websites by specifying the URLs, keywords, or categories.
This method uses a website-blocking browser extension like BlockSite, which only put restrictions on the browser where the extension is installed.
Available for Chrome, Firefox, and Edge, BlockSite is easy to use and feature rich, allowing you to easily block specific URLs, keywords, and even certain categories. There’s a schedule feature to offer flexibility. However, it’s unfortunate that it does not support Safari.
BlockSite provides a Password Protection feature to help prevent bypassing. However, your child or you can still remove restrictions by disabling or uninstalling the extension. Luckily, there’s an option that, when enabled, will send an email to the parent to inform the uninstallation.
1. Add BlockSite to your browser.
2. In the Block Sites tab, click Add to Block List.
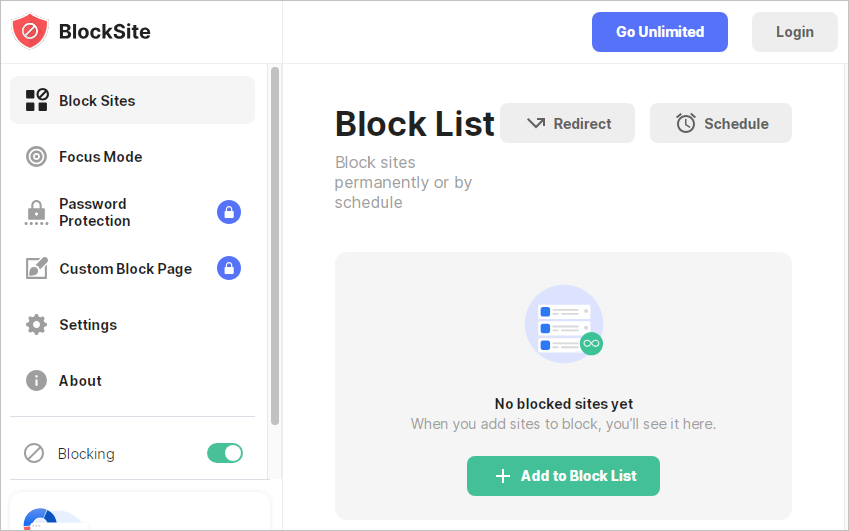
3. In the Add to Block List dialog, do any of the following:
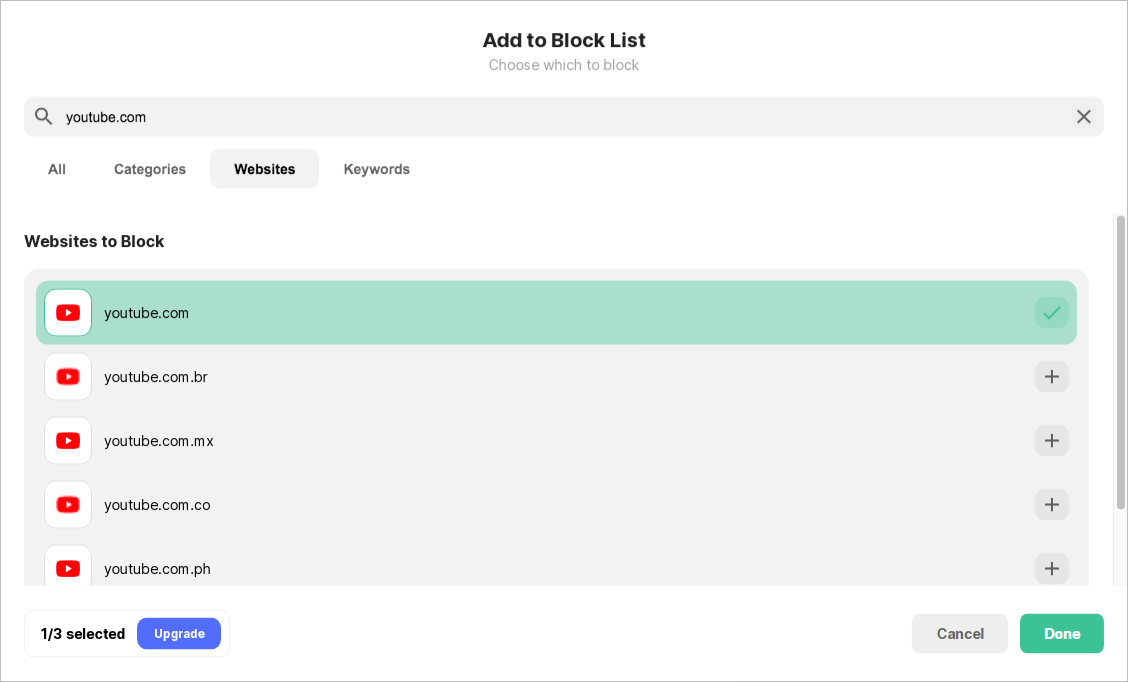
4. Optionally, click Schedule to activate blocking only during certain times.
5. In the Password Protection tab, set a password. This way, it will require a password to access blocked sites.
To use this extension on multiple browsers, install and set up it for each browser.
This article discusses five ways to block websites on Mac, providing step-by-step instructions for each. If you prefer a built-in free solution, consider methods 1 and 3. For a user-friendly method, methods 1, 2, and 5 can be good options. If you want to make blocking hard to bypass for administrators or standard users or both on a Mac, method 2 is the best choice.

Norah Hayes likes to share her tips on how to improve focus and stay motivated at work. She believes it is essential to eliminate all online distractions during work hours.


monkey
Only Safari respects Screen Time blocks.
Martin Keiper
Although mac has its built in features to block sites, i think they're time-consuming. I choose to use third-party tool directly. It saved me lots of time and is easy to use. The app recommended in this post is very effective at cutting down the screen time on my mac. Thanks!
Richard Bright
What I dislike about Parental Controls is that you can't set them up for an administrator account. Screen Time is much better in that regard. But Screen Time's Limit Adult Websites blocks certain normal sites and pages that I need. The first method is better. It does no automatic blocking.
Darren
I loved your post!!! exactly what I wanted. This will be useful to help my son get rid of the addiction from Internet. My son can't inadvertently click on any of these sites now.
William
Hello, thank you for posting this, it's been really helpful so far! I was just wondering, does anyone know of a way to block specific google searches and not google entirely?
Susan
There is no way to block specific google searches I think.
Gina
With these methods recommended in this article, I can block any websites I want to be blocked, and the app recommended to lock apps is really wonderful