In the past, people liked to use DVD to store videos or back up some videos of important moment in life, especially for long videos, which could free their computers’ space a lot. However, for some special occasions such as a party, you may play a cherished DVD video of your friends or family and want the DVD can be played repeatedly all the time. Therefore, you need to known how to make a DVD loop so that people won’t be bothered by the sudden pause of the video.
You can find many tools in the market to make a DVD, but a quite number of them can’t burn a DVD with continuous loop because of lacking corresponding function. DVD looping is exactly such a setting to make the DVD played over and over again without manual operation. Therefore, we are here to show you how to burn a DVD with continuous loop easily and quickly while maintaining the original quality.
 Free Download
Free Download  Free Download
Free Download
When you burn a loop DVD, there are 3 common types of DVD loops for you to make a more suitable DVD according to your different intentions.
Cisdem DVD Burner for Mac is a professional DVD burning software to burn almost all of your videos like MP4, MOV, MTS, VOB and other various video formats into DVD disc, DVD Folder or ISO File. It provides powerful editing functions and various DVD menu themes, allowing you to burn a DVD that suits your preferences from every aspect.
When you use Cisdem DVD Burner to burn a DVD with continuous loop, it only needs few simple steps to burn a loop DVD quickly and maintain the quality of the video, even provide high quality video.
Compare to other DVD writers, the classification of this app is more refined in terms of DVD loops. It has three looping playback modes:
Start from title and loop all ones: Skip the menu directly and start looping all titles.
Loop the menu, play the title when pick it and return to menu: It will stay on the menu interface. You should manually select a title to play. Once done, it will auto return to the menu.
Loop the menu and loop a title when pick it: Show the menu first. After selecting the title to play, it keeps looping all DVD titles.

Before burning a loop DVD, prepare a blank writable DVD such as DVD+R, DVD+RW, DVD-R, DVD-RW disc or a DVD burner drive. Typically, a 4.7GB DVD holds around 120-133 minutes of data while an 8.5GB one holds 240h.
Step 1. Insert a blank DVD and upload the files
You can drag and drop the videos from your local computer.
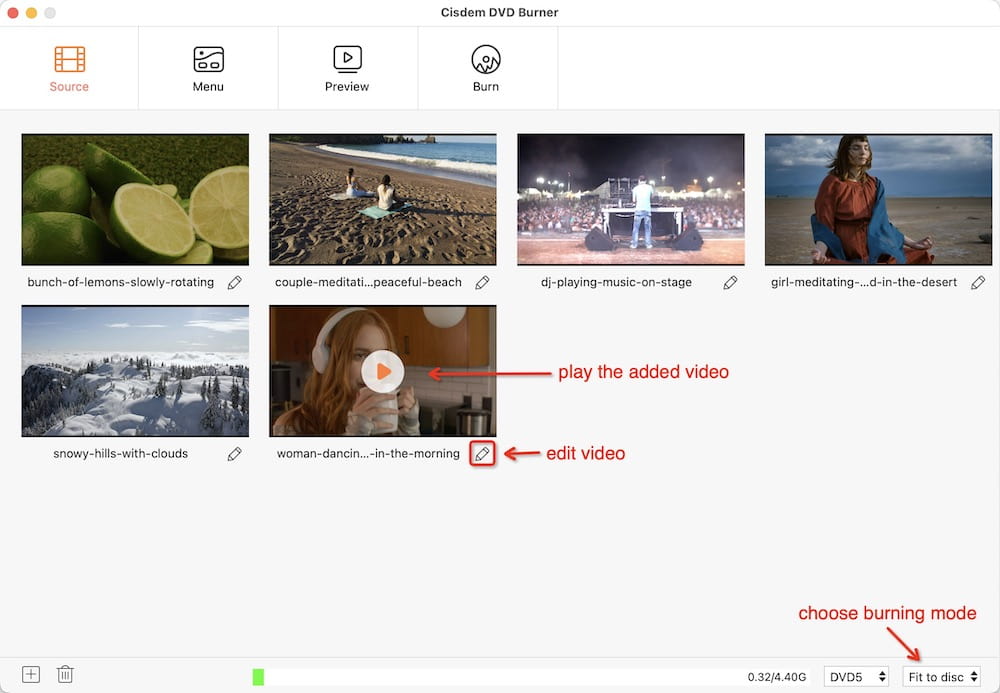
Step 2. Edit the uploaded files (optional)
Click ![]() under the thumbnail of any video to edit a special DVD that fits your need.
under the thumbnail of any video to edit a special DVD that fits your need.
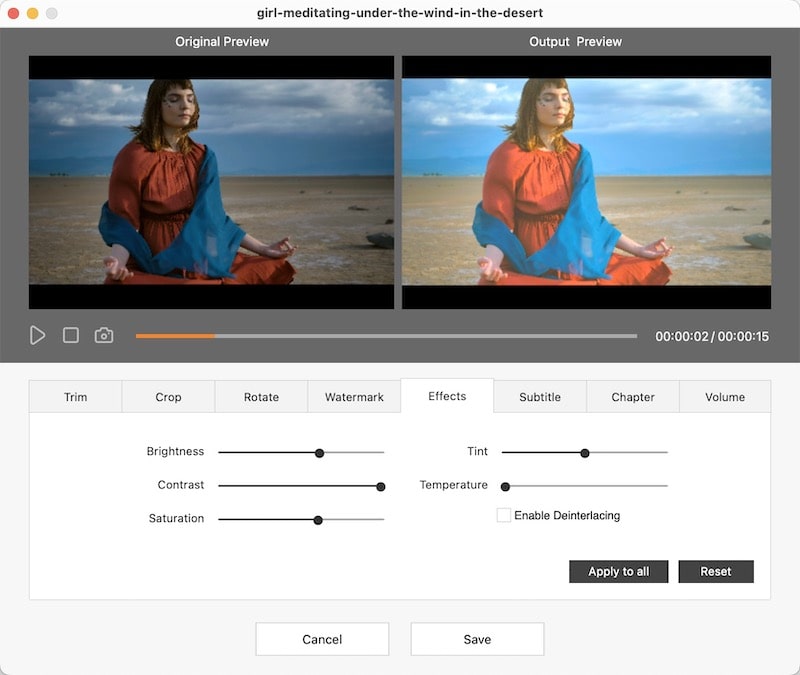
Step 3. Make DVD menu
Head to “Menu” section, you will see all types of DVD menu in the left line and you can choose a favorite one to adorn your DVD. Besides, you can click ![]() at the bottom right corner to change the background image.
at the bottom right corner to change the background image.
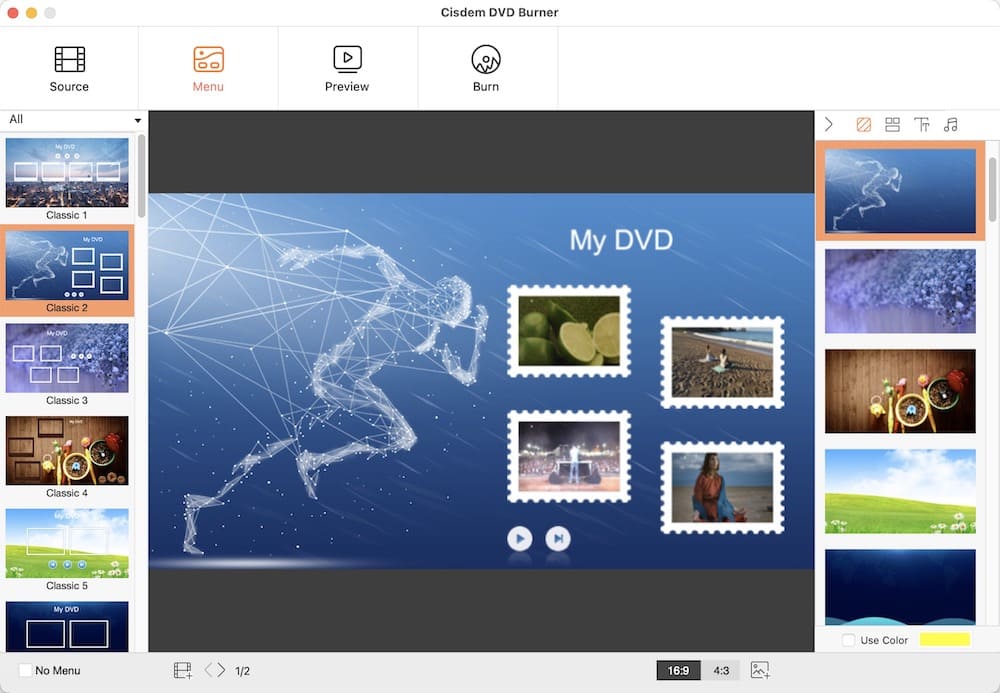
Step 4. Preview the DVD (optional)
Go to the “Preview” section to see the final look of DVD in advance.
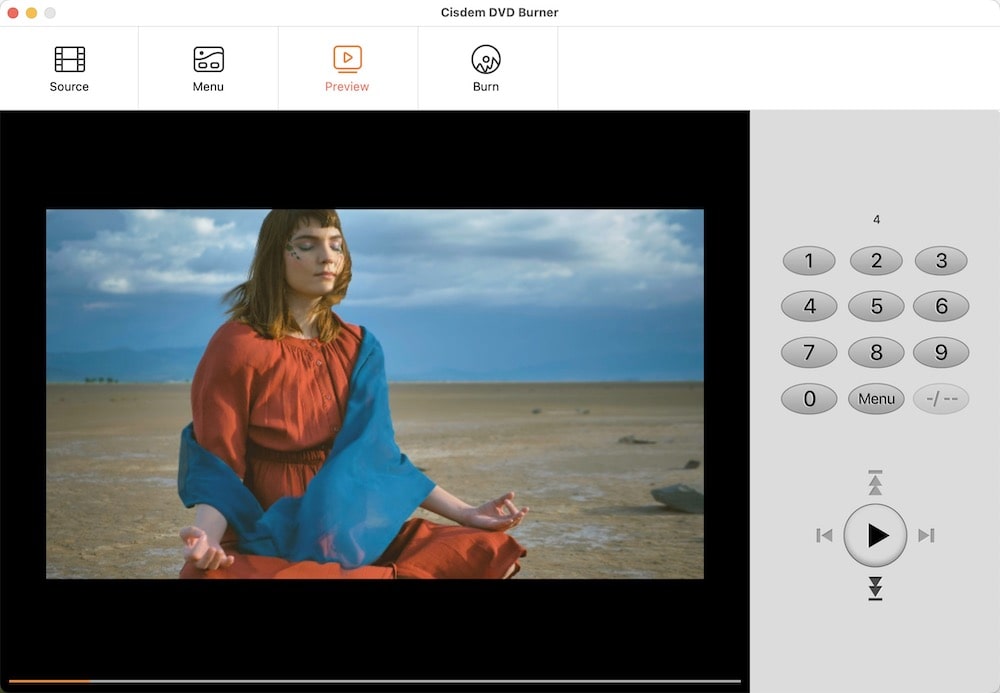
Step 5. Burn a loop DVD
Click ![]() at the top line to burn the DVD. At this page, you can edit the DVD details before burning including the output format, DVD name, TV standard, playback mode, , the output path and the number of copies.
at the top line to burn the DVD. At this page, you can edit the DVD details before burning including the output format, DVD name, TV standard, playback mode, , the output path and the number of copies.
If you want to burn a DVD with continuous loop, please click the drop down icon of “playback mode”, and select one of the DVD looping modes, such as “start from title and loop all ones” for playing all titles in loop.
After finishing, click the orange “Burn” button at bottom to start the burning process.

Cisdem DVD Burner for Windows is a user-friendly DVD tool to burn a loop DVD with full quality. Just like other excellent DVD burning software, it supports burning various formats and provides powerful editing features. Different from its Mac version, the Windows app only supports “Start from title and loop all ones” looping playback mode.
 Free Download
Free Download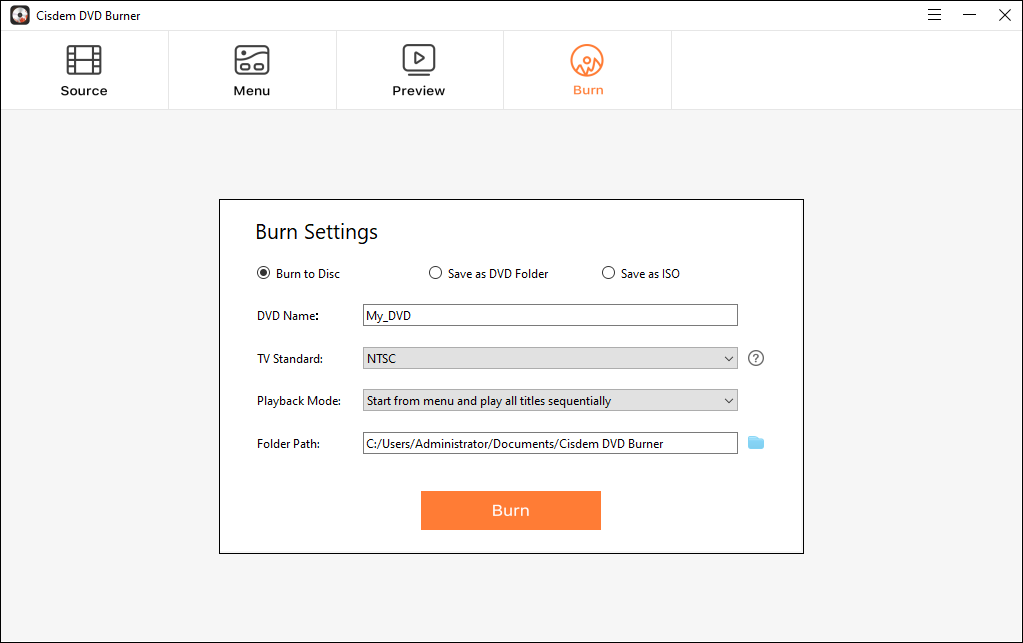
Some free DVD creator software can also help you burn DVD that will play on a loop. Below are two famous ones.
Burn is a popular application that can burn various formats of audio, video ,and data dicks quickly. Except from CDs and DVDs, it can also be used to burn disc images and disc copies. Therefore, it earns widespread support as a free and open source tool.
But there are no options to add menu or chapter. It’s also not friendly for some novices to figure out where to burn a loop DVD because of the too concise layout. When you upload a file on it, it converts the file to mpg format, resulting in a loss of quality.

DVD Flick is a free program that obtains videos from a computer and then burns them into DVDs with subtitles. With this open source tool, you don’t need to worry about the looping DVD that you burned is not compatible with your DVD player, homing-theater device, or other entertainment sets, as it supports burning video files to all output disc formats.
However, its menu and templates are out of date because it hasn't been upgraded for many years. It also lacks essential video editing features.
Step 1. Upload the files
Open DVD Flick on your Windows computer and click “New project > + Add titles” to upload videos that you want to burn.

Step 2. Edit the files
Click “Project settings” at the top menu and it will pop us a new window where you can click “Playback” at the left line to edit the playback mode.
If you have 1 video to burn, choose “Play it again” in the “After a title has finished playing” box. But if you have several videos to burn, you need to choose the “Play the next title” tap.
Finally, you need to mark the “Loop to the first title when done playing list” under the “After a title has finished playing” box, and click “Accept” at the bottom right corner.

Step 3. Burn the file to DVD
Switch to “Burning” tab at the left line and simply click “Accept” to start the burning process.
Fast burning speed – There is a need to burn large size videos with fast burning speed, otherwise, it will take much time.
Guaranteed lossless quality - High quality is a basic requirement so that you will have a pleasant viewing experience.
Supported media - The optical burner should be compatible with all optical-disc formats, like CD±R, DVD±R, DVD±R DL, DVD±RW, and DVD-RAM.
Highly customizable functions - With powerful editing features, you can burn a DVD for personalization purposes. Plus, toss in the DVD menu, text, and music tracks to ensure that every DVD looks great.
Support subtitles - Support for burning embedded subtitles or allowing you to add external subtitles is a plus.
Ease of use – For the novices who have never burned a loop DVD, it’s important for an application to be simple to understand.
Strong stability – It's really annoying that the app suddenly quits automatically during the burning process, especially when the job is almost done.
Creating a looping DVD is not the only way to enjoy a DVD repeatedly. You can buy an external DVD player with repeat function and set it to continuous looping play.
For example, Hd2600 is an industrial looping DVD player, which provides two approaches to making DVD auto play. Press “TITLE” or “ALL” button for auto looping on the remote control, or press “Repeat” to repeat screen displays during playback.
Although there is a "REPEAT" option on Windows Media Player, but it only applies to videos, audio, and CDs, not DVDs.
Actually, most DVD player software can’t play a DVD with a menu and chapters on a continuous loop, including the well-known VLC. Similar to Windows Media Player, its “Repeat One”, “Repeat All”, and “A to B Loop” functions merely work for digital files and CDs.
Free burning tools definitely have their own merits. But if you want to burn many DVDs with high quality, it is strongly recommended to use paid burning software because they only need simple steps to burn various video formats with all-assorted editing features in the fastest speed and cause no damage to the video quality. After reading this article, I hope this can help you to solve the issue of how to burn a DVD with continuous loop quickly while maintaining the original quality.

Jenny is a technology editor who has been blogging since she was a student. Since joining Cisdem, she focuses on writing articles about video software and how-to guides. She loves exploring new tools and techniques.

