Apple’s iTunes is a media player, media organizer and iTunes Store client etc. Your iTunes may be full of clutter over years of use. iTunes’ Music Library can be cluttered with duplicate songs and missing songs. iTunes cache and unnecessary backups can take up space. But don’t worry. This article will show you how to clean up iTunes on Mac and Windows PC so as to better organize songs and free up space.
Available for Mac and Windows PC, iTunes is a great app to play and organize songs. However, the duplicates in your iTunes can make listening to music less enjoyable and organizing music less easy. Don’t worry. You can easily get rid of them with Cisdem Duplicate Finder, the best duplicate file finder and cleanup software.
Cisdem Duplicate Finder main features:
Note: Cisdem only finds and delete duplicate songs that are exactly identical (regardless of filename).
1. Download and install Cisdem Duplicate Finder on your Mac or Windows PC. Open the software.
2. In iTunes, go to Preferences > Advanced. Find the iTunes Media folder location.
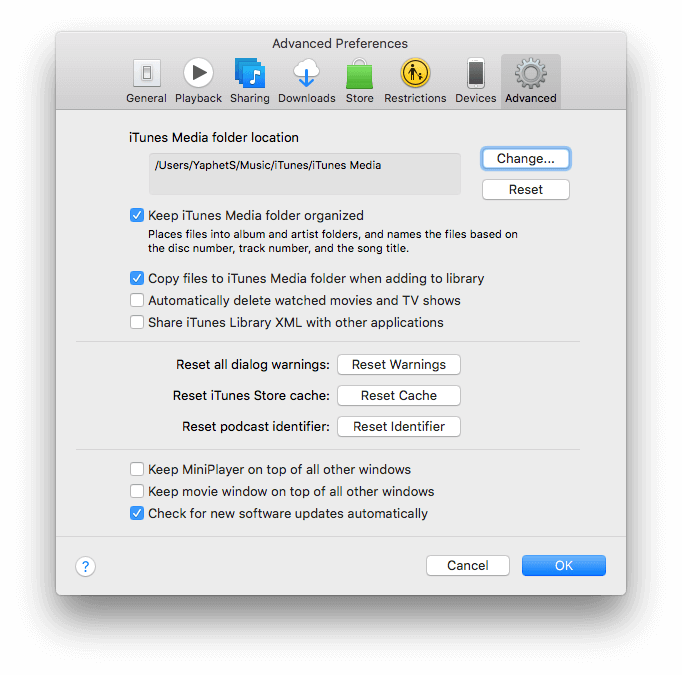
3. Drag the iTunes Media folder into the Cisdem Duplicate Finder.
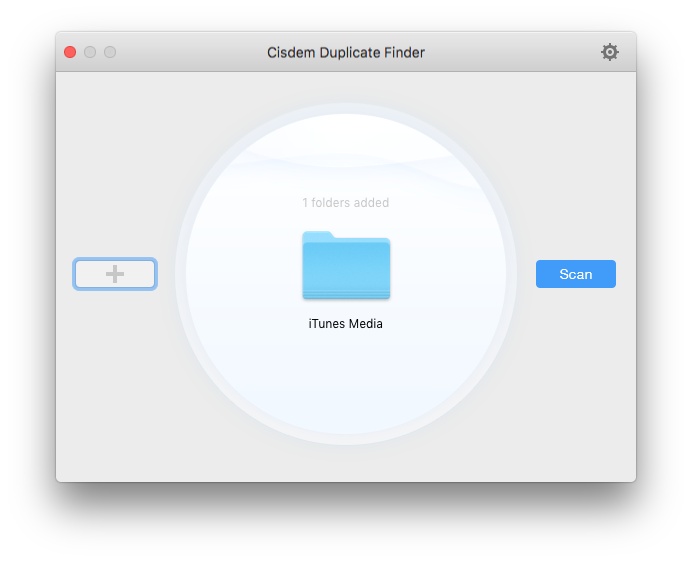
4. Click Scan.
5. Once the scan is done, go to the Music tab. There, you can view, sort and preview the iTunes duplicates that have been found.
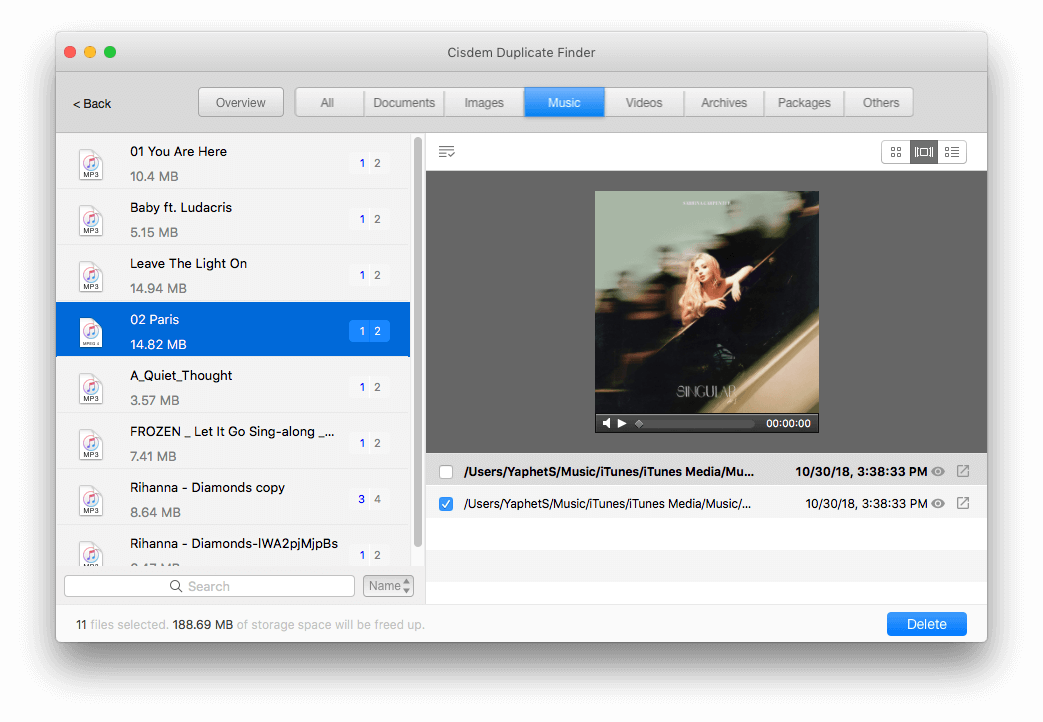
6. The software already automatically select duplicates for you to eliminate with a click. If you want, select a desired selection rule or select by hand.
7. Click Delete to remove all the selected unwanted duplicates from iTunes.
Duplicates will be deleted in both iTunes’ Music Library and Media Folder.
If a song is missing in iTunes, an exclamation mark will be displayed next to it. If you try to play it, a “The song could not be used” dialog box will pop up.

A missing song is not playable. Having a lot of missing songs in your iTunes’ Music Library can be annoying. They can mess your library. Removing missing songs makes it easier to manage your digital music collection. Below is how to do the removal.
1. On your Mac or Windows PC, open iTunes.
2. Select File > New > Playlist. A new playlist is created.
3. Give the new playlist a name, for example, Existing Music.
4. In iTunes, under the Library tab, click Songs on the left. Drag all your songs into the Existing Music playlist.
5. Select File > New > Smart Playlist.
6. In the Smart Playlist window that appears, make sure that you choose to match music for the rules that you are going to create.
7. Click the first dropdown list and choose Playlist. Click the next dropdown list and choose is. Click the third dropdown list and choose Music. Now the first rule is created.

8. Click the plus icon to generate the second rule. Edit the rule and make it like Playlist is not Existing Music.
9. Click OK.
10. On the left, click the Smart Playlist you have just created.
11. This Smart Playlist displays all the missing songs in your iTunes. You can verify a missing song by double-clicking it.
12. In this Smart Playlist, mass select the missing songs, right-click and choose Delete from Library.

13. This step is optional. Delete the Smart Playlist in question.
What is iTunes cache? It is way of making iTunes load faster by saving information such as album artwork on your computer’s hard drive. Cache data can be useful.
Much or most of your iTunes cache may be created by previewing songs, music videos or movie trailers in iTunes Store. Such cache data could take up a lot of storage. You may want to get rid of the data.
1. If you clean up iTunes on Mac, take this step. In Finder, select Go > Library > Caches. Right-click com.apple.iTunes and choose Get Info. Learn your iTunes cache size.
2. If you use a Windows PC, take this step. In File Explorer, go to C:\Users and select your username > AppData > Local > Apple Computer > iTunes. Learn your iTunes cache size.
3. On your computer, open iTunes.
4. Go to iTunes Preferences > Advanced.
5. Click the Reset Cache button next to Reset iTunes Store cache.
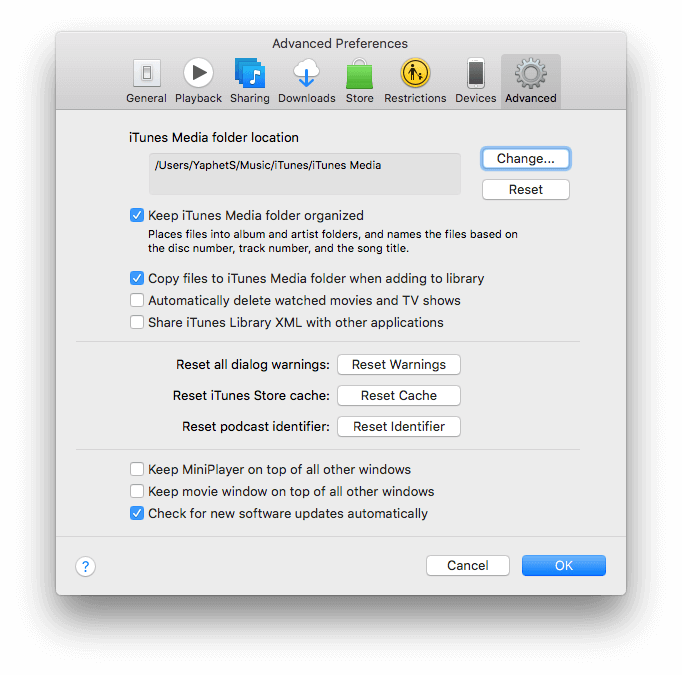
6. Go to iTunes cache folder and check the size now.
The size should be (greatly) reduced, so a lot of storage will be freed up. Note that sometimes it may take a while for the size info to be updated.
With this method, only the preview cache will be deleted. And other useful or important cache is untouched.
iTunes is versatile. It’s also a mobile device management app and allows users to back up iPhone and iPad. iTunes backups can be huge and take gigabytes of storage space. It’s a good idea to eliminate unnecessary old backups on your Windows PC or Mac.
1. On your computer, open iTunes.
2. Go to iTunes Preferences.
3. Choose the Device tab.
4. In the Device backups section, you can find versions of backups.

5. Make sure that you really want to delete a backup. Select the backup.
6. Click Delete Backup.
7. In the Are you sure dialog box, click Delete to confirm the deletion.
1. On a Windows PC, open File Explorer.
2. On the left, click This PC.
3. Choose Disk C.
4. Go to Users and select your username.
5. From the File menu, choose Change folder and search options.
6. In the Folder Options window, choose the View tab.
7. Enable Show hidden files, folders, and drives.
8. Click Apply.
9. Click OK.
10. Continue with step 4. Choose AppData > Roaming.
11. Choose Apple Computer > MobileSync > Backup.

12. Select an unwanted iTunes backup to clean up.
Getting rid of duplicate tracks and missing songs can help you better manage your music library. Removing useless iTunes caches and backups can greatly free up storage space on your hard drive. This article talks about how to easily cleanup iTunes’ clutter, helping you have a better iTunes experience. Regardless of the clutter you want to weed out, you can’t go wrong being careful with your data.

With a passion for tech and writing, Sarah joined Cisdem, where she focuses on creating articles about using utility tools to enhance file management and simplify contact management.

