If you have lots of large files or folders on your Mac, it is wise to compress them in order to get more free space, for compressed files take up less space on your Mac's hard disk than uncompressed files. In general, compressing files in modern operating systems is a complex technique to learn. But don't worry! Here I'll show you how to use Mac's built-in file compression tool and a highly recommended Mac file compressor to compress files or folders on Mac.
Before you start to compress files and folders, there are two things you have to know. Firstly, you have to understand that not all files can be compressed by a significant amount and you may not be able to compress a file much smaller than its original size. Generally speaking, a zip file will be about 10% smaller than all of the files were before compressing. This feature works best with medium size files - compressing lots of small files or one or two big files won't save you much space. Secondly, the Mac's built-in compression and decompression option uses the ZIP format, and if the files are large, you won't be able to use your Mac operating system's built-in compression tool to compress them. So you'd better use a professional third-party Mac file compressor - Cisdem Unarchiver to help you compress large files and folders. Below we will show you the detailed operating steps of the two ways to compress files and folders on your Mac.
.jpg)
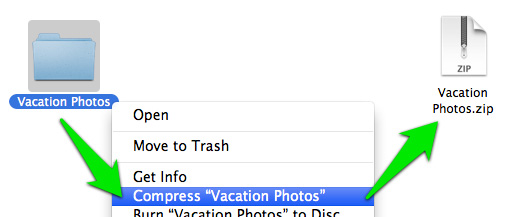
tips: If you just need open a zip file or compress a few images, it's a simple process. Quick, easy and simple! However, the only problem is that the Finder isn't capable of any advanced archiving operations, or opening slightly more obscure file types. If you need more handles, keep on reading and try the other way as follows.
Cisdem Unarchiver is highly recommended as the best third-party decompression and compression software which allows you to entirely or partially open RAR, Zip, 7-zip, ISO, Udf, Wim, TAR, etc. files on Mac and helps you compress multiple large files and folders. It lets you to preview archive contents without decompressing and create passwords to protect zipped files on Mac.
Be sure to read: The Easiest Way to Compress PDF on Mac OS X? .Another article if you are interested with: How to Zip and Unzip Files on Mac
Download the free Mac version of Cisdem Unarchiver and follow the below guidance to compress large files and folders on Mac.
Download the free trial version for Mac now.
1. Install and launch Cisdem Unarchiver on your Mac. Click "iPack" on the menu bar. And there will pop up a little window. Click "Add" button to add files and folders you want to compress.
.png)
2. Click "Compress" and a window will appear for you to choose the format you want to save compressed files, there are 3 formats available for you, including 7z, Zip and Tar. Then click "Save". And you files will be compressed into that format file. You can also create password to protect your important files by selecting the password option underneath "Format".
.png)

Jose specializes in reviews, how-to guides, top lists, etc. on PDF, data recovery and multi-media. On his spare time, he likes to travel or challenge some extreme sports.


diaz35
It takes too much time to compress with Finder one by one. I'd rather use some tools...
Eric
Bought the cisdem compress tool cause I had over 200 files to be compressed into 7-zip format. It is easy to handle with. The speed is surprisingly fast. Well-done!