Whether it is daily office, teaching, or leisure e-book reading, are inseparable from PDF documents. We often need to export downloaded PDF files as Word format for smooth editing. As a user who dose not download or subscribe to PDF converters, how to convert PDF to Word without downloading or using software and free?
Without any software, the solution to convert PDF to Word is simple and straightforward. This article will show you how to convert PDF to Word without downloading software in different ways. These methods do not require users to download or use any software, and are relatively efficient and free.
The Best PDF to Word Converter for Free Trial
- Convert multiple PDFs to Word, Excel, PowerPoint, EPUB, HTML, iWork and other 15+ formats
- Convert PDF to Word rapidly and efficiently
- Create PDF from Word, Excel, images and other formats
- The layout, format, images and details will be kept the same as original
- Batch convert PDF and other format
- Password-protected files also can be uploaded and converted
 Free Download macOS 10.14 or later
Free Download macOS 10.14 or later Free Download Windows 11/10/8/7
Free Download Windows 11/10/8/7
Convert PDF to Word Document Without Using Software for Free
In addition to PC and mobile PDF conversion software, another option for PDF files conversion is the online PDF converter. Using free online PDF converters doesn’t take up your computer’s memory, and you don’t have to worry about being maliciously bound to other software. This is a good choice if you don’t have professional conversion software on your computer. In this article, I’ll recommend some online websites to convert PDF to Word without using any software for you.
Google Docs
Google Docs is a web-based editor that allows you to save PDF files as Word. It is a part of the Google Drive, and I’m sure every user is familiar with it. Users can easily perform all basic operations, including creating, editing, and collaborating on online documents. All the basic functions for documents are available. It’s an excellent choice to convert PDF to Word without software.
How to Convert PDF to Word Without Software in Google Docs?
- Go to Google Docs and log into your Google Account. If you are not logged into the website, enter your email address and password first.
- Click the “Upload” icon to open your PDF document. Or drag your file to the “Upload” tab.
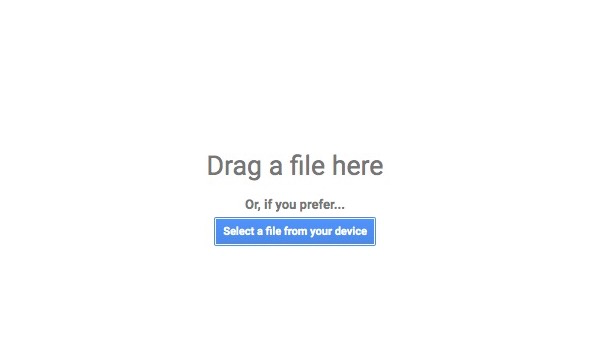
- Press “Open with” button on the top and select “Open with Google Docs”.
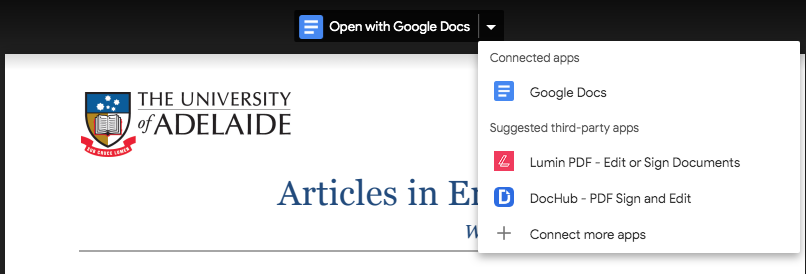
- Click “File” on the menu, select “Download” and opt for Word format. Your file will be saved as a Word format without downloading software.
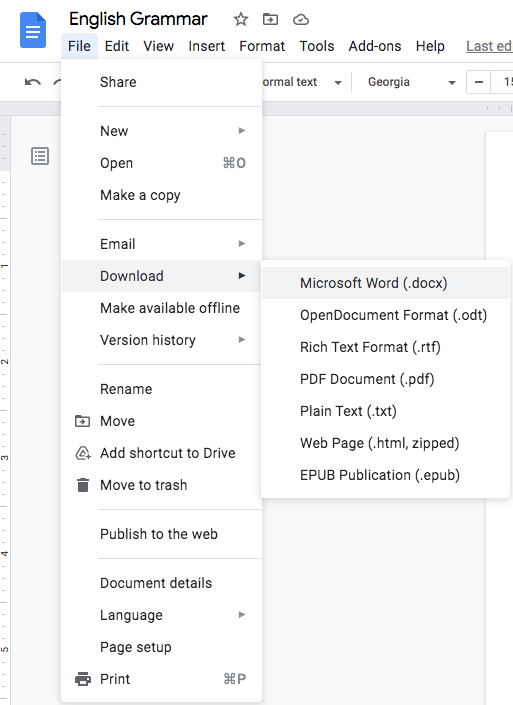
Advantages:
- Access with Google Account easily
- Use for free
- Uploaded files are recorded in history to prevent loss
Disadvantages:
- Original layout cannot be retained
- Batch conversion cannot be implemented
Xodo
Xodo is one of the most popular online PDF conversion tools with 20+ functions, which was formerly known as PDF.online. My first impression of Xodo is that it is user-friendly and easy to operate. It is free to use and enables sync with Google Drive, OneDrive and Dropbox. Let’s learn how to convert PDF to Word with this online free PDF-to-Word converter.
How to Convert PDF to Word Without Downloading Software in Xodo?
- Select “PDF to Word”, then upload your PDF files from the local device, Dropbox or Google Drive.
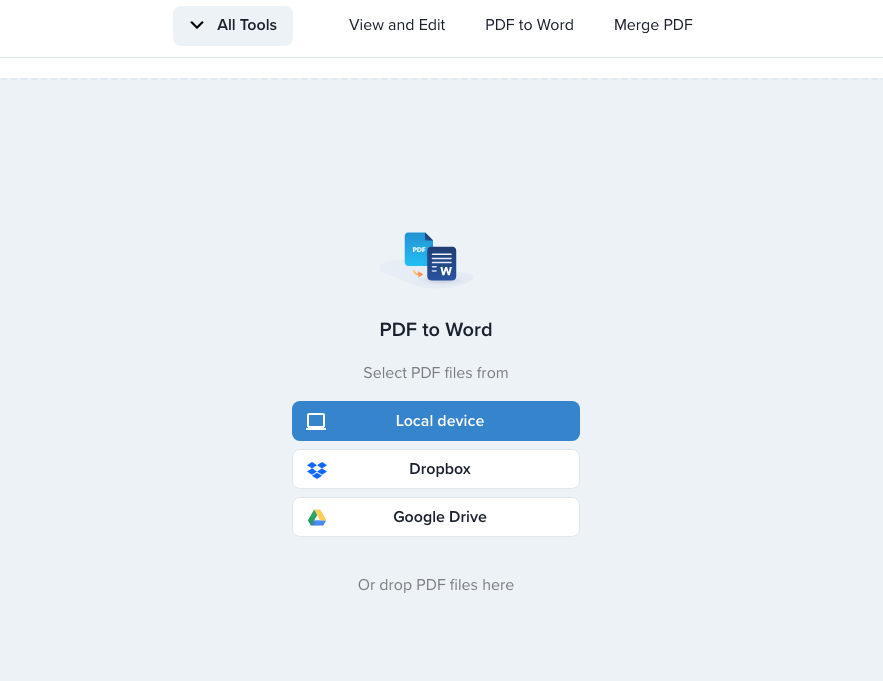
- Click “Convert” on the left of the page. If you need to export multiple PDF documents to Word format, you can choose “Add more files” to implement multiple documents conversion at the same time.

- Click “Download”, the Word document will appear in your download folder directly.

Advantages:
- Batch conversion
- High-quality conversion
- Multiple options for viewing PDF file: page orientation, layout
Disadvantages:
- Lag on handling documents sometimes
- Cannot convert scanned PDF
iLovePDF
iLovePDF is a multi-functional PDF converter and editor that provides high-quality PDF conversion. Common editing functions and format conversion functions are available, including: merge, split, compression, conversion, rotation of PDF files, as well as to add watermark to PDF files, but also with unlock, encryption, repair, and other advanced functions. If you want to convert PDF to Word without installing software for free, then this website can help you handle most work files.
How to Convert PDF to Word Without Installing Software for Free?
- Visit iLovePDF website and click the “PDF to Word” section.
- Click “Select PDF file” to upload the PDF file that you want to convert, then click “Open”. Alternatively, you can also drag files to this area directly.
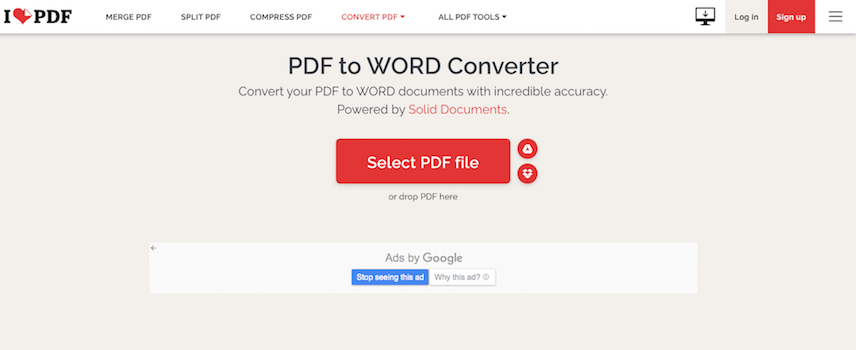
- Click the red “Convert to Word” button. But if you want to convert a scanned PDF or convert more than one document simultaneously, you have to upgrade to a premium.
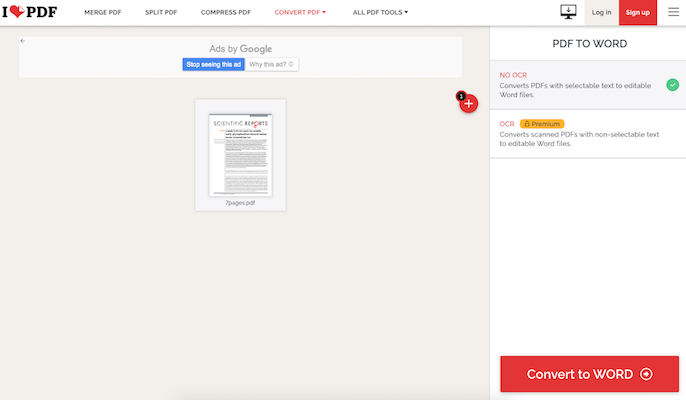
- Your Word document has been created now! Click the “Download” button or save it to Google Drive or Dropbox.
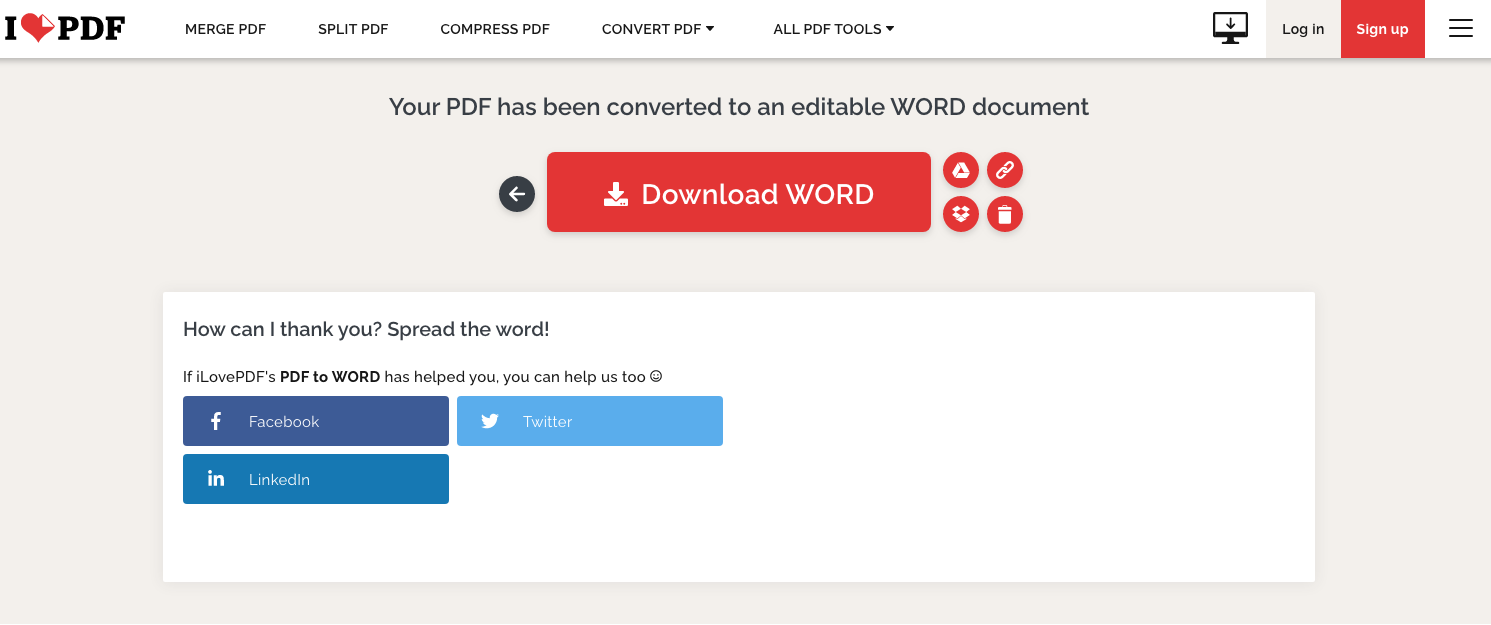
Advantages:
- High-quality conversion
- Various conversion functions
- Save converted Word to Google Drive or Dropbox
Disadvantages:
- Some ads in the interface
- OCR is a Premium feature
How to Convert PDF to Word Without Installing Software and Internet?
You can also convert PDF to Word document without software for free, using only Microsoft Word. It works well enough when you just need to get an editable format. In addition, it applies to Microsoft Word 2013 or a later version. If you’re interested in it, read on!
4 Steps to Save PDF as Word Without Internet:
- Choose the PDF document that you need to convert, right-click on it.
- Select “open with”, you’ll find another menu.
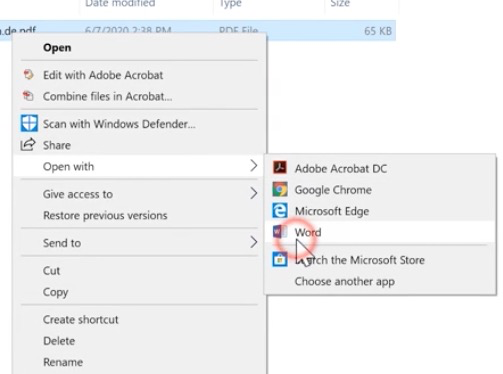
- Click “Microsoft Word”, this will open Word.
- Click “OK” to start the converting process. After waiting a few seconds, the document in Word format will appear in your interface. You can save PDF as Word without the Internet efficiently.
How to Convert PDF to Word Without Downloading Software on Mac?
Mac users have some advantages when dealing with PDF files, programs like Preview and Automator can easily copy text without downloading. If you think it is too troublesome to manually copy the PDF text on Preview, then you can try Automator to automatically extract all the text in the PDF at one time.
Tutorial to Change PDF to Editable Word Without Downloading on Mac:
- Run Automator on your Mac.
- When a dialogue appears in the interface, choose Application for your document.
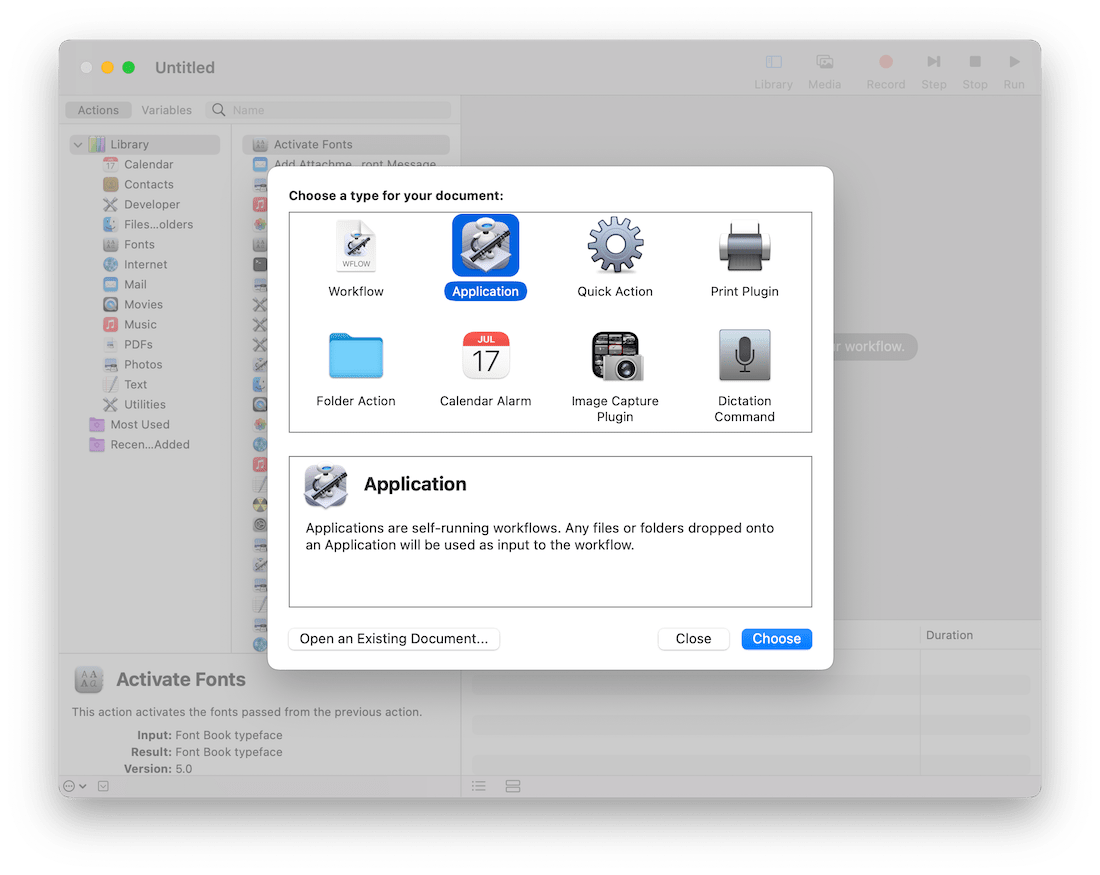
- In Actions, go to PDFs > Extract PDF Text. Choose the output as Plain Text, set the output folder and file name.
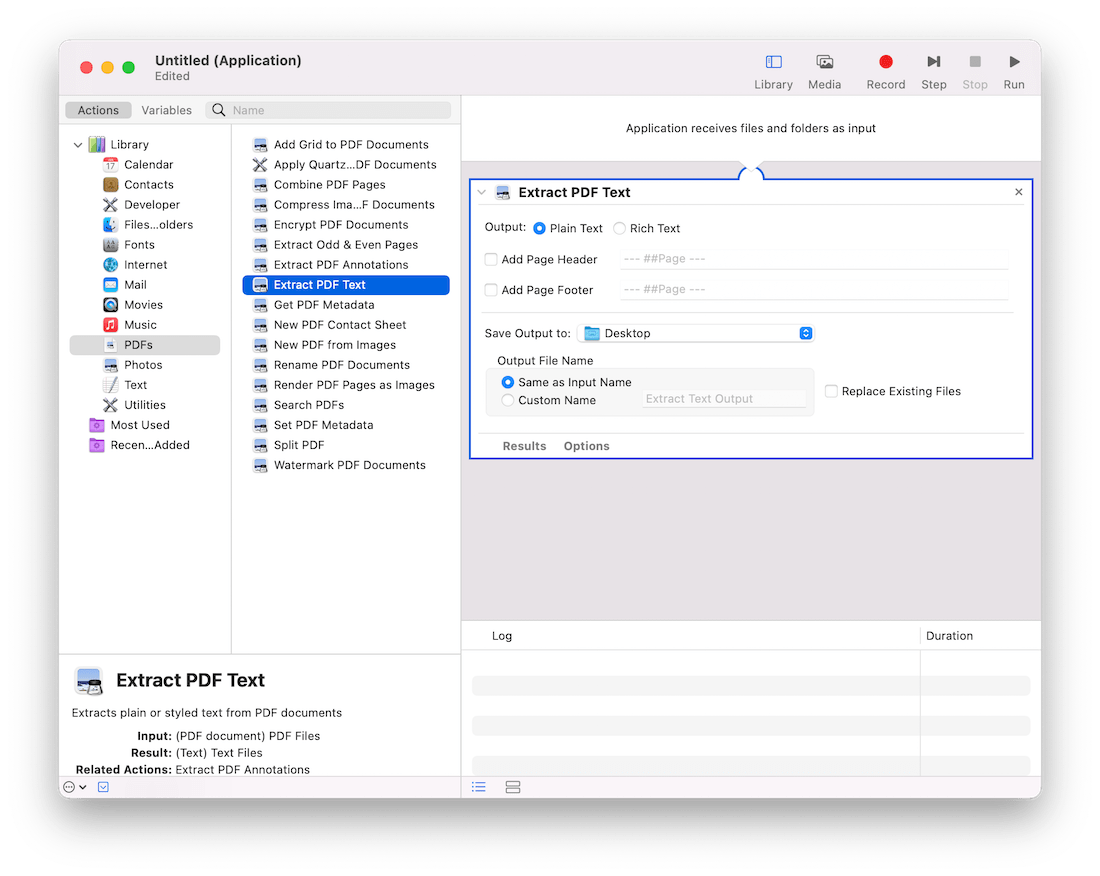
- Click File > Save to run this application.
- Then a untitled application created by Automator will appear on your desktop, drag-n-drop the PDF you want to convert into the application.
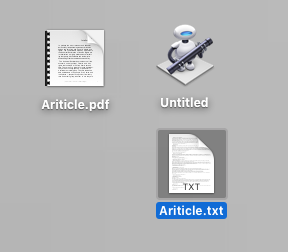
- It will export an editable TXT file on your Mac, you can open it, edit it or copy all the text to a Word file.
Notes: It only supports converting all the text in PDF, not includes images or other interactive elements. If you mind, read on, there’s a better way for you.
How to Convert PDF to Word Without Office Software?
Online conversion websites can only be used online, and have limitations such as format changes, inability to convert pictures, and file size. MS Office and Automator also can’t keep the original formatting and best quality.
If you want to convert PDF to Word without Office, I recommend Cisdem PDF Converter OCR, a professional conversion software for you. Professional conversion software is available not only online but also offline. It’s the best software to convert PDF to Word Mac or Windows without Office.
Systems: macOS 10.14 or later; Windows 11/10/8/7
Advantages of Cisdem PDF Converter OCR on Mac/Windows
- High-quality conversion and fast conversion speed
- Choose the particular pages of files to boost your work efficiency
- Convert multiple PDFs to Word, Excel, PowerPoint, images and other formats at once
- Convert PDF to 20 formats to meet multiple work needs
- Set up the page range, OCR languages and image quality of the output files
- Many languages can be recognized, including English, Chinese, Japanese, Spanish, French, etc.
How to Convert PDF to Word on Mac/Windows Without Office?
- Free download Cisdem PDF Converter OCR and open it.
 Free Download macOS 10.14 or later
Free Download macOS 10.14 or later  Free Download Windows 11/10/8/7
Free Download Windows 11/10/8/7 - Go to the "Converter" interface. Click the “+” button to upload your PDF documents, you can convert multiple files at the same time. Alternatively, you can drag the PDF or image files to the interface.
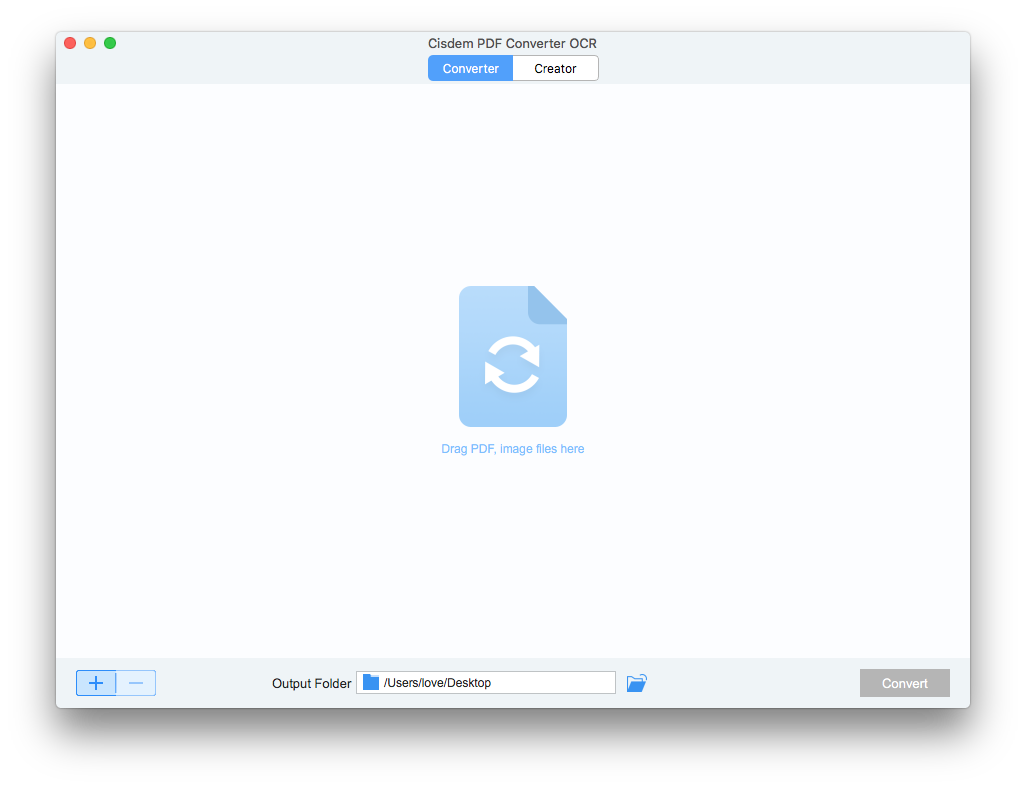
- Set the output format to “DOCX” or “DOC”and choose the page range. Converting a scanned PDF to Word is also possible as long as you download the OCR module according to the prompt.
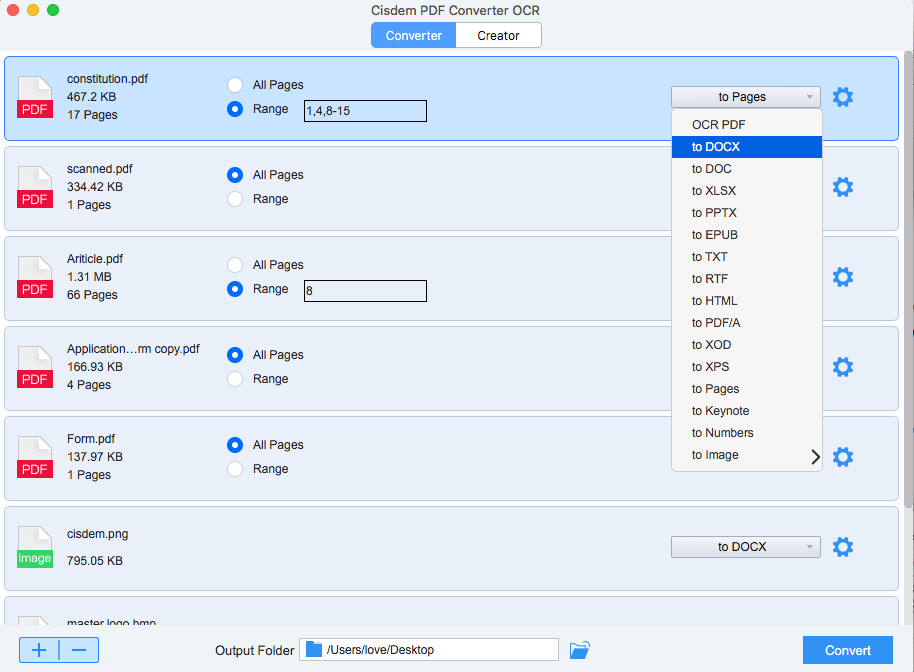
- For higher accuracy, click on the Word Setting icon and choose the conversion priority according to your needs.
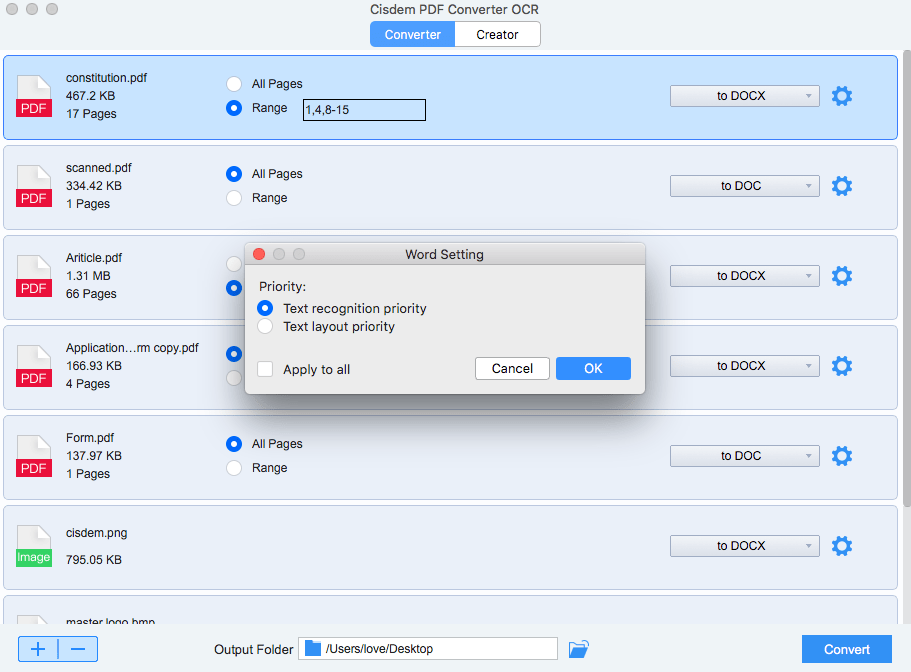
Finally, click “Convert” to save your PDF as a Word file on your Mac or Windows without Office.
Conclusion
Whether you use software or an online service to convert your PDF files, you can get the job done easily. If you just want to convert PDF to Word without downloading software and free, I recommend Google Docs. As an office worker, using professional PDF converters like Cisdem PDF Converter OCR is the best option. It is more efficient, safer, and can meet the various needs of work.

Carolyn has always been passionate about reading and writing, so she joined Cisdem as an editor as soon as she graduated from university. She focuses on writing how-to articles about PDF editing and conversion.
Loved the article, share!
 Free Download macOS 10.14 or later
Free Download macOS 10.14 or later Free Download Windows 11/10/8/7
Free Download Windows 11/10/8/7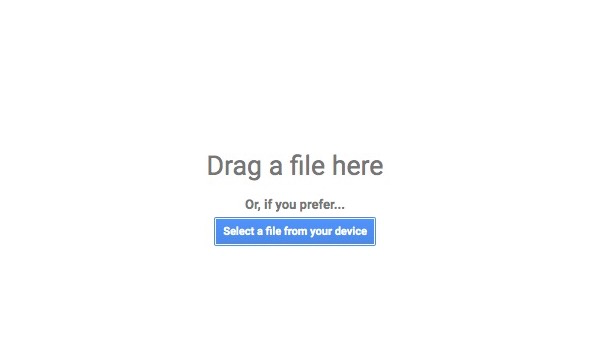
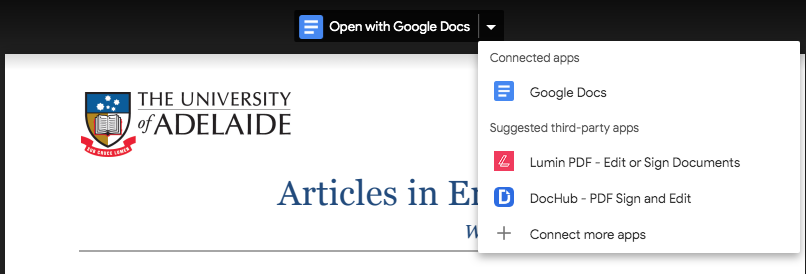
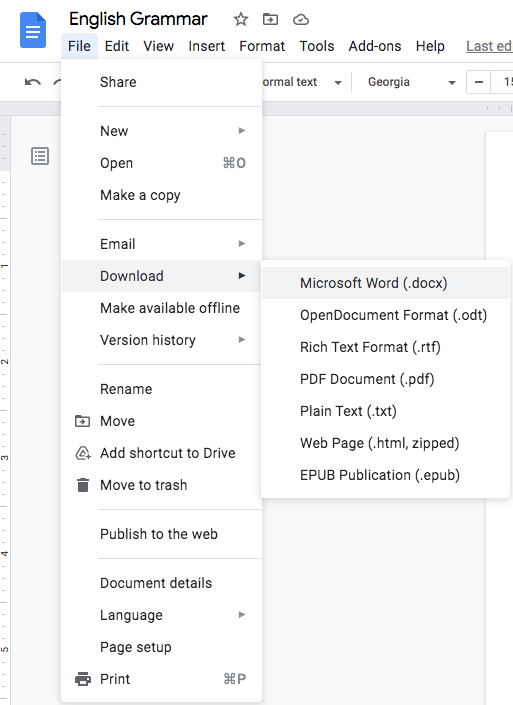
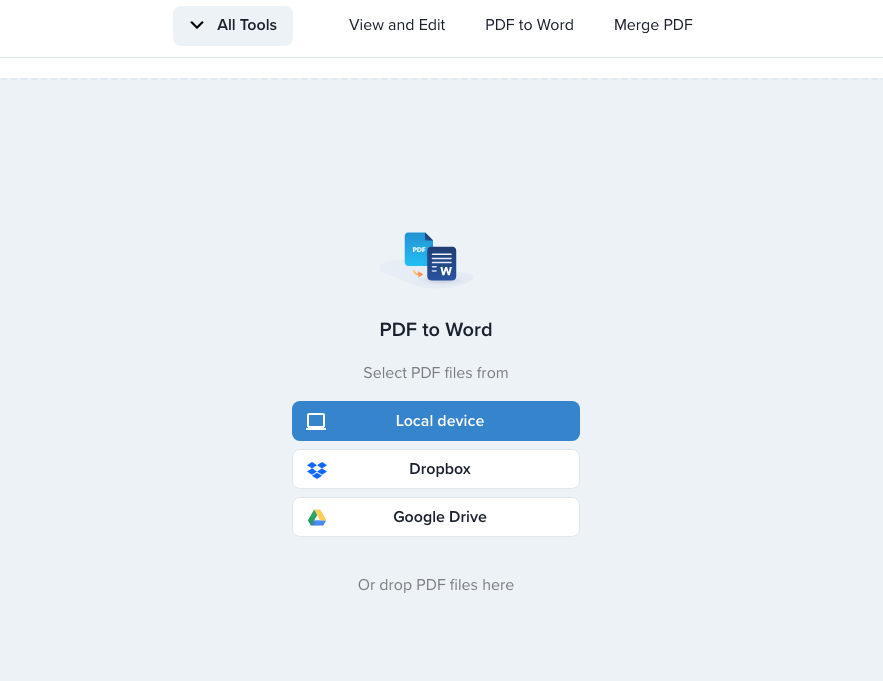


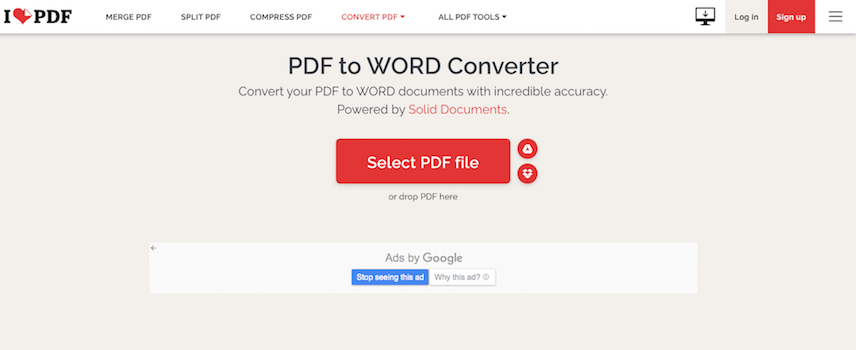
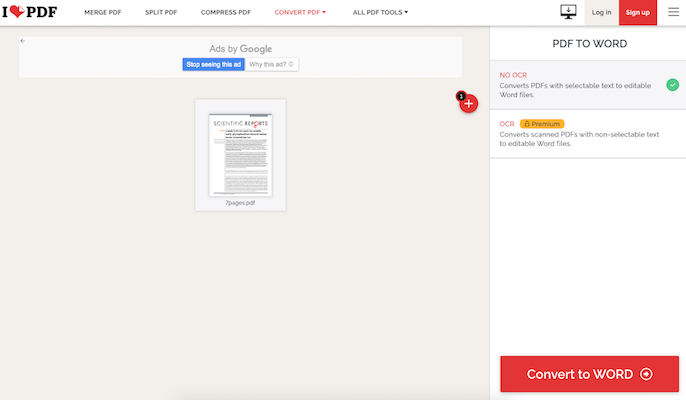
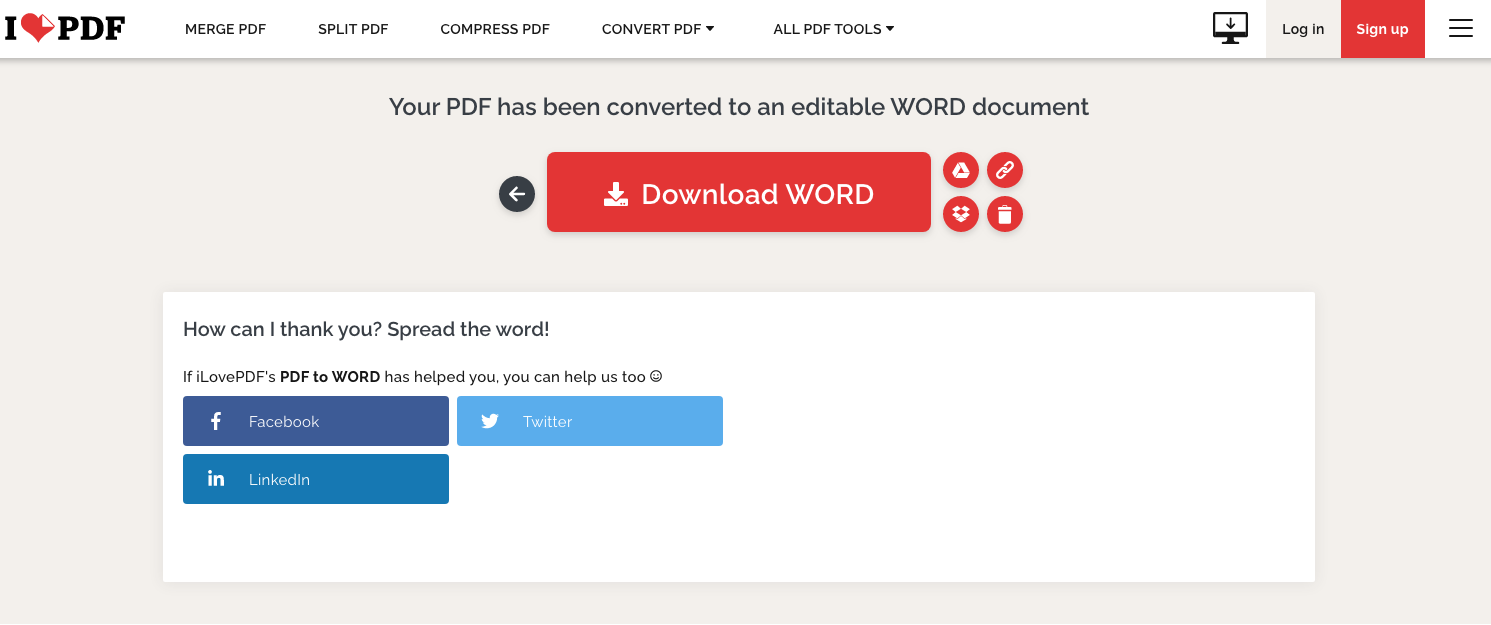
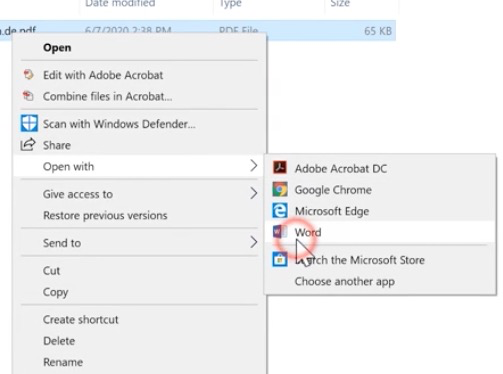
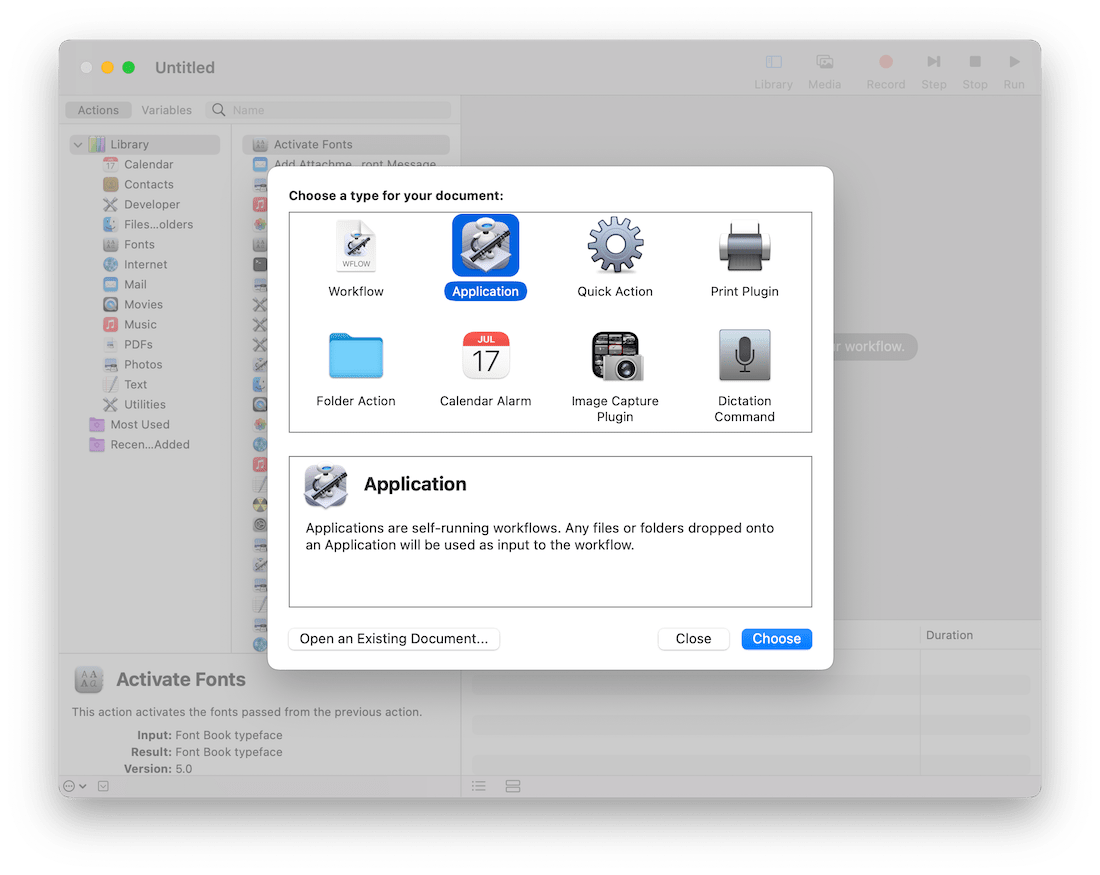
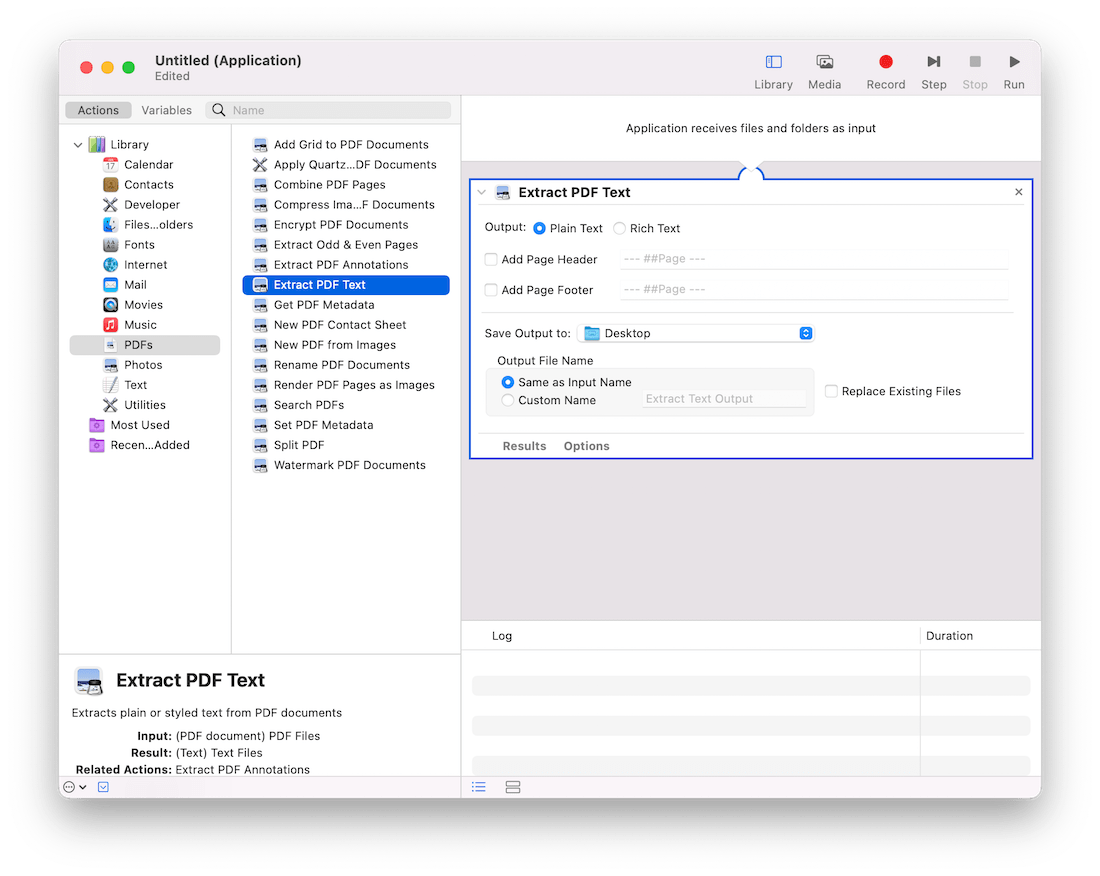
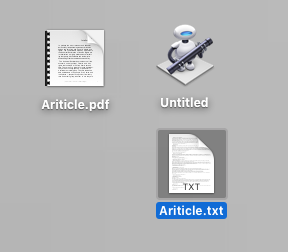
 Free Download macOS 10.14 or later
Free Download macOS 10.14 or later  Free Download Windows 11/10/8/7
Free Download Windows 11/10/8/7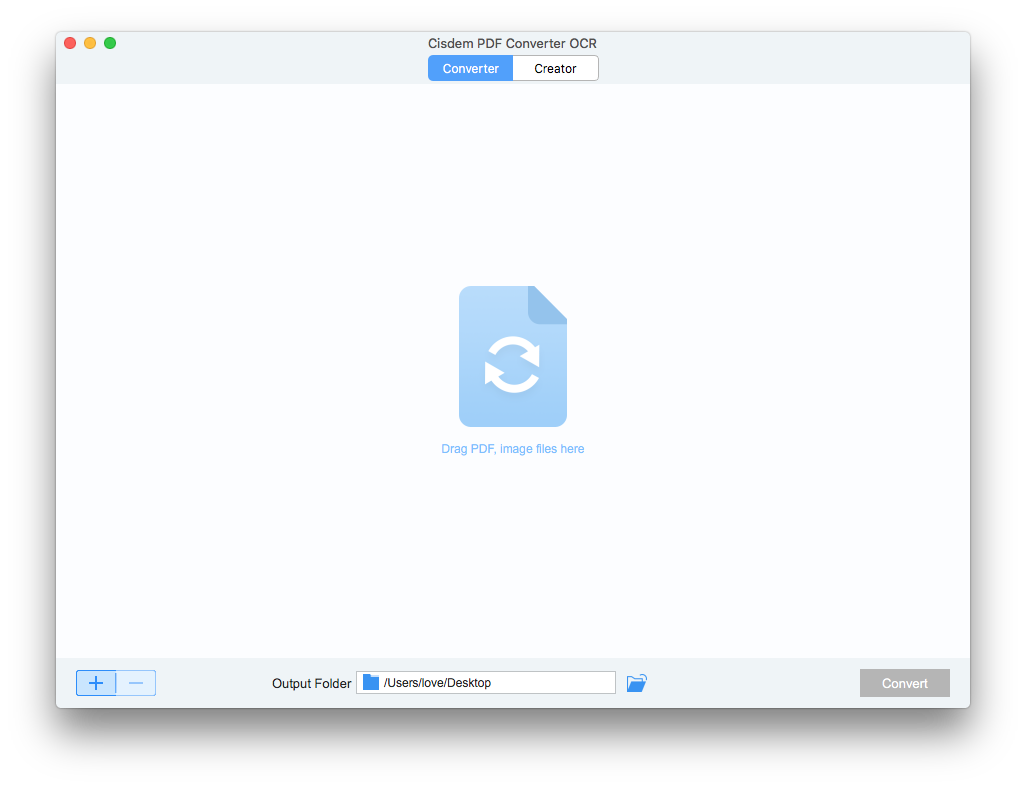
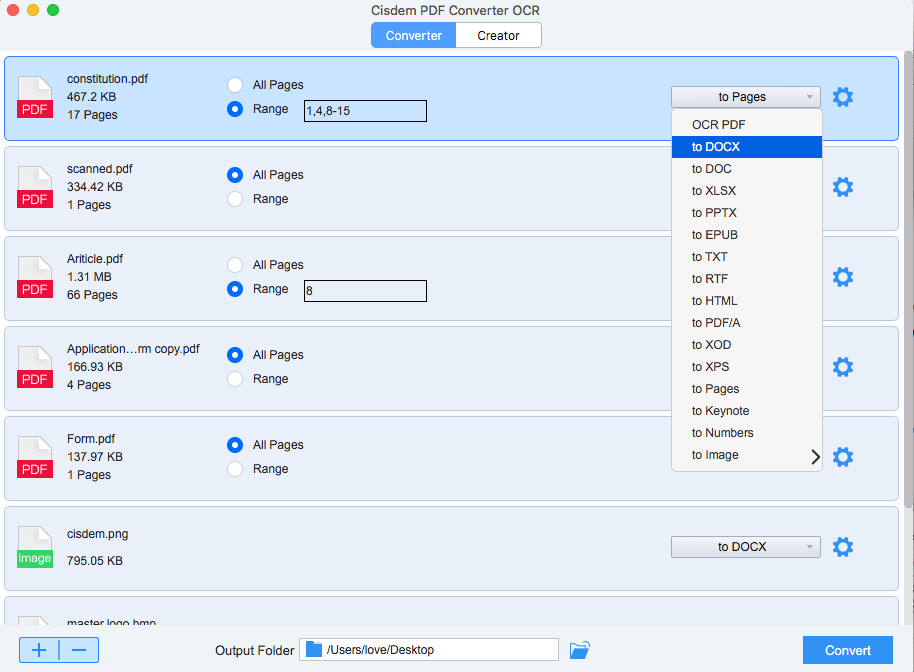
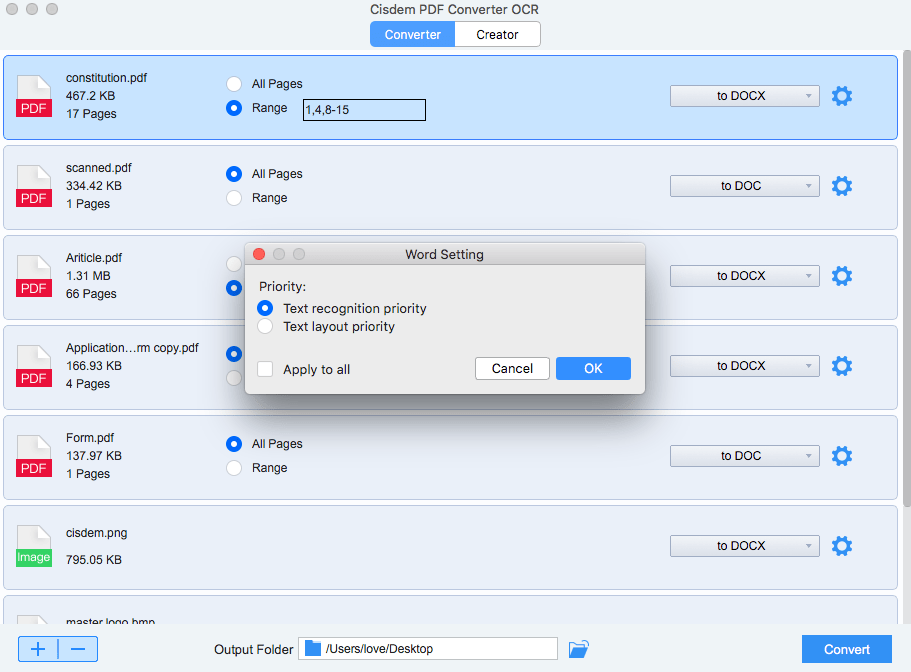



Isabella
I rarely use pdf files, so I think free software or websites are more time-saving for me.