This article will show you how to convert VCF to CSV on Mac and Windows PC easily.
vCard (with the extension .vcf) is also known as VCF (Virtual Contact File). It’s a standard file format for storing contact information. A single vCard can contain one or multiple contacts. Sometimes there are situations where you need to convert VCF to CSV (Comma-Separated Values) format.
How to do it? In this article, I will show you 4 easy ways to get the job done easily.
 Cisdem ContactsMate
Cisdem ContactsMate Free Download
Free Download
If you are a Mac user, you can easily convert VCF to CSV and other common formats using Cisdem ContactsMate, the best contact manager app for Mac. This app allows you to do the conversion with ease and customizability. With this app, you can also convert one or multiple vCards to CSV at a time.
Below are the steps.
1. Download and install ContactsMate.
2. The first time you open it, click OK in the message that appears.

3. In the sidebar on the left, control-click On My Mac and choose New Group.
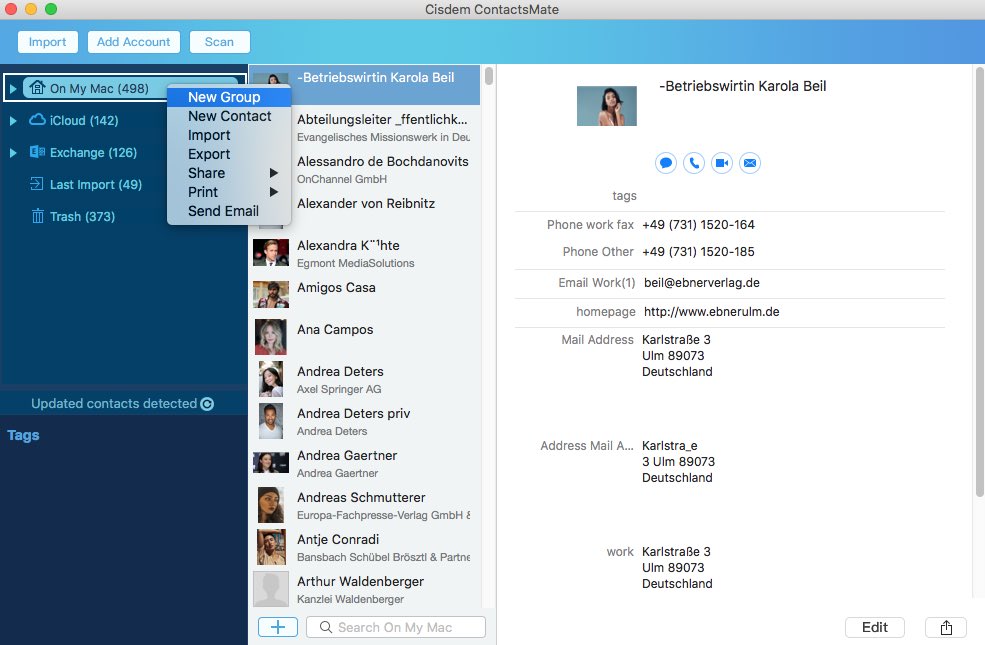
4. Control-click the created new group and choose Import. Select one or multiple VCF files to import.
5. Control-click the new group and choose Export.
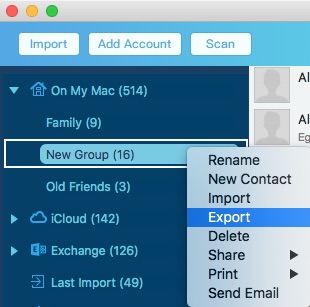
6. To convert VCF to CSV on Mac, select CSV or CSV (Outlook) as the output format. Click Save.

Now your VCF file is converted to CSV successfully. You can open the exported CSV file to check the conversion result. You will find that each piece of contact information (such as name or address) is in the column that it should be in.
In step 6, you can customize the conversion if needed.

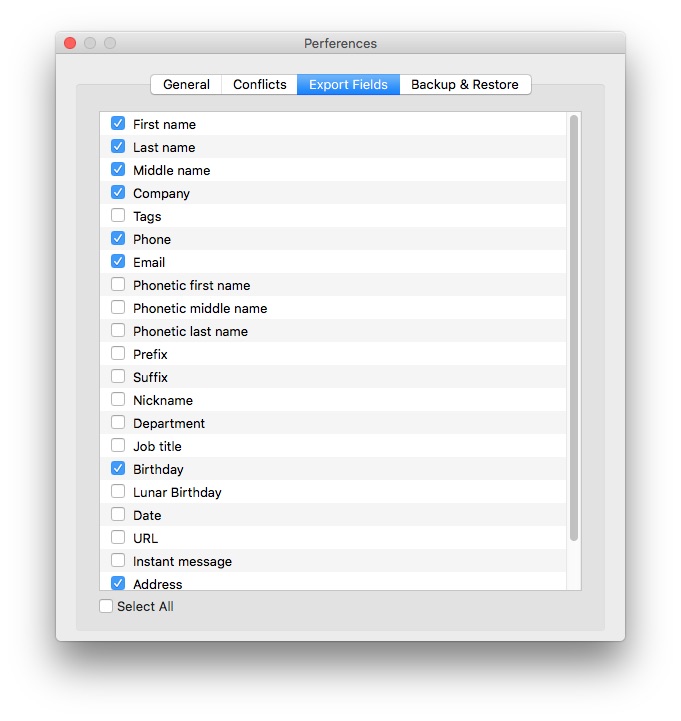
This VCF to CSV converter also lets you convert VCF to other common formats. For example, to convert VCF to Excel, just select Excel as the out format in step 6.
Once the conversion is done, you may want to delete the new group created in step 3 and the contacts within it. To do this, click the new group in the sidebar, select all contacts there, press the Delete key and click the Delete button. Or, click the new group in the sidebar again, press the Delete key and click the Delete button.
Also read: How to Export Mac Contacts to CSV and Excel with 1 Click
If you are a Windows user, this method is for you. Included in Windows 11, 10, 8, 7 and Vista, Windows Contacts can help you with the conversion, because its Import feature supports the vCard format and the Export feature supports CSV. This method is easy for users who don’t have many VCard files to convert, because it converts one by one.
1. On your PC, type in wab.exe in the search bar and press Enter.
2. Click Open to open the Windows Contacts app.
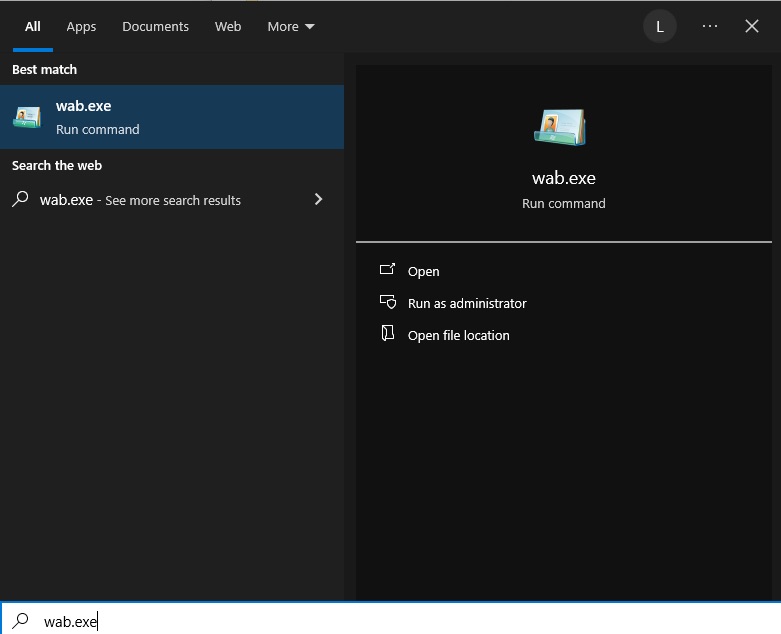
2. In the Contacts window, select Import.
3. Select vCard (VCF file) in the Import to Windows Contacts dialog. Click Import.
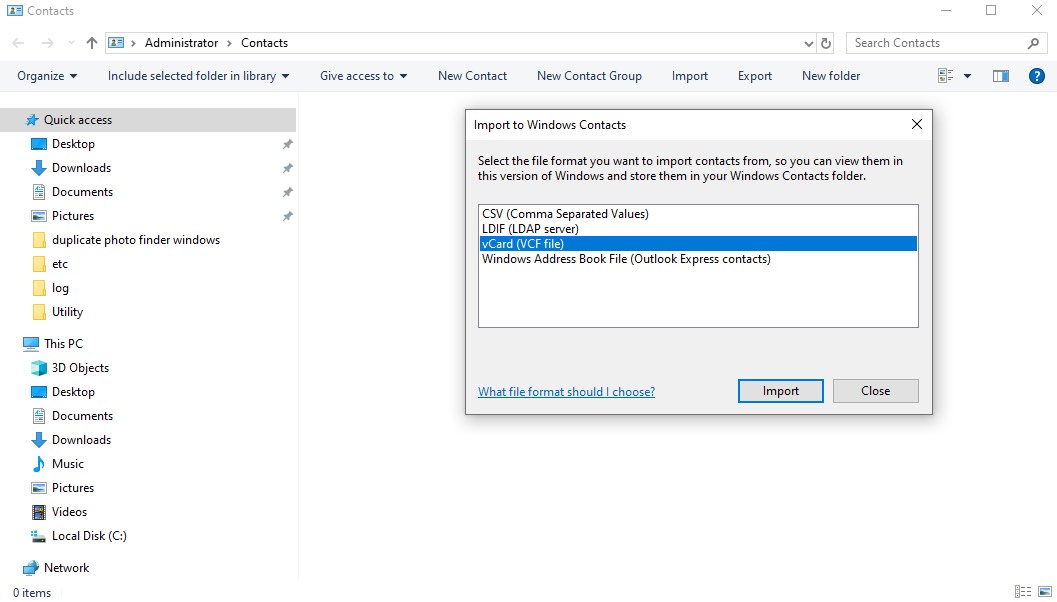
4. Click Browser to find the VCF you wish to convert. Click Open. Click Next.
5. Then select the fields you want to export. Click Finish.
6. Next, you need to check the contacts information in your vCard file. Click OK to add the contact to Windows Contacts. If your VCF file has multiple contacts, you need to add them one by one.
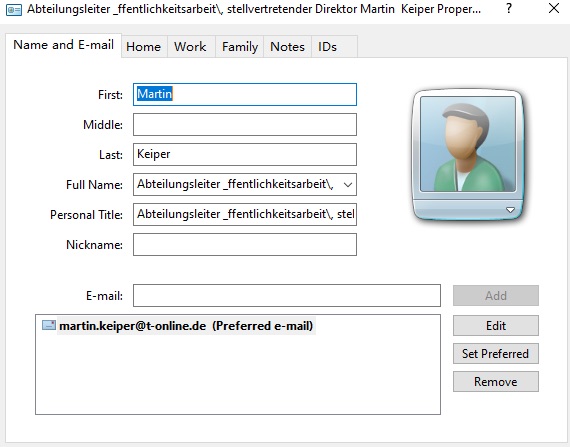
7. Close the Import to Windows Contacts window. You will find the contacts you just added with a .contact file extension. Select them.
8. Click the Export option. Choose CSV in the dialog that appears. Click Export.
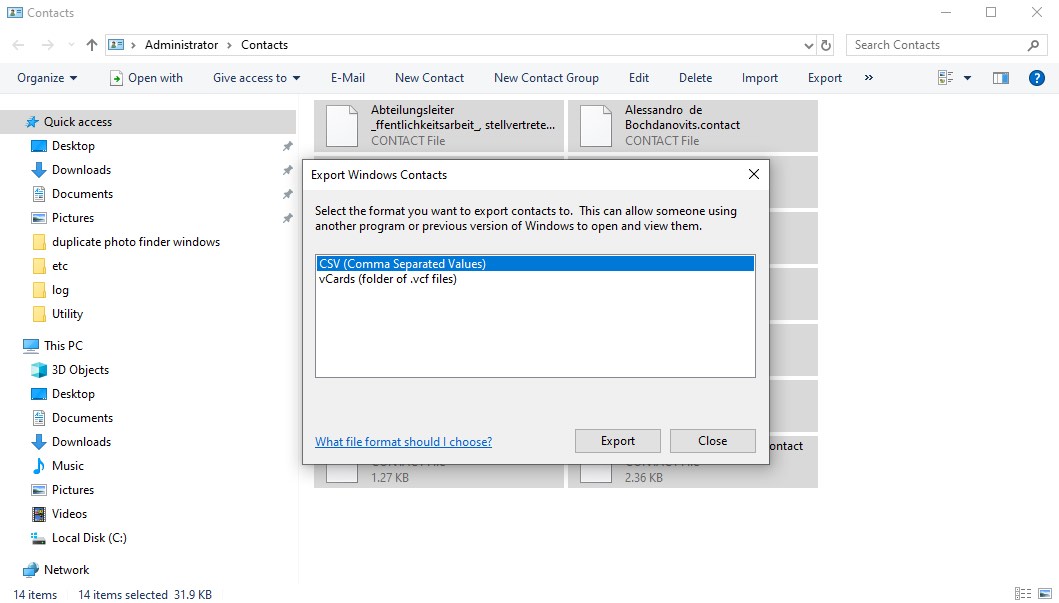
9. Select the fields you wish to export. Click Finish.
10. Click Browse. Select a location to save the exported CSV file. Click Next.
11. When the conversion is complete, a message will appear to inform you. Click OK.
Now the VCF are converted to CSV on your computer.
Google Contacts is a web-based contact management tool from Google. It’s Import and Export features supports CSV and vCard formats, which can help you convert contacts between these 2 formats on Mac and Windows computer easily.
The downside of this method is that you can only convert one vCard at a time. If there are many vCards, this method is not efficient. Another downside is that you can’t convert a lot of contacts at a time. In my testing, I tried converting a vCard file containing 500 contacts. It failed.
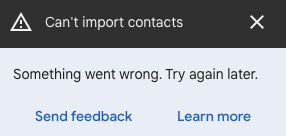
1. In your browser, go to https://contacts.google.com/.
2. Sign in with your Gmail account.
3. In the Fix and manage section, click Import.
4. Click Select file, select the VCF file you want to convert. You can click the No label button and create a label for these imported VCF. This separates the contacts you originally had and allows you to remove all contacts in this label label directly after the conversion.
5. Click Open. Click Import.
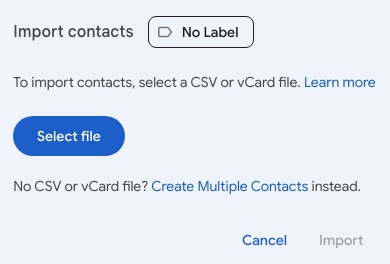
6. In the Labels section, you’ll see the label you just created. Click it and click the Export icon ![]() in the upper-right part of the page.
in the upper-right part of the page.
6. Click the down arrow icon. In the Labels section, choose the contacts you just imported.
7. Select Google CSV or Outlook CSV as the export format.
8. Click Export.
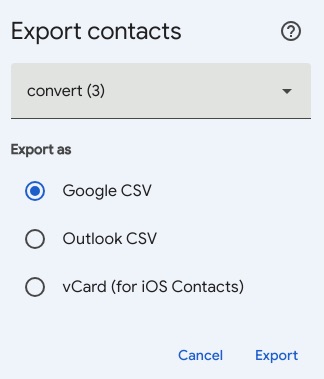
9. Select Finder from the Mac Dock or File Explorer from the Windows taskbar. By default, the exported CSV file will be located in the Downloads folder.
Tip: Differences between Google CSV and Outlook CSV format.
In step 7, when exporting contacts from Google contacts, it will ask you to select Google CSV or Outlook CSV. If you want to import the contacts into Outlook, choose Outlook CSV. If not, you can compare the following differences between these 2 formats and choose the right option for you:
There are also free online tools dedicated to converting VCF file to CSV or Excel. The web page https://tribulant.com/vcard-csv/ is one of them. This VCF to CSV converter is free to use and easily accessible. It also provides users with customizability. However, it doesn’t support VCF files that are larger than 8 MB.
1. In your browser, go to https://tribulant.com/vcard-csv/.
2. Click Choose File.

3. Select the vCard file that you’re going to convert. Click Open.
4. Choose CSV or Gmail (CSV) as the output format.
5. Click Tab. choose Comma as the separate values from the drop-down menu.
6. Select the Add header line checkbox.
7. In the Filter section, it allows you to filter vCards with e-mail only.
8. Click convert.
As mentioned, there’s customizability. This converter provides three options to separate values: Tab, Semicolon, and Comma. But if you choose the option Tab or Semicolon, all contact information (such first name, last name, email address and mobile phone) will appear in the first column in the exported CSV file, which is likely to make this CSV file invalid when you import it to an app or service. The option Comma is recommended.
Another converter available is https://www.aconvert.com/document/vcf-to-csv/. In addition to CSV, it enables you to convert VCF to Excel.
When choosing a vCard to CSV converter to help you do the conversion effectively, you can consider following:
Once the conversion is complete, you can check the conversion result. You can view the exported CSV file using a spreadsheet or database management app like the following ones.
One of the most common reasons to convert a VCF file to a CSV file is to be able to import the contact information stored in this VCF to an app or service that supports CSV but not VCF. If so, you need to make sure that that exported CSV file is valid for import.

The good news is that the methods talked about in this article provide good conversion results.
Compared with VCF, CSV files are easier to be edit, especially when butch editing or searching contacts. Also, CSV files are supported by more apps and services. This article talks about how to convert VCF to CSV on Mac and Windows in different ways. Thanks to the conversion, the contact data in a VCF file can be opened in a spreadsheet app or text editor and be used in many apps or services.

With a passion for tech and writing, Sarah joined Cisdem, where she focuses on creating articles about using utility tools to enhance file management and simplify contact management.


C.M.
Hey there! Just finished reading your awesome article on converting vCards to CSV. Loved the variety of methods you covered! Quick question: have you come across any challenges or limitations with any of these methods, especially when dealing with large vCard files? Thanks for the helpful tips!