What are web browser cookies, why many users want to clear cookies and how can we delete them on Mac quickly? If you don’t know how to clear cookies on your Mac, you can get detailed steps in this post. We will show you how to delete cookies on Mac in Safari, Chrome, Firefox and Opera web browsers. Before we plunge into details, let’s figure out what are cookies.
 Cisdem Duplicate Finder
Cisdem Duplicate Finder Free Download macOS 10.11 or later
Free Download macOS 10.11 or later Free Download Windows 11/10/8/7
Free Download Windows 11/10/8/7
Cookies are small text files that save the data of the websites like website preference, your login details, which will speed up the connection to the websites you regularly visit. There are two types of cookies including session cookie and persistent cookie.
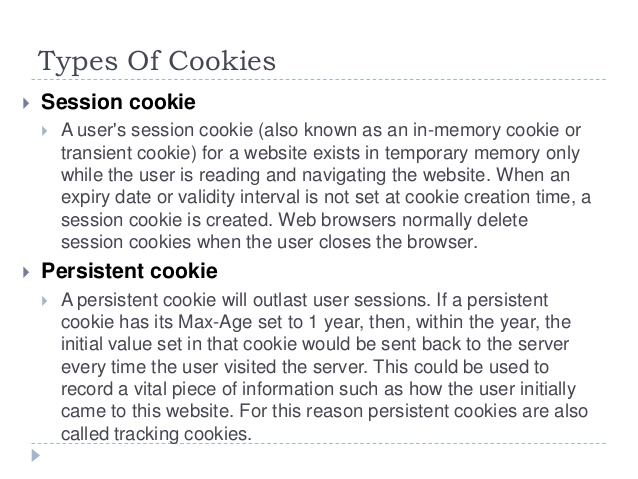
Cookies are used in a number of ways:
Unfortunately, cookies can also be used by advertisers to track your web surfing habits so as to deliver ads based on your interests. This can be considered as an invasion of your privacy. While disabling cookies in your web browsers may limit the functionality of some websites that rely on them. This may be one of the reasons why you want to leave cookies enabled, but you can also clear cookies on your Mac at any time to protect your privacy. Though cookies are small text files, many cookies can also eat up much Mac space, so removing them can also help you free up Mac space.

Different web browsers offer differing ways to delete your browser's cookies. So in order to clear cookies on your Mac, you need to figure out which web browser you are using. Below are detailed guidance on how to remove cookies in Safari, Google Chrome, Firefox and Opera on your Mac.
To delete cookies in Safari browser by hand you’ll have to dig into its privacy settings. It shouldn’t take more than a few seconds though. Here’s how to clear cookies in Safari browser on any Mac:
1. Open Safari. Click Safari in the upper left hand side of your screen. In the menu that appears, click Preferences.
2. In the window that appears, click the Privacy tab. Click the button “Remove All Website Data.... “.
3. Click “Remove Now” in the pop up window that appears. If you want to clear cookies for specific sites, you can click “Details” to select the sites with stored data you want to remove. Hold down the Command key to select multiple sites. Hit “Remove” to delete cookies. Then click “Done”.
Also interests you: Clear Cache Safari on Mac in Two Easy Ways
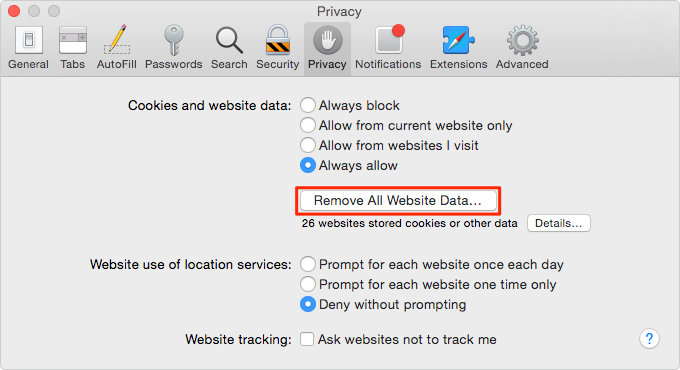
To delete cookies in Chrome browser manually, you have to get into its Privacy tab, because this is where cookies are stored. Technically, cookies are a part of your privacy, after all. To clean cookies in Chrome browse on your Mac:
1. Open Google Chrome on your computer.
2. Go to menu (the burger icon in the top right corner) and click “Settings”.
3. At the bottom, click “Show advanced settings”.
4. In the "Privacy" section, click Content settings.
5. In the "Cookies" section, click “All cookies and site data”.
6. To delete all cookies, click “Remove all”.
7. To delete a specific cookie for a site, just highlight it and click Close button on the right.
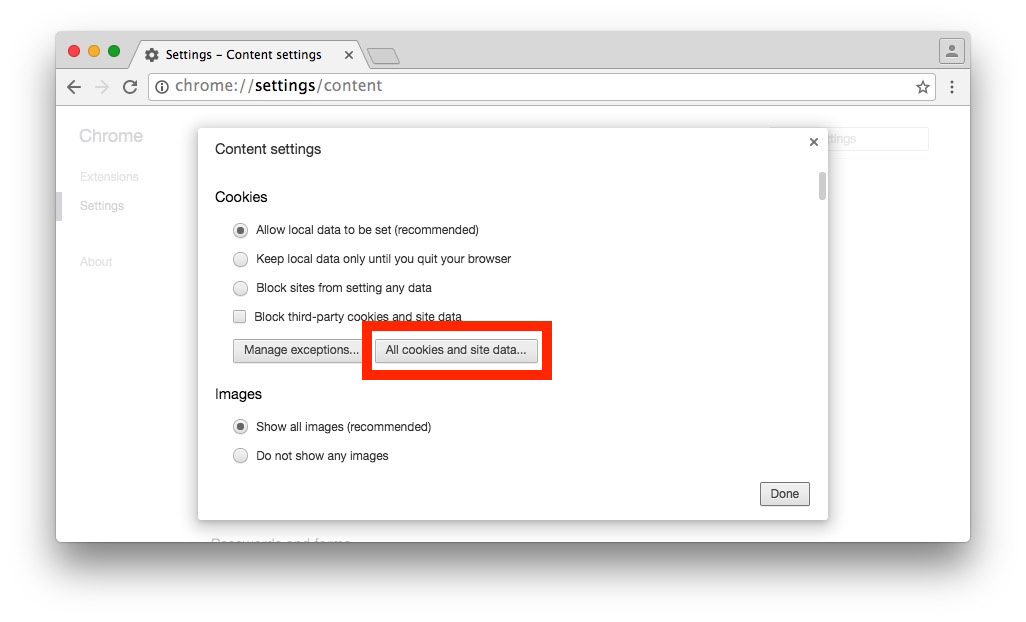
Tip: You can also choose to remove all cookies created during a specific time period. At the top right corner, go to menu (the burger icon), then go to More tools > Clear browsing data. In the window appears, please choose a time period such as past hour or past day and select “Cookies and other site and plugin data”. Click “Clear browsing data”.
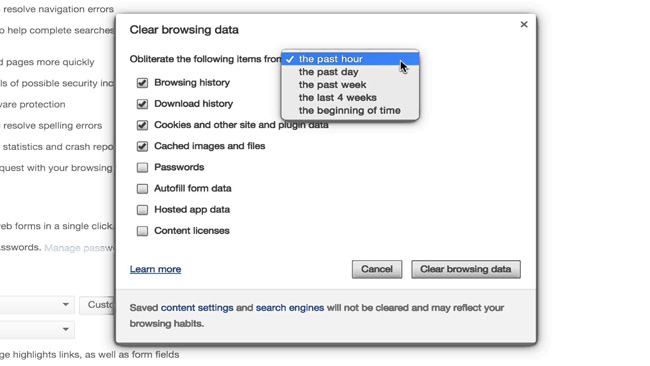
To delete cookies in Firefox browser you’ll have to spend only a few seconds. Its Recent History is accessible right from the top menu bar. So, to clear cookies in Firefox browser on your Mac:
1. Open Firefox browser on your Mac. Find “History” (look to the menu bar at the top) and Choose “Clear Recent History”.
2. In the window that appears, click on the dropdown menu to the right of “Time range to clear” and select “Everything”. If necessary, expand the “Details” section and check “Cookies”. If you want to clear Firefox browser history, you can also select browser history items.
3. Click the "Clear Now" button to clear the selected items.
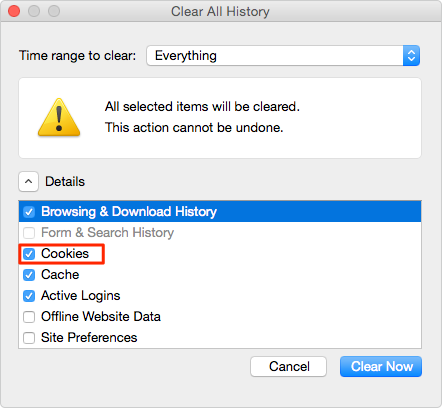
1. On your Mac, open Opera browser.
2. Click on Tools > Delete Private Data....
3. Check “Delete temporary cookies” and “Delete all cookies”, then click on “Delete”.
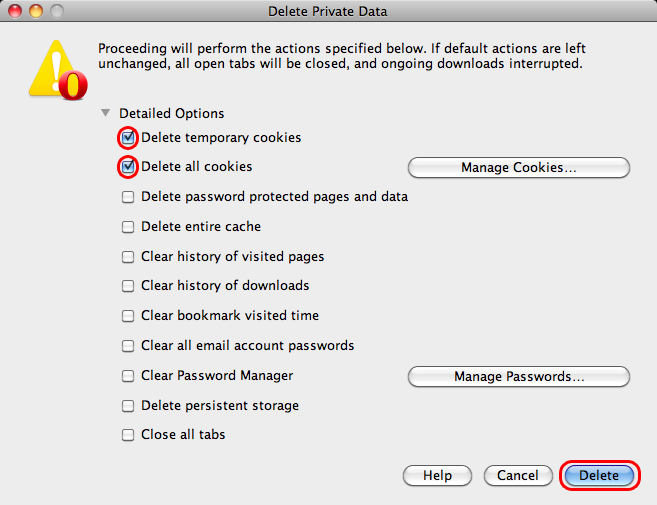
In all, you can follow above steps to delete any web browsers’ cookies manually. If you think it is tedious to do that, below tips can help you clear browser cookies much easier:
1. Turn on auto clean feature to clear cookies every time you close the browser or turn on Do Not Track feature. If you use Chrome, you can also install the Click&Clean extension from the Chrome Web Store to clear all your private data when you close Chrome.
2. Some web browsers like Firefox allow users to browse the internet without recording information from visited sites (including cookies).
3. Disable web browser cookies if you don’t need them.
4. If you use several web browsers on a Mac and want to clean up all cookies and speed up your Mac, you can buy a Mac cleaning app which helps you dealing with browser junk files like cookies, caches, histories, and removes system junk files from the Mac itself.

With a passion for tech and writing, Sarah joined Cisdem, where she focuses on creating articles about using utility tools to enhance file management and simplify contact management.


Damian
I'd like to auto-delete all cookies when i quit Safari.Does anybody know how?
Rosa Reyes
Hi, Damian, as far as I know, Safari does not have features that allow you to auto delete cookies when quitting.