Managing the contacts on your iPhone can be easy or challenging. If there are lots of duplicate contacts, you will want to get rid of them. Duplicate contacts can cause inconvenience or confusion. This article will show you how to delete duplicate contacts on iPhone easily in different methods, in bulk or individually.
Some of the methods can automatically identify duplicate contacts and provide you with an option to mass delete duplicates. With other methods, you will need to manually find duplicates and handle them one by one.
These methods are useful regardless of your iPhone model (such as iPhone 14, iPhone 14 Pro, iPhone 13, iPhone 13 Pro, iPhone 12, iPhone 12 Pro, iPhone 11, iPhone 11 Pro, iPhone X, iPhone 8, etc.) or iOS version (such as iOS 16, iOS 15, iOS 14, iOS 13, iOS 12, iOS 11, iOS 10, etc.).
Note: As always, it’s recommended to backup your contacts before you make changes to them.
 Cisdem ContactsMate
Cisdem ContactsMate Free Download
Free Download
If you are a Mac user, the easiest and most effective way to get rid of duplicate contacts on your iPhone is to use Cisdem ContactsMate, the best contact management app for Mac.
ContactsMate will quickly find duplicate iPhone contacts (including exact duplicates and partial duplicates), display the found duplicates for you to easily view side by side, and lets you delete, merge or edit duplicates all at once or one by one.
In addition to iPhone, ContactsMate can help you effortlessly eliminate duplicate contacts on Mac, iCloud, Outlook, Gmail, etc.
1. On your Mac, download and install ContactsMate.
2. When you open it for the first time, click OK to allow the access.

3. On your iPhone, sync iPhone contacts with iCloud. To do this, tap your name in iPhone’s Settings, tap iCloud and turn on Contacts.
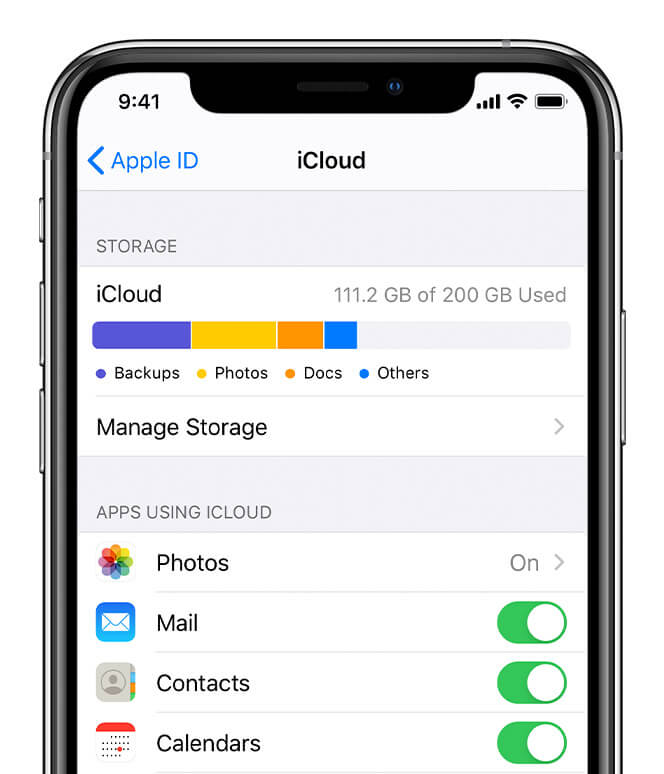
4. In ContactsMate, click Add Account in the toolbar.

5. In the Internet Accounts window that appears, click iCloud on the right. Sign in to it.

6. Select the Contacts checkbox.
.png)
7. Click the  button next to the Updated contacts detected message. Now iCloud will appear in the sidebar. You can find all your iPhone/iCloud contacts in it.
button next to the Updated contacts detected message. Now iCloud will appear in the sidebar. You can find all your iPhone/iCloud contacts in it.

8. Select iCloud in the sidebar and click Scan in the toolbar.
9. The Conflict Resolution window will display all the found iPhone duplicate contacts. Delete or merge duplicate contacts now.
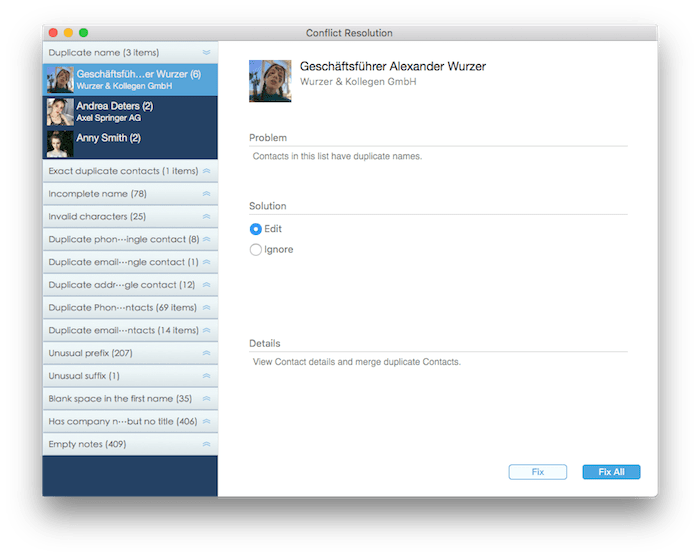
You can start with exact duplicates. Select an item in the Exact duplicate contacts category and then click Fix All in the bottom right corner. This will remove all the exactly identical contacts on your iPhone at once. It’s easy and quick.
Now you can fix other types of duplicates. Select an item in a certain category (such as Duplicate name) and then click Fix or Fix All. You can delete, merge or edit contacts. There is a lot of flexibility.
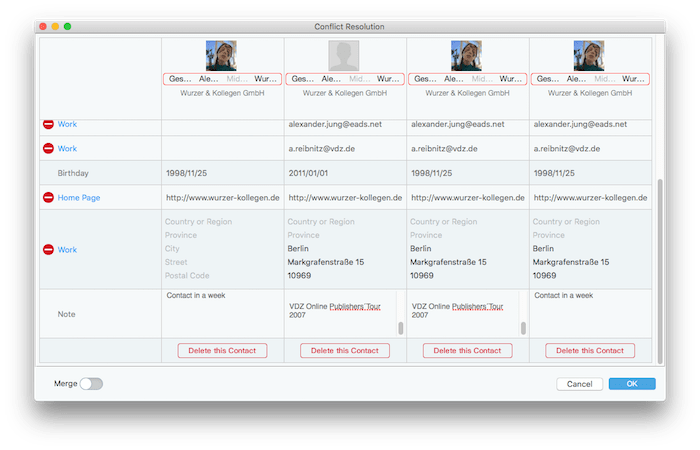
The changes will be automatically detected and synced to iCloud and iPhone. As a result, unwanted duplicate contacts will be removed from your iPhone.
This is how to quickly find iPhone contacts that are exactly the same or partially the same and get them deleted or merged.
Tip 1. Backup your iPhone contacts first
Before you delete duplicate contacts on your iPhone, backup them first. It’s a snap with ContactsMate. Between step 7 and step 8, go to Preferences > Backup & Restore.
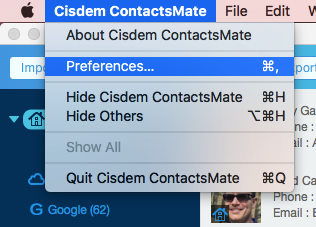
Select iCloud on the left and then click Backup in the bottom right corner.
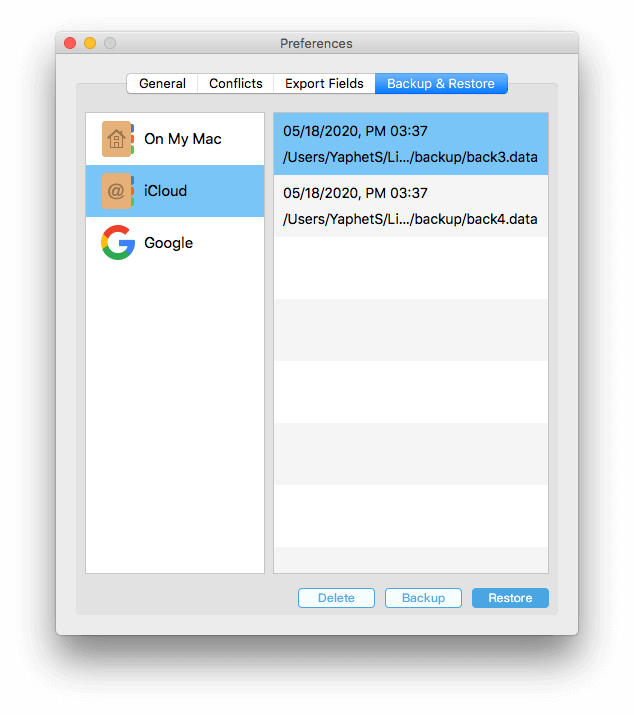
Tip 2. Find or ignore specific type(s) of duplicates
Before you click Scan in step 8, you can tweak settings in Preferences if needed. Under the Conflicts tab, set this duplicate contact remover to find or ignore certain type(s) when it scans for duplicate contacts on iPhone. It offers flexibility and lets you take control.
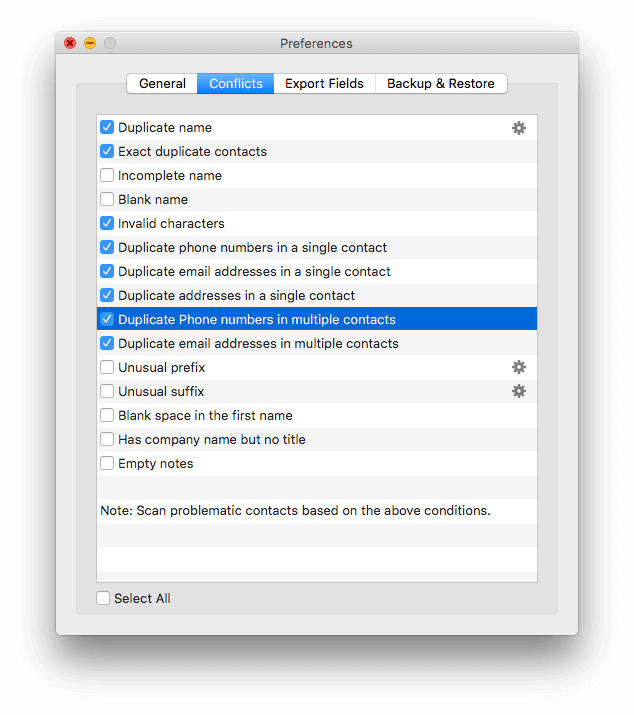
If you have a Mac or have access to one, you can use Mac’s Contacts app to help eliminate duplicate iPhone contacts.
Note that this method often can’t find all the duplicates. And it doesn’t display the duplicates that have been found, which means you can’t view duplicate contacts before merging them.
1. Sync iPhone contacts to iCloud.
2. On your Mac, open Contacts and go to Preferences.
3. Under the Accounts tab, click the plus icon. Select iCloud and click Continue. Sign in to iCloud.
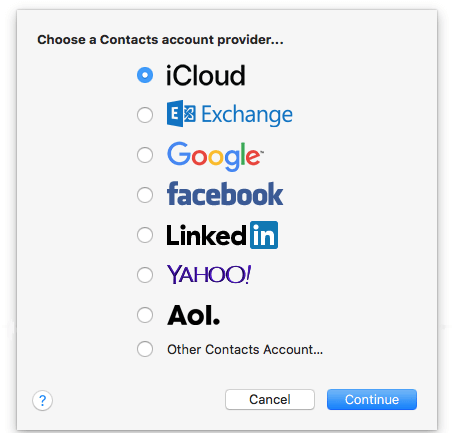
4. In the menu bar, select Card > Look for Duplicates.
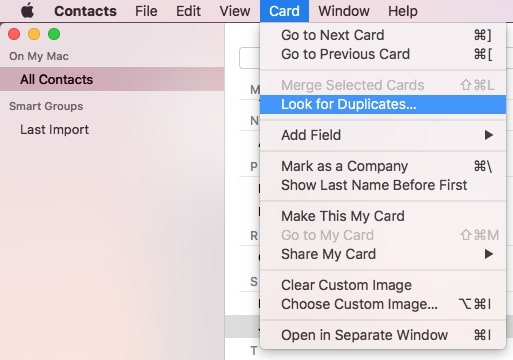
5. Click Merge.
6. Repeat step 4 and step 5.
Take caution with this method. Here is a scenario. You have two contacts named Robert who are saved with no last name. Clicking Merge will merge the two contacts into one. But they are different persons.
It’s also possible to get rid of duplicate contacts on iPhone using Google Contacts, as long as you have a Gmail account.
1. Sync the contacts on your iPhone to iCloud.
2. Visit iCloud on your web browser. Click Contacts, and you will be led to a new page. There you can find all your iPhone contacts.
3. Click the gear icon in the bottom left corner and choose Select All.
4. Click the icon again and select Export vCard. It will start saving your iPhone contacts to your computer.
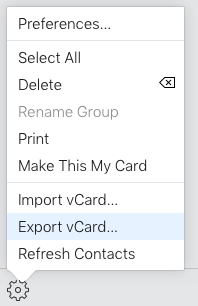
5. Sign in to your Gmail account and go to Contacts.
6. In the column on the left, click Import.
7. In the box that appears, click Select file and upload your iPhone contacts. Click Import.
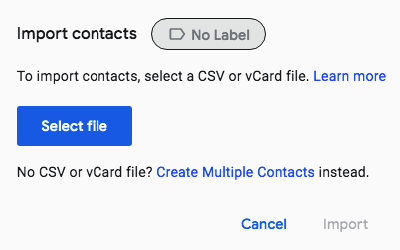
8. The imported iPhone contacts will appear and be automatically tagged with the import date, say, Imported on 5/20.
9. Click Merge & fix in the left column, and it will find and list the contacts with duplicate listings.
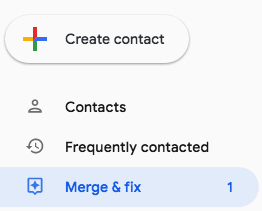
10. You can choose to merge individual or multiple iPhone duplicate contacts. There is a Merge all option. If you click Dismiss, the specific iPhone duplicate contacts will be ignored.
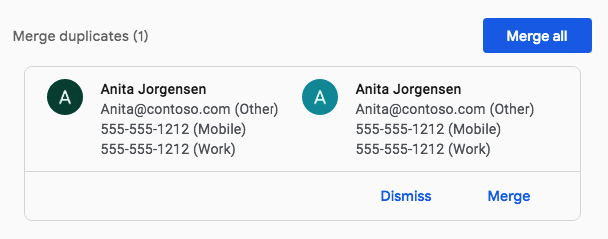
11. Click Export. In the Export contacts box, select all your iPhone contacts by choosing the related label from the dropdown list. Choose to export them as vCard. Click Export.
12. Visit https://www.icloud.com/contacts/ again.
13. Click the gear icon and import the vCard file you’ve just exported from Google.
Now the duplicate-free contacts will be automatically synced to iPhone.
How do I eliminate duplicate contacts directly on iPhone? There are a number of third-party apps that can do the job. Cleanup Duplicate Contacts is one of them. As its name shows, it’s designed for the purpose of duplicate contacts removal. This address book cleaner app is available for iOS 14.0 or later. Let’s take a look at how to remove duplicate contacts from iPhone 13 and other models with this tool.
1. Download the app to your iPhone and install it.
2. A message will pop up asking for access to your contacts. It gives a brief instruction on how to grant access in Settings. Tap OK to close the message and do as the instruction says.
3. Tap Analyze, and it will start looking for duplicates in your contacts.
.png)
4. Once it finishes scanning, you will be presented with the scan results.
5. Tap Review Duplicates. Now you can take a close look at the duplicates and handle them. If you tap Filter in the bottom right corner of your iPhone screen, you can quickly filter different types of dupes such as Partial Duplicates On Name.
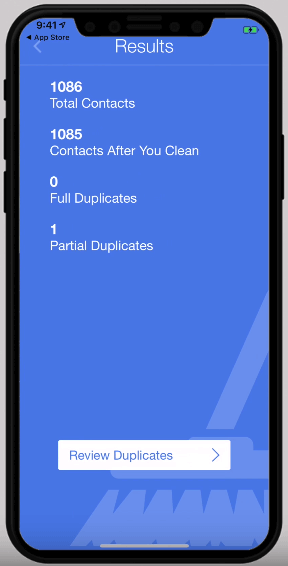
6. Tap Merge in the top right corner, and it will start merging duplicate contacts on iPhone. This is how you can get rid of the annoying duplicates. It’s pretty straightforward.
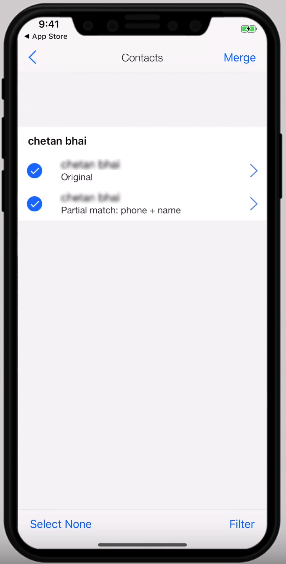
This method also comes with an easy backup solution. Before tapping Analyze, you can tap Backup to quickly backup the contacts on your iOS device.
If your iPhone is running iOS 16, then congratulations. The Contacts app in iOS 16 comes with a new feature called Duplicates Found, which automatically identifies duplicate contacts by name.
If two or more contact cards have the same first name and the same last name, this feature will consider them duplicates and offer a merge option. What if they are different persons with the same first and last name? That’s why it’s important to review the contact cards before you merge them.
1. On your iPhone, open the Contacts app.
2. Tap Duplicates Found to view duplicates.
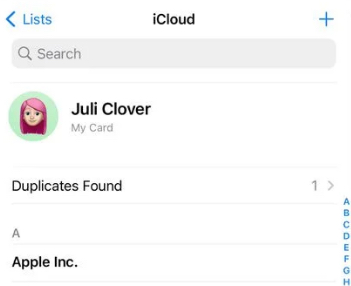
3. Tap a set of duplicate cards, review them and tap Merge to merge them if you want to.
4. If you decide to merge sets of duplicate contacts all at once, just click Merge All.
You may have multiple sources for your iPhone’s Contacts. If you have the same contact in these sources, you will have multiple duplicate entries for this contact on your iPhone.
You don’t want to delete the entries. But it can be annoying to see duplicates on your contact list. In such a case, you can hide them by linking them.
1. In Contacts on iPhone, tap a contact that has double entries.
2. Tap Edit.
3. Scroll down and tap the plus icon next to link contacts.

4. Tap the second entry of this contact.
5. Tap Link.
Now these entries are linked. The duplicates won’t appear on your contact list anymore. You can continue linking other contacts.
Feeling overwhelmed by the double entries on your contact list? Don’t worry. This article talks about six methods on how to delete duplicate contacts on iPhone. And I hope it can help you clean up and manage iPhone contacts more easily. Regardless of the method used, it’s a good idea to do the backup prior to the deletion.

With a passion for tech and writing, Sarah joined Cisdem, where she focuses on creating articles about using utility tools to enhance file management and simplify contact management.


Hide Thimig
I always see the same person in my iPhone contacts list multiple times. thanks for this article now the problem is solved!