This article talks about the best way to find similar images (and duplicate images) in folders on Windows PC and Mac and provides step-by-step instructions.
When one searches “find similar images” on a search engine, one may be looking for a way to find online images similar to a certain image that one has, or a way to find the similar images that exist on one’s device. This article is about the latter situation.
Whether you are a professional photographer or just someone who shoots a lot with a phone, if you have the habit of storing your photos on your computer, then chances are high that there are similar photos on your computer. You may want to find them, pick the best ones, and delete the ones that you don’t like that much.
 Cisdem Duplicate Finder
Cisdem Duplicate Finder Free Download Windows 11/10/8/7
Free Download Windows 11/10/8/7 Free Download macOS 10.11 or later
Free Download macOS 10.11 or later
Like duplicate photos (photos that are exactly identical, regardless of name), similar photos are also common. Generally, similar photos are photos that have a relatively high degree of visual similarity.
There can be two types of similar images.
It’s very likely that you don’t need multiple similar photos of the same scene or both the high quality version and low quality version of the same photo.
Similar images can be scattered around your computer. They can exist in a folder or between two folders. This part shows you in detail how to easily and quickly find and group them using Cisdem Duplicate Finder, the best similar image finder app.
Supporting almost all image formats (such as JPEG, TIFF, PNG, BMP, GIF, WebP and SVG) and raw image formats (such as Canon CR2 and Nikon NEF) and using advanced algorithms, this app can quickly compare images and detect the similarity.
This app can be installed on Windows PC and Mac, and the way of using it is the same on both operating systems. Below are the steps. If you are a Mac user who wants to find the similar items in your Photos app, there is also a tip for you below.
On your Windows PC or Mac, download and install the app. Open it.
 Free Download Windows 11/10/8/7
Free Download Windows 11/10/8/7 Free Download macOS 10.11 or later
Free Download macOS 10.11 or later
To find similar images in a folder, click the Add button ![]() to add this folder. To find similar photos across multiple folders, add these folders. Alternatively, you can use drag and drop.
to add this folder. To find similar photos across multiple folders, add these folders. Alternatively, you can use drag and drop.

Go to Settings ![]() . Under the Similar Images tab, make sure that the Enable similar images function checkbox is selected.
. Under the Similar Images tab, make sure that the Enable similar images function checkbox is selected.
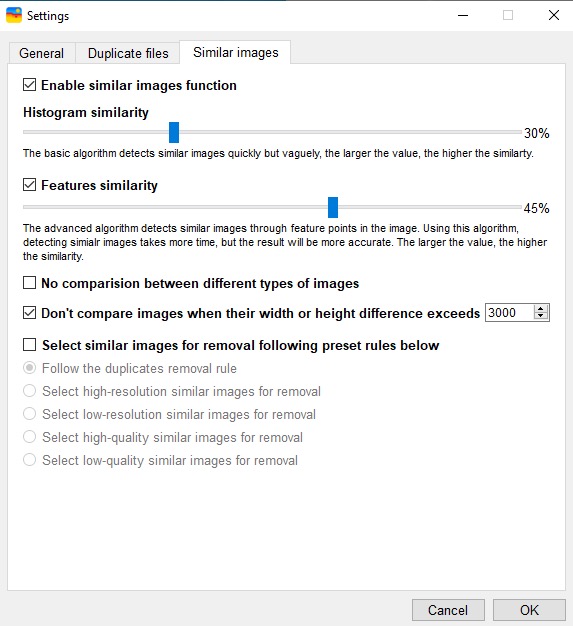
Once the checkbox is selected, you can set the similarity level under it. This allows you to decide how strict Cisdem Duplicate Finder will be when it identifies similar photos. Being strict means that only pictures that are very similar will be detected. Being looser means more results, with a higher degree of difference being allowed in the found photos.
Click the Scan button to start the finding process.
When the finding process is finished, the results window will appear. It has several tabs. The Similar Image tab displays all the similar images that have been found in the folder(s). The found duplicate photos (if any) will be displayed under the Image tab. You can conveniently preview images side by side.

If you are not satisfied with the results, you can click the Back button  in the top left corner, go to Settings
in the top left corner, go to Settings ![]() to adjust the strictness, and start a new scan.
to adjust the strictness, and start a new scan.
In each group of similar photos, select the photos that you want to delete. The best ones that you want to keep are left unselected.
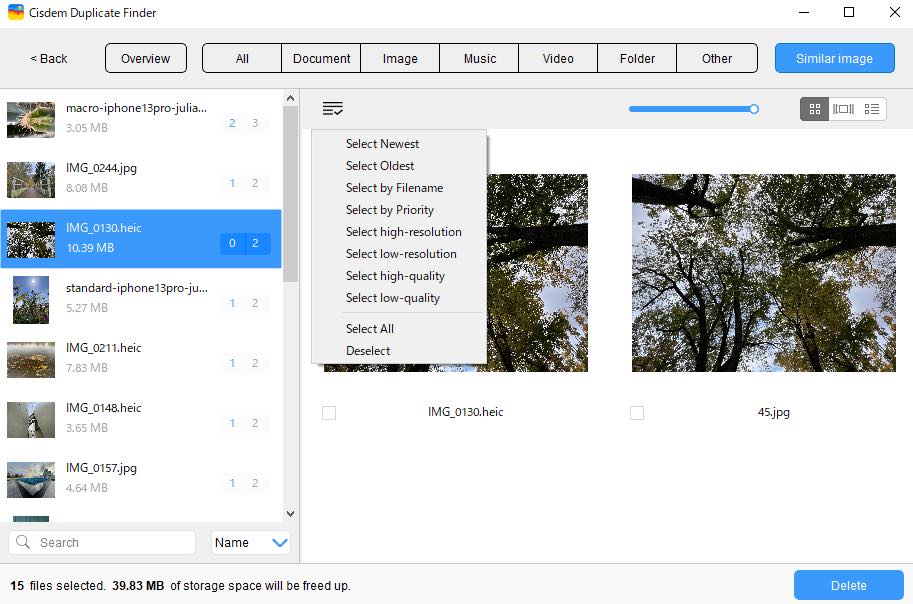
When it comes to duplicate photos, in each group, the app will automatically select all but one photo for deletion, saving you from selecting manually.
Also, there are selection rules to help you select. On the left, highlight the groups to which you want to apply a rule, click the list icon and then choose a desired rule, such as Select Lowest Resolution.
Click the Delete button in the bottom right corner to delete all the selected images.
The deleted files will go to Recycle Bin on PC or Trash on Mac.
Developed by Apple, the Photos app on your Mac is included with macOS. Many Mac users use Photos to manage and view pictures. If you are one of them, the steps above are still useful. Only step 2 is different.
In step 2, add the Photos library instead a folder. The Photos library is where the photos you see in Photos are stored. By default, the library is located in the Pictures folder. When it comes to Photos on Mac, the deleted photos will go to the Recently Deleted album instead of Trash.
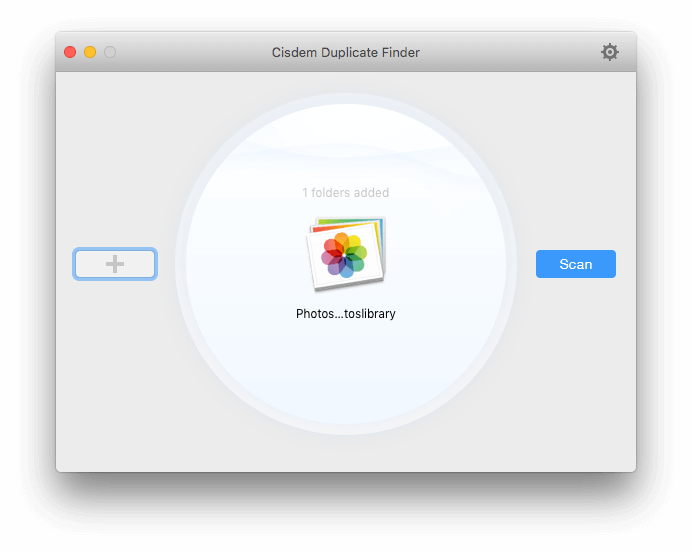
There are also manual methods for Windows PC and Mac, but they can be cumbersome and tedious. It does not allow you to compare similar images side by side. Therefore, finding all similar images will be time-consuming.
1. On your Mac, open Finder.
2. Open the folder that you want to search for similar images.
3. From the top tool bar. Select Show items as icons. You can also click View > as icons from the Finder menu bar.
![]()
4. Sort the image files by name, size or when they were taken.
5. Identify similar pictures by comparing the visual content.
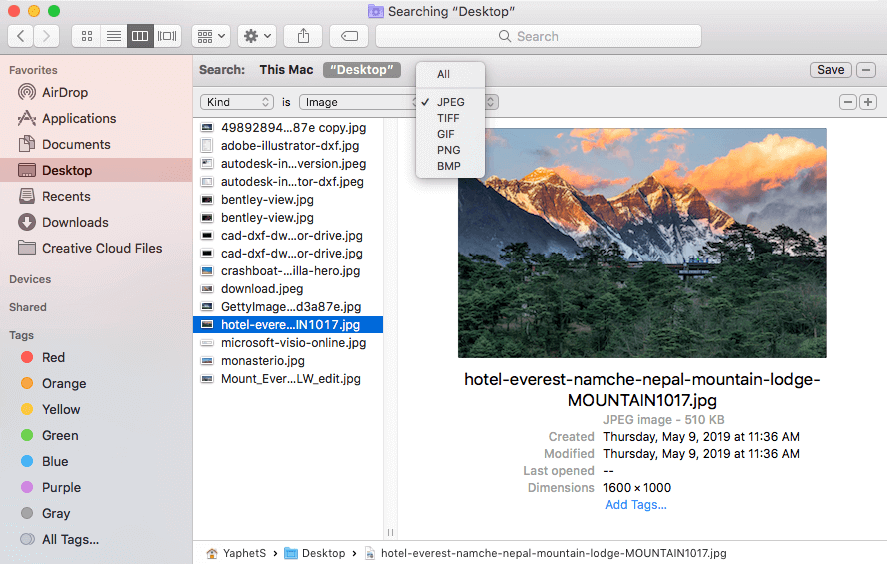
6. Drag the unwanted similar photos to the Trash in the Dock or right-click on the photo then select Move to Trash.
1. Open your Windows PC. In File Explorer, open the folder in which you want to find similar images.
2. Click the View tab.
3. Select Large icons or Extra large icons to view the photos more clearly.
4. Select Details pane to view the photos’ information.
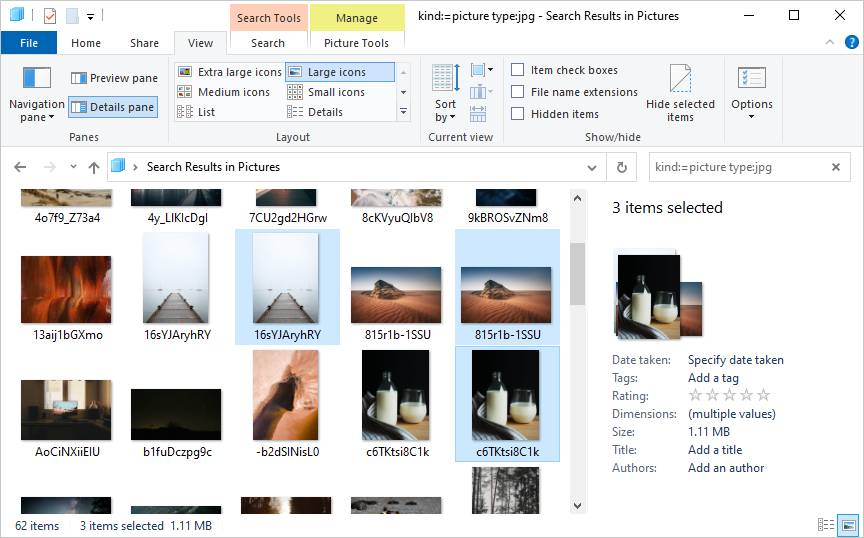
5. Identify similar images in folder by comparing their visual content and details.
6. Select the photos you wish to remove. Right-click and choose Delete.
Similar photos and duplicate photos can take up space on computer often without you even noticing it. By using a similar image finder to find similar photos your Mac or Windows computer, you can quickly find and remove these unnecessary photos in a folder or Photos library. The removal helps free up space on your hard drive, making room for new photos.

With a passion for tech and writing, Sarah joined Cisdem, where she focuses on creating articles about using utility tools to enhance file management and simplify contact management.


Anik Ganguly
Simple but very effective utility. The last duplicate file finder I used could only find exact duplicate photos. This one helped me find nearly 3GB of similar images on my computer.
Marcel Lustenberger
Very handy, well designed app to find similar images. Saved me a lot of time. Love its nice clear interface!!
Hamilton
Many similar photos scattered on MY Mac, and they took up much hard drive space. When I felt depressed, my friend recommended me Similar Image Detector, and now all similar photos are gone.
Felicia
Finding and deleting similar images manually is really very annoying and tedious, thanks for sharing such powerful similar image finders