This article shows you how to find and delete duplicate files on external hard drive on Windows PC and Mac easily and quickly.
External hard drives are often used for backup purposes such as Time Machine backups. They can also be used to transfer files from one computer to another. Duplicate files may slowly accumulate over time as you use your external hard drive. To make effective use of the storage space on your drive, it’s a good idea to find the duplicate files on it and get them deleted. The article talks about easy ways to remove duplicate files from external hard drive.
To find duplicate files on an external hard drive, the best way is to use Cisdem Duplicate Finder, a duplicate file finder app. This app can accurately and quickly identify duplicate files (exactly identical files regardless of name) on your external hard drives. It identifies duplicates on computer’s internal hard drives, SD cards, and even cloud drives too. You can also use it to easily find duplicate files across multiple external hard drives, or between your HDD and another drive such as computer's Internal hard drive.
In addition to duplicate photos, the app can find non-exact duplicates (photos that look the same but are slightly different in resolutions, file sizes or formats).
Download and install Cisdem Duplicate Finder. Open it.
 Free Download Windows 11/10/8/7
Free Download Windows 11/10/8/7 Free Download macOS 10.11 or later
Free Download macOS 10.11 or later
Click the Add button ![]() to add your external hard drive. Click the Scan button, and this app will start finding duplicate files on this external hard drive.
to add your external hard drive. Click the Scan button, and this app will start finding duplicate files on this external hard drive.
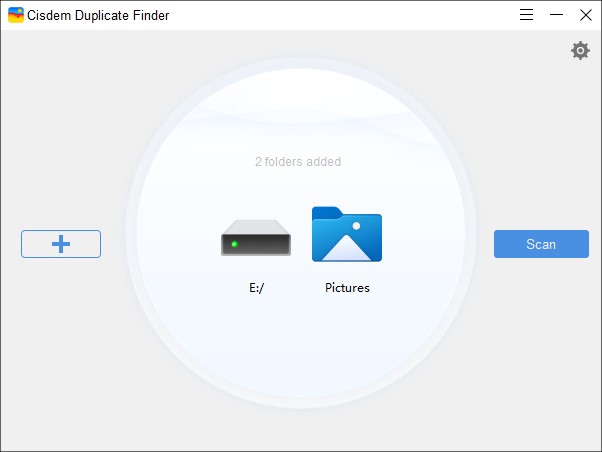
When the app finishes finding, the results window will appear, displaying all the duplicate files found on your external hard drive under the All tab. You can also view different types of duplicate files (such as duplicate photos) under the corresponding tabs (such as the Image tab).
There are three view modes (Thumbnail, List and Info), allowing you to easily preview images, audios, videos and documents and view file information like name, size, location and resolutions. The preview feature can be especially useful when it comes to deleting duplicate photos on external hard drive. You can zoom in or out the preview for a better view.
The Similar Image tab displays non-exact duplicate photos and similar photos.
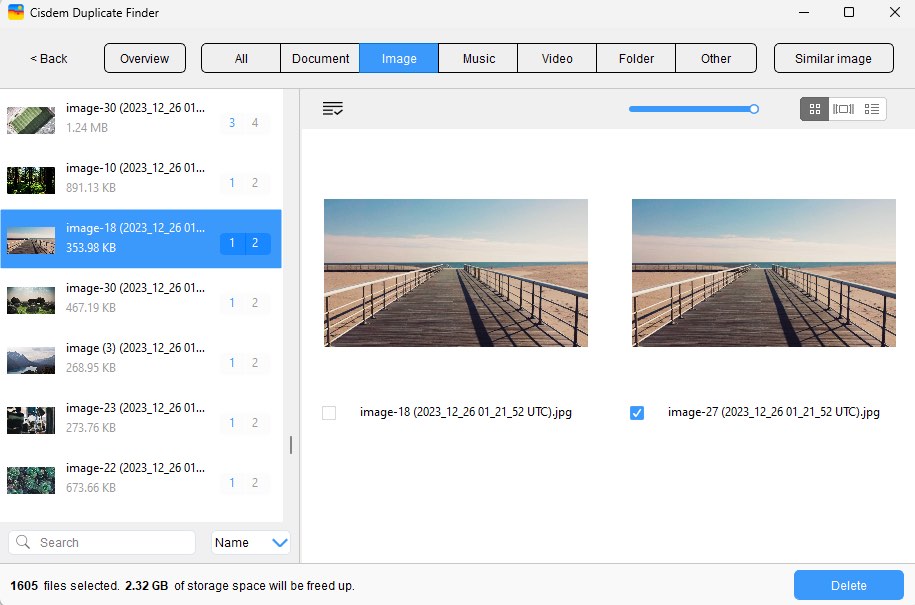

In each set of duplicate files, this duplicate file finder has automatically selected all but one file for deletion. You can also select/deselect by hand. In addition, there are selection rules ![]() to help you mass select.
to help you mass select.
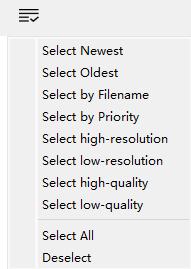
Once you are sure that all unwanted duplicates are selected. Click the Delete button in the bottom right corner. Click Yes in the message that appears to confirm the deletion.

The duplicates will be permanently removed from your external hard drive. If it were your computer’s internal hard drive instead of an external one, more removal options (such as Move to Recycle Bin/Trash) would be available.
Important: Please don’t eject your external hard drive that is connected to your computer while the scan or removal of duplicate files is going on.
Tip 1. How to reduce the time to scan an external hard drive for duplicate files
It generally only takes seconds to compare thousands of files to identify duplicates. If there are a significantly large amount of files, the scan will take more time. Luckily, you are allowed to reduce the scan time by excluding files and folders from the scan.
Before you click the Scan button in step 1, click the settings icon ![]() in the top right corner. In the settings window that appears, you can exclude items.
in the top right corner. In the settings window that appears, you can exclude items.
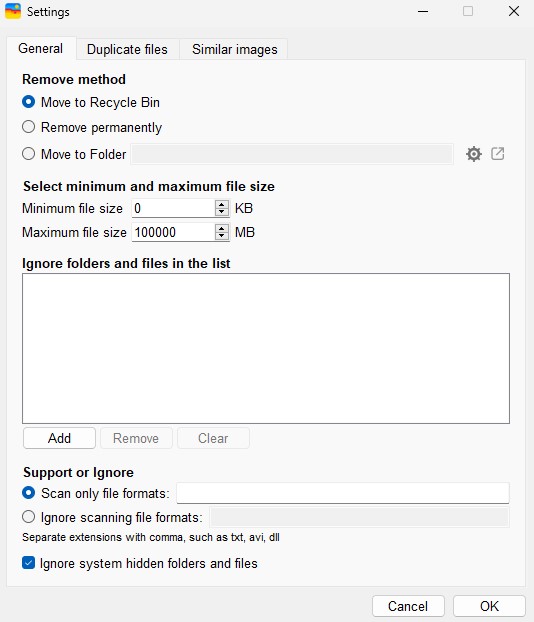
Tip 2. Do you have near-duplicate photos on your external hard drive?
Strictly, there are two types of duplicate photos: the ones that are exactly the same regardless of name, and the ones that look identical but are actually slightly different. This tool can find both. You can go to the Settings window to turn on/off the similar image detection as your need. Once turn it on, you can customize the level of similarity it searches for duplicates. If you turn this feature off, the app will take less time to find all exact duplicate files on your external hard drive.

If there aren’t many files on your external hard drive, you can try getting rid of duplicate files on it manually by using the built-in file manager on your computer. This method does not require you to install additional software, but it may be a bit time-consuming as you will need to compare file names, sizes, and other information one by one to find the duplicates.
Applies to: Windows computers
File Explorer is a file manager included in the Windows operating system. Below is how to delete duplicate photos on external hard drive with File Explorer, which can also help you deal with other types of duplicate files.
Step 1. Connect your external hard drive to your PC.
Plug the external hard drive's USB cable into your computer's USB port. Make sure that the external hard drive is detected and displayed in File Explorer.
Step 2. Navigate to your external hard drive in File Explorer.
Press Win + E on the keyboard, or click the folder icon on the taskbar. Find your external hard drive in the navigation bar on the left. Open it.
Step 3. Filter files in external hard drive by type.
In the search box in the top right corner, you can type in “kind:=picture” to sort out all the images in your external hard drive.
Step 4. Sort files in external hard drive by name/size.
Click on View > Details. Click on Sort > Group by > Name/Size. Now you can quickly find files that have the same file name or file size, which are usually duplicate files.
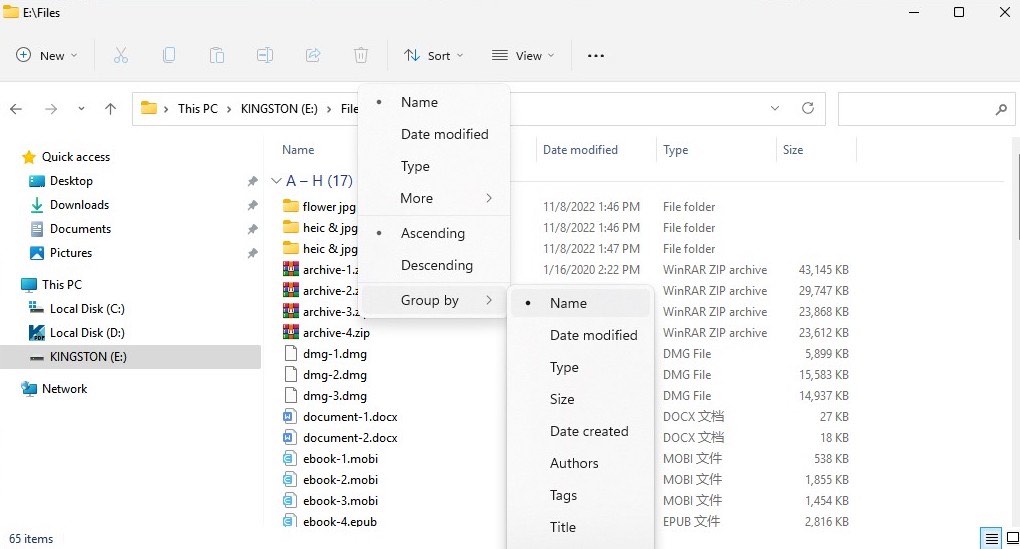
Step 5. Manually check and delete duplicate photos
Go through the photos displayed in the File Explorer window to find duplicates by comparing their content, name, size, etc. Right-click the duplicate files you have found and select Delete to move them to the Recycle Bin.
Applies to: Mac computers
Finder is a file manager included in macOS. Below is how to use it to get the job done.
Step 1. Connect your external hard drive to your Mac.
Use a compatible cable to connect the external hard drive to your Mac. Open Finder. In the left sidebar of Finder, you’ll see this drive appears.
Step 2. Navigate to your external hard drive in Finder.
Click the name of the external hard drive to enter it.
Step 3. Filter files in external hard drive by type.
Press Command-F to bring up the advanced search in Finder. In the pop-up menu on the left, choose Kind. Choose a file kind/type in the next pop-up menu. (You can further choose a specific file format if needed.) Now the Finder window displays all the files of your chosen kind on your external hard drive.
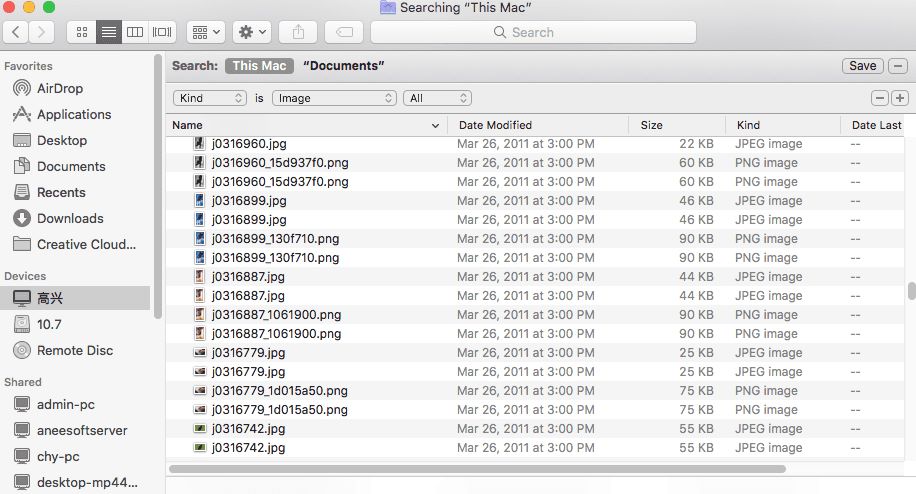
Step 4. Sort files in external hard drive by name/size.
Choose the sort order that makes it easy for you to compare files to identify duplicate files, such as Name or Size.
Step 5. Manually find and delete duplicate files.
The Preview pane on the right of Finder can greatly help you compare files. In each set of duplicate files that you’ve found, delete the unwanted one(s) by dragging them to Trash. Or right-click and select Move to Trash.
Tip. You can also identify duplicate files on external hard drive on your Mac with Terminal, an app included in macOS. But note that this method is not that user-friendly. Also, this method only identifies duplicates. You still need to delete duplicates manually. Here’re the details of this method.
There could be various reasons. Here’re some possible ones.
Knowing the reasons may help prevent duplicates from occurring in the first place.
These are 5 suggestions may help you prevent duplicate files on external hard drive:
Duplicate files can waste space on external storage devices. Getting rid of useless duplicate files on your external hard drive can free up storage space and make room for new files or backups. In addition, deleting duplicates can make it easier when you want to find certain files. This article talks about two ways on how to identify and delete duplicate files on external hard drive on Windows PC or Mac. I hope it’s helpful.

With a passion for tech and writing, Sarah joined Cisdem, where she focuses on creating articles about using utility tools to enhance file management and simplify contact management.


Kerstin Olesch
Thank you so much. The duplicate file finder tool you recommended is easy and quick to use. Saved me a ton of time and space on my hard drive!
Limnos
I have a lot duplicate picture and movie files on my MacBook, this duplicate file finder app helped me free up 53GB space. I can't express my gratitude in words.
Melissa
I want to delete duplicate files from other storage device, not only from Mac or external hard drives, can Cisdem duplicate file finder help me do that?
Rosa Reyes
Hi, Melissa, Cisdem DuplicateFinder fully supports deleting duplicate files from Mac HDD, SSD, external hard drives, cameras, iPods, USB flash drives, memory cards, etc.
Lareina
My hard drive seems to create "duplicates" of all my files. I don't want to check it one by one. Cisdem DuplicateFinder did a great job with me.it works very well and remove duplicate files from my external hard drive quickly.
Phoebe
My mac was running out of space, and i transferred many files to external hard drive. I found many duplicate photos and music and tried to delete them manually. Oh, my god, I even didn't know there is such a nice tool like Cisdem DuplicateFinder that can help me remove them.