Locking a PDF from editing is an ideal solution to ensure the security of PDF files. It prevents unauthorized changes to PDF and ensures that your sensitive files stay safe. In this article, we will shed light on why and how to lock a PDF from editing with or without password. It covers paid and free methods, suitable for people with different needs.
 Free Download macOS 11 or later
Free Download macOS 11 or later Free Download Windows 11/10/8/7
Free Download Windows 11/10/8/7
The reasons for locking a PDF from editing can be varied from person to person. Here we list several common situations where you may need to lock a PDF:
Now that you are aware of why lock PDF from editing, read on to learn how to carry on this activity with appropriate software.
There are a great number of PDF tools available on the Internet, both online and offline. Since the PDF you want to lock probably contains valuable content, it’s better to choose a dedicated offline application to lock it, which offers a higher level of security.
Adhering to the principle of enjoying the best service for the least money, Cisdem PDFMaster is the first choice to lock a PDF from editing. It is well-reviewed due to its abundant features, affordable price and high security. Organized in a straightforward way, this application displays 5 main features when opening it, including PDF Convert, PDF Create, PDF Compress, PDF Encrypt and PDF Decrypt.
Using the PDF Encrypt feature, it enables you to lock a PDF from opening, editing, copying, printing and more by adding an open password or permission password. Plus, it supports locking plenty of PDF files at a time. Besides password protection, you can also protect your PDF files against unwanted edits by creating a digital signature.
 Free Download macOS 11 or later
Free Download macOS 11 or later Free Download Windows 11/10/8/7
Free Download Windows 11/10/8/7
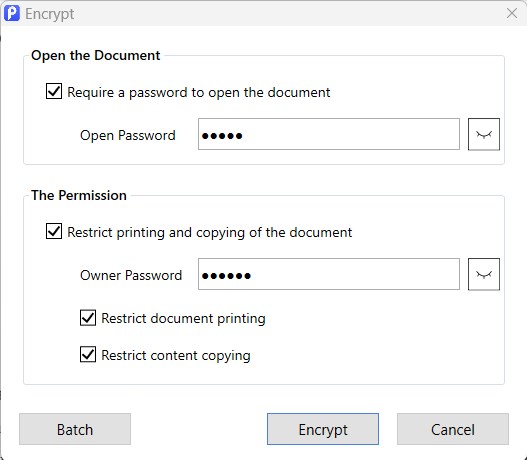
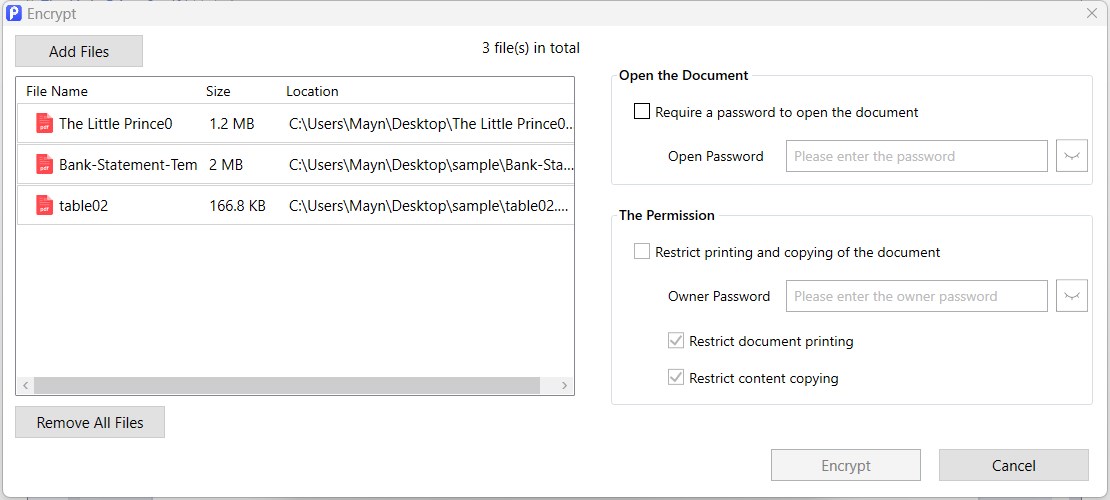
You can also attempt to create a digital signature using Cisdem. It is a highly secure way to stop other recipients from any alterations and edits once a PDF is signed. To get a more detailed guide, you can refer to this article: https://www.cisdem.com/resource/create-a-signature-for-pdf.html
Adobe Acrobat is undoubtedly the most authoritative software in field of PDF, as Adobe is the founding company of PDF. But a host of people have complained about its high subscription price and complex interface, as a result, they turn to other PDF applications, like Cisdem PDFMaster. If you have installed and subscribed to Adobe Acrobat Pro before, or are still eager to master more PDF skills using Acrobat Pro, follow the guide below to lock a PDF from editing.




If you’re on a budget and looking forward to locking PDF from editing for free, this part is made for you. Here shows you 3 different methods to do this job.
Preview is a picture and PDF viewer that comes with macOS operating system. A big benefit of this application is that you don’t have to pay any cost for all features it provides. It helps you to view, comment, annotate PDF, as well as locking a PDF from opening, editing, printing, etc.


Microsoft Edge is a commonly-used browser regardless of the device you’re using. It makes it easy to view, highlight, draw and print PDF, but it doesn’t have built-in features to help you lock a PDF from editing. Still, you can attempt to do this by utilizing a third-party add-on extension.





![]() Something Wrong:
Something Wrong:
When testing, we encountered few problems, for instance, this add-on had been downloaded repeatedly before it was added into Microsoft Edge extension successfully. Besides, after entering the password, it takes a long time to protect the PDF, which may suggest a failure.
Using online tools is also a good choice you can try to lock PDF from editing. They normally provide the same features as the desktop ones with file limits. If you’re merely on the outlook for occasional use, you may well find that a free online tool will fill the bill. Here we take AvePDF as an example to show you how to lock a PDF from editing online free.





![]() Something Disappointing:
Something Disappointing:
You can utilize this free online tool to lock a PDF from editing once per hour. And the file uploaded cannot be larger than 128MB. Most importantly, there is the possibility of information leakage after uploading your file into web-based service.
Though setting passwords is an efficient method to lock PDF from editing, some people consider it difficult to manage them as the number of passwords increases. Therefore, we have collected two other solutions that don’t require passwords.
| Tool | Cisdem PDFMaster | Adobe Acrobat Pro | Preview | Microsoft Edge | AvePDF |
|---|---|---|---|---|---|
| Price | $59.99/yr $89.99/yr | $239.88/yr | free | free | free |
| Compatibility | Windows and Mac | Windows and Mac | Mac | online | online |
| Password Permission | Open, edit, copy, print, fill form, etc. | Open, edit, copy, print, fill form, etc. | Open, copy, print, fill form | Open | Open, edit, print, copy |
| Batch lock | √ | × | × | × | × |
| File limits | No limit | No limit | No limit | 25MB | 128MB |

Bianca is a senior tech editor and strategist at Cisdem with Over 10 years of experience on PDF related solutions which covers all document editing, annotating, converting and managing etc.

