Some apps, such as a messaging app, on your Android phone or tablet may contain private or sensitive information. To protect your privacy and keep your information secure, you can lock such apps with a password, fingerprint or pattern. This prevents unauthorized access to these apps. This article shows you how to lock apps on Android easily in three ways, providing detailed information on each method.
 GET IT ONGoogle Play
GET IT ONGoogle Play Download on theApp Store
Download on theApp Store
 Free Download Windows 11/10/8/7
Free Download Windows 11/10/8/7 Free Download macOS 10.12 or later
Free Download macOS 10.12 or later
Before getting started, learn about some facts about locking apps on Android.
If you want to lock a certain app that actually has a lock feature itself, the best way is to use this built-in solution unless it can’t meet your needs.
If your Android device has a built-in app lock, this built-in one is your primary choice when it comes to locking apps.
If your device doesn’t come with an app lock or you are not satisfied with it, you can use a third-party app lock for Android.
Some Android devices, like Xiaomi phones and OPPO phones, provide a built-in way to easily lock apps. If you are using one of these devices, it’s recommended to try the built-in way first before starting to look for a third-party solution.
How do you find out if your phone has a native app lock feature? There are two common ways.
The following steps use a Xiaomi phone as an example to show you how to lock an app on Android using the native app lock.
1. Open the Settings app.
2. Tap Apps.
3. Tap App Lock.
4. The App lock screen will appear, displaying a list of all the installed apps.
5. Select the apps that you want to lock.
6. Tap Set password.
7. You can choose to set a 4-digit password or set a pattern.
In addition, when you finish setting a password a pattern, a Face unlock message will show up, asking if you’d like to use your face to unlock apps. Tap Use Face unlock if the answer is yes and Cancel if the answer is no. If you click Cancel, a Verify your fingerprint message will appear, do so if you want to unlock apps using your fingerprint.
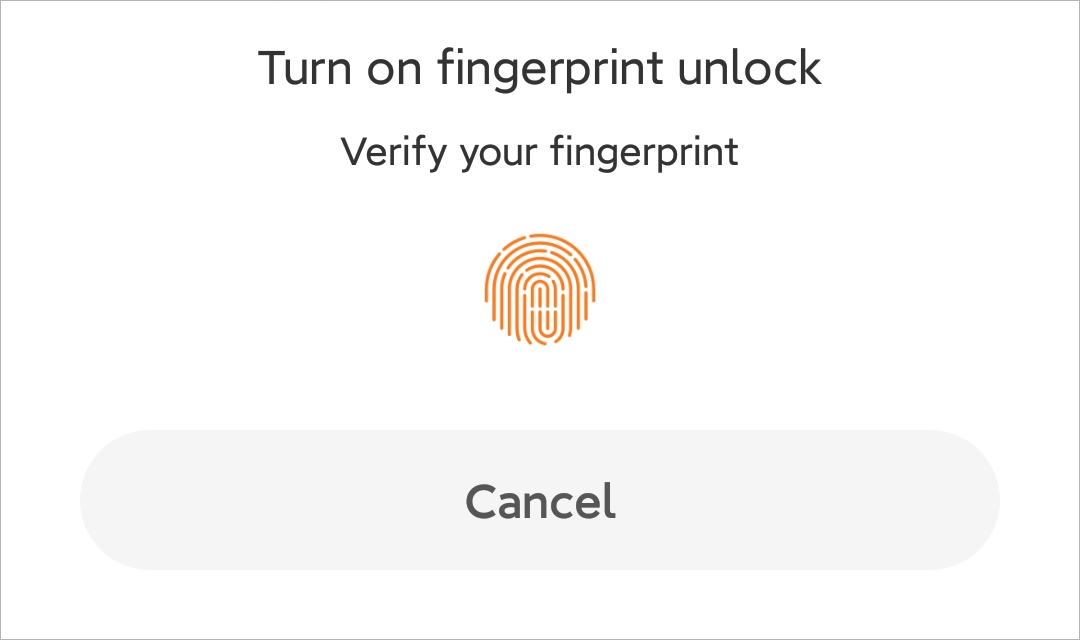
After the initial setup, in the App lock settings, you can easily lock a specific app by toggling the switch next to the app to the on position or remove the lock from an app by toggling the switch to the off position.
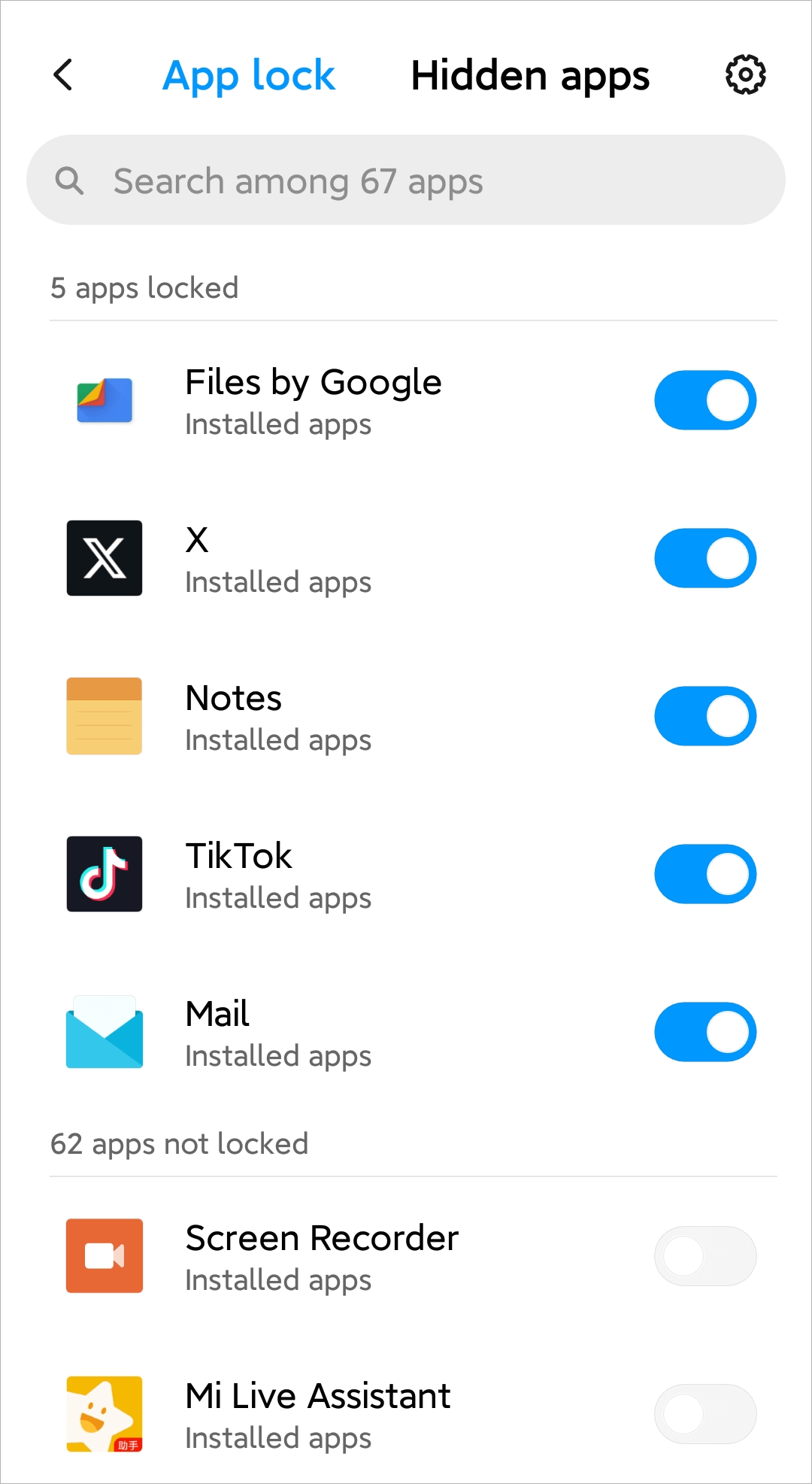
You can unlock an app by entering the password or drawing the pattern or using your fingerprint or face, depending on your settings.
Note: Samsung phones don’t offer an app lock, but they have a feature called Secure Folder, which provides an indirect way to help users protect apps. Go to Settings, find Secure Folder and set it up, which requires you to set a PIN, password or pattern. Next, tap the Add icon in Secure Folder. In the Add apps screen that appears, set the specific apps that you need to lock. Tap Add.
The big advantage of using a third-party solution is that such as solution is available for almost all Android devices, regardless of brands and models. If a native solution is not available or it doesn’t work as expected, then this method will help you.
There are a number of Android apps designed for this purpose. I’ve tested the best ones among them.
There are a number of app lock apps for Android. I’ve tested some of them. The following is a list of app locks for Android (in the alphabetical order) and the reviews.
AppCrypt (officially Cisdem AppCrypt) has two functionalities: locking apps and blocking websites on Android. This article only talks about the former.
When you open AppCrypt, which is free to use, for the first time, you will be asked to set a 4-digit or 6-digit password or a pattern. It displays two lists: Locked App and Unlocked App. By default, the Unlocked App displays all your installed apps except AppCrypt since AppCrypt is locked by default.
There’s a switch button next to each app. Toggling the button to the on or off position will lock an app or remove the lock from an app. You can use the search box at the top to quickly locate an app. Once an app is locked, it will go to the Locked App list. To open a locked app, just use your password or pattern.
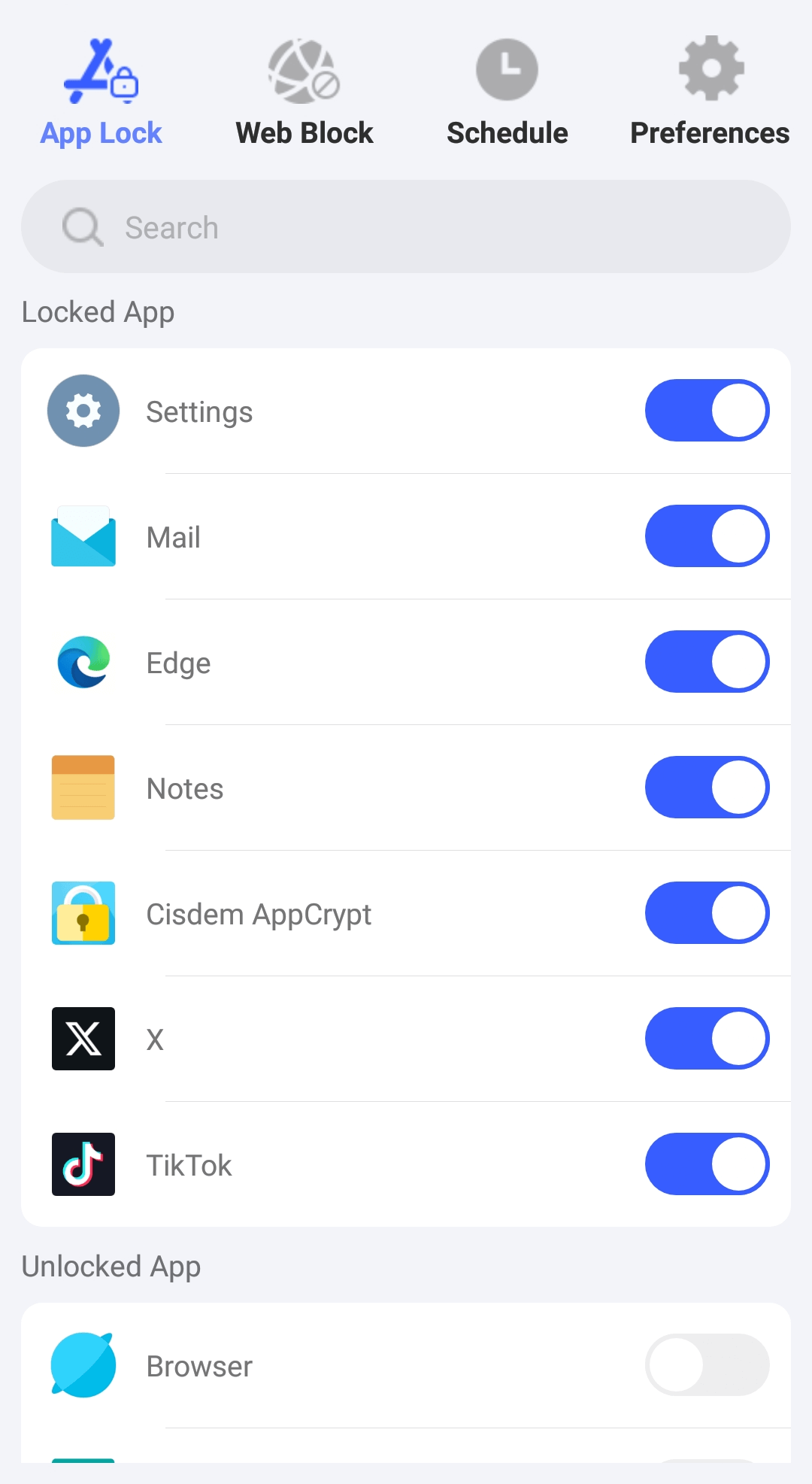
In Settings, you will find a feature called App Unlock Duration, which allows you to select an amount of time, like 10 minutes or 20 minutes. After you unlock and open an app, the app will stay unlocked for the duration you chose. It provides a balance between security and convenience.
AppLock by DoMobile Lab is an app dedicated to securing apps on Android. In its Privacy tab, you can find a list of all your apps, each app with a small unlock icon displaying next to it. Tapping the icon will turn it to a lock icon, indicating that the app is now locked.
In the list, you will find that your apps have been categorized into three groups: Recommended, Switch Lock, and General. AppLock recommends that you protect apps like Settings, Google Play Store, Contacts and dialer, social media apps and messaging apps.
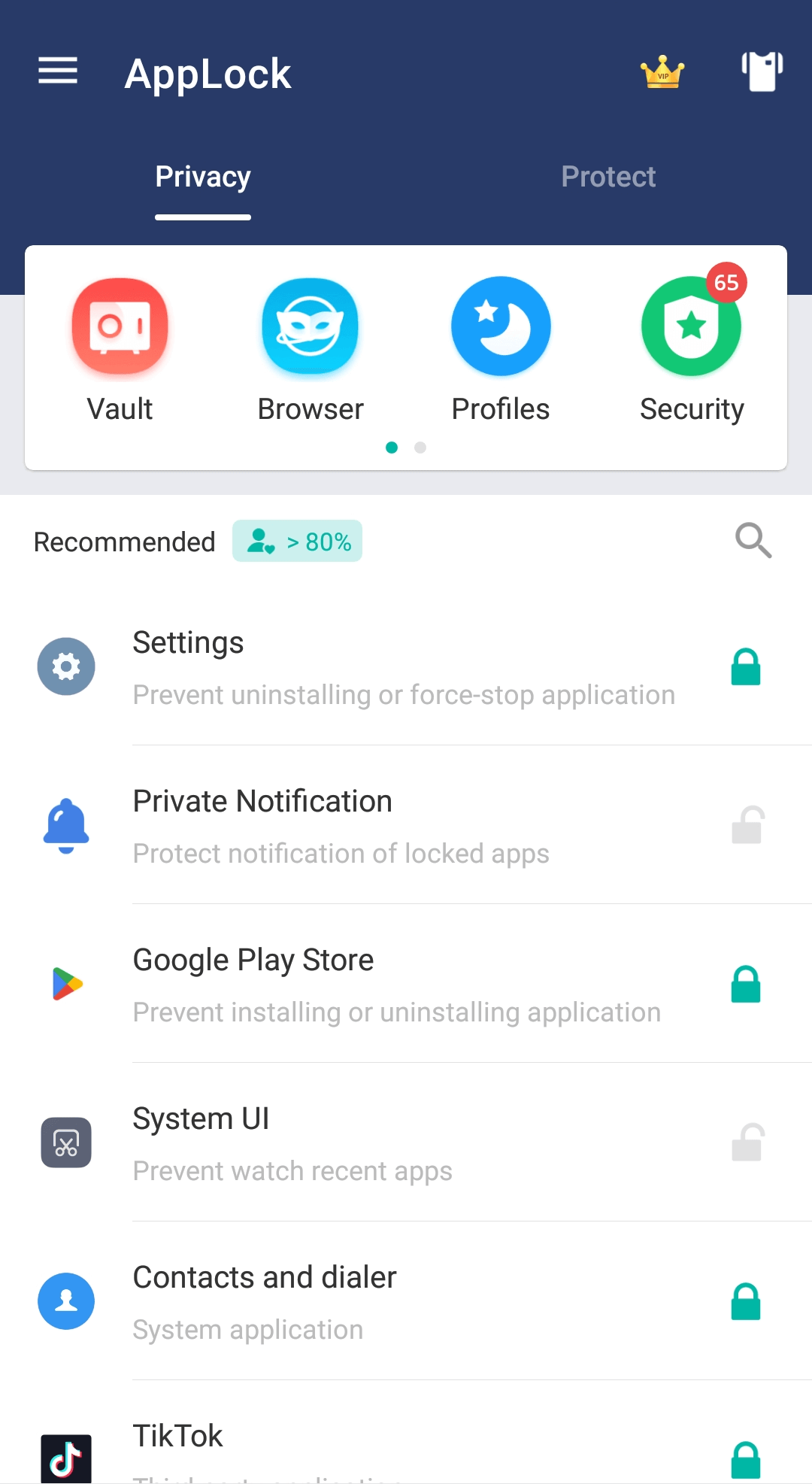
It has two sets of settings.
The Protect settings have three sections. The Recommended section has settings that, if enabled, can provide additional security. In the Security section, you can change your password or pattern, set a security question, etc. The Magic section provides an option to disguise the AppLock icon as a different icon, such as the icon of a typical calculator app.
You can access other settings in Setting. Tap the three-line menu in the top left corner, and Setting will show up. There are some regular settings. You can customize them based on your needs.
XLock is a good-looking app to protect apps on your Android device. In XLock, you can view all your apps by category, such as Social, System and Payment. This is a clever design. For example, if you want to prevent others from accessing your Facebook app, you are likely to also lock other social apps.

When you or anyone else tries to open a locked app, the app won’t open, and a lock screen will appear, allowing a password to be entered or a pattern to be drawn. There’s even an option to customize the lock screen background. For example, you can download wallpapers for the lock screen.
There are general settings and advanced ones, allowing you to customize app locking and user experience. For example, there’s an option to automatically lock any new installed app.
Some categories of apps, such as messaging apps and payment apps, are more likely to contain sensitive or private information than others. To add a layer of protection, some apps have a built-in lock feature. Here are some examples.
If the app that you’d like to protect with a password, PIN or fingerprint happens to have a built-in feature to lock itself, it’s recommended to try this feature first. If you are not happy with it, you can look for a better alternative then.
Note: The built-in lock feature in certain apps is not available on phones without support for fingerprint or face authentication.
The following steps uses WhatsApp for Android to give you a clue of how to use the lock feature built in to an app to lock the app.
1. Open the WhatsApp app.
2. Tap the three-dot icon in the top right corner of the screen.
3. Choose Settings > Privacy.
4. Tap Fingerprint lock.
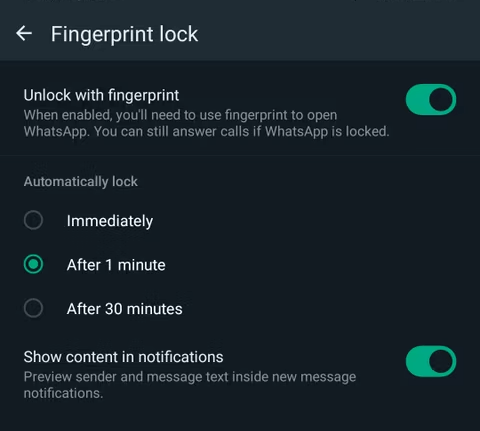
5. In the Fingerprint lock screen, toggle the switch to the on position.
6. Confirm your fingerprint.
7. In the Automatically lock section that appears, select the amount of time. For example, if you choose the After 30 minutes option, WhatsApp will be automatically locked again 30 minutes after opening.
By protecting certain apps on your Android phone or tablet with a password, PIN, pattern or fingerprint, you can easily prevent other people from opening these apps. This is an effective way to protect your privacy. This article talks about how to lock apps on Android using the app lock built in to the device, a third-party app lock and the lock feature built in to a certain app. It can definitely help you find the best way to get apps locked on your device.

Norah Hayes likes to share her tips on how to improve focus and stay motivated at work. She believes it is essential to eliminate all online distractions during work hours.

