Facebook Messenger or FB Messenger or simply Messenger is one of the most popular instant messaging apps in the world. As with other instant messaging apps, privacy is top of mind for Messenger users.
Messenger has been working to protect users’ privacy. For example, end-to-end encryption makes sure that messages or calls can only be seen or heard by the sender and receiver. Even Messenger and its owner Meta Messenger can’t see or listen to them.
However, it’s possible for someone who has access to your computer or phone to snoop on your Messenger chats. Therefore, it’s a good practice to protect your Messenger app with password, fingerprint, or Facebook ID.
This article shows you how to lock Messenger on Mac, Windows, iOS and Android.
 Free Download macOS 10.12 or later
Free Download macOS 10.12 or later Free Download Windows 11/10/8/7
Free Download Windows 11/10/8/7
To put a password on Messenger on computer, you can use Cisdem AppCrypt, an app locker and website blocker.
When working as an app lock for Messenger, AppCrypt can do the following things.
Step 1. Install the app lock.
Download and install AppCrypt on your Mac or Windows PC.
 Free Download macOS 10.12 or later
Free Download macOS 10.12 or later Free Download Windows 11/10/8/7
Free Download Windows 11/10/8/7
Step 2. Set a password.
When you open it for the first time, set a password. It’s recommended to select the Launch at System Startup checkbox.

Step 3. Open the main window of AppCrypt.
On a Mac, click the lock icon in the menu bar and choose Open Main Window.

On a Windows PC, click the AppCrypt icon in the taskbar. Alternatively, right-click the icon and choose Open Main Window.
You will be prompted to enter the password to access the main window.

Step 4. Under the App Lock tab, add Messenger to lock.
On a Mac, click the Add button, select the Messenger app, and click Open. Alternatively, you can use drag and drop.

On a Windows PC, drag the desktop shortcut of the Messenger app into the App Lock tab. Alternatively, you can use the Add button.
Note: This note is for Windows users. If your Messenger app is installed from Microsoft Store, you won’t find its shortcut on desktop. In such a case, you need to go to File Explorer to find Messenger and then add it to lock. Below is the location of Messenger.
C:\Program Files\WindowsApps\FACEBOOK.317180B0BB486_2020.15.225.0_x64__8xx8rvfyw5nnt\app

Now Messenger is locked and protected. Only people who know the password can open it.

There are three ways to unlock Messenger temporarily (such as quitting AppCrypt) and one way to remove the lock from Messenger. Any of the four ways requires the password. Therefore, the lock can effectively protect your privacy.
Tip: It’s recommended to turn on the auto lock. To do this, go to Preferences > App Lock and select the Enable automatic lock when app is deactivated checkbox. You can specify the amount of time.
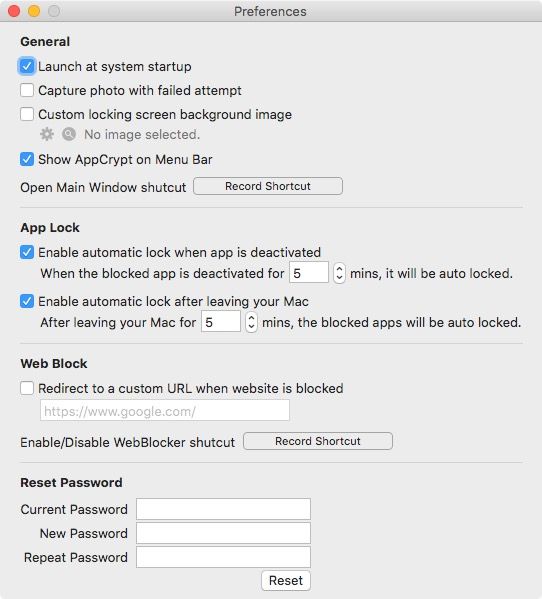
There are two easy methods.
The good news is that Messenger introduced the built-in App Lock feature for iPhone and iPad users in 2020.
It's very easy to turn on this feature on your iPhone.
Step 1. On your iPhone, open Messenger.
Step 2. Tap your profile picture in the top right corner of the screen.
Step 3. Tap Privacy & safety.
Step 4. Tap App Lock.
Step 5. Turn on Require Face ID or Require Touch ID.

Step 6. When asked, click OK to allow Messenger to use Face ID or Touch ID.
Step 7. In the Require Face ID or Touch ID section that appears, select when to activate the lock.
In step 7, there are four options. You can set the lock to be activated the moment, 1minute, 15 minutes or 1 hour after you leave Messenger. Select the option that best suits your needs.

Note: To use this App Lock feature in Messenger, you need an iPhone that supports Face ID or Touch ID and you need to set up Face ID or Touch ID.
Cisdem AppCrypt allows you to lock Messages app on your iPhone easily.
Step 1. Download this tool from the App Store.
Step 2. Click App Lock.
Step 3. Click the Add/Remove button at the bottom.
Step 4. Search for Messages app. Add it.
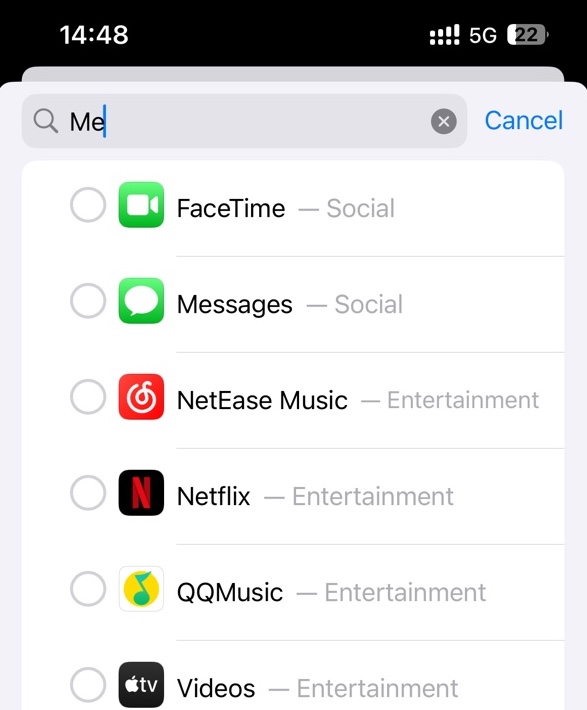
Now Messages is locked.
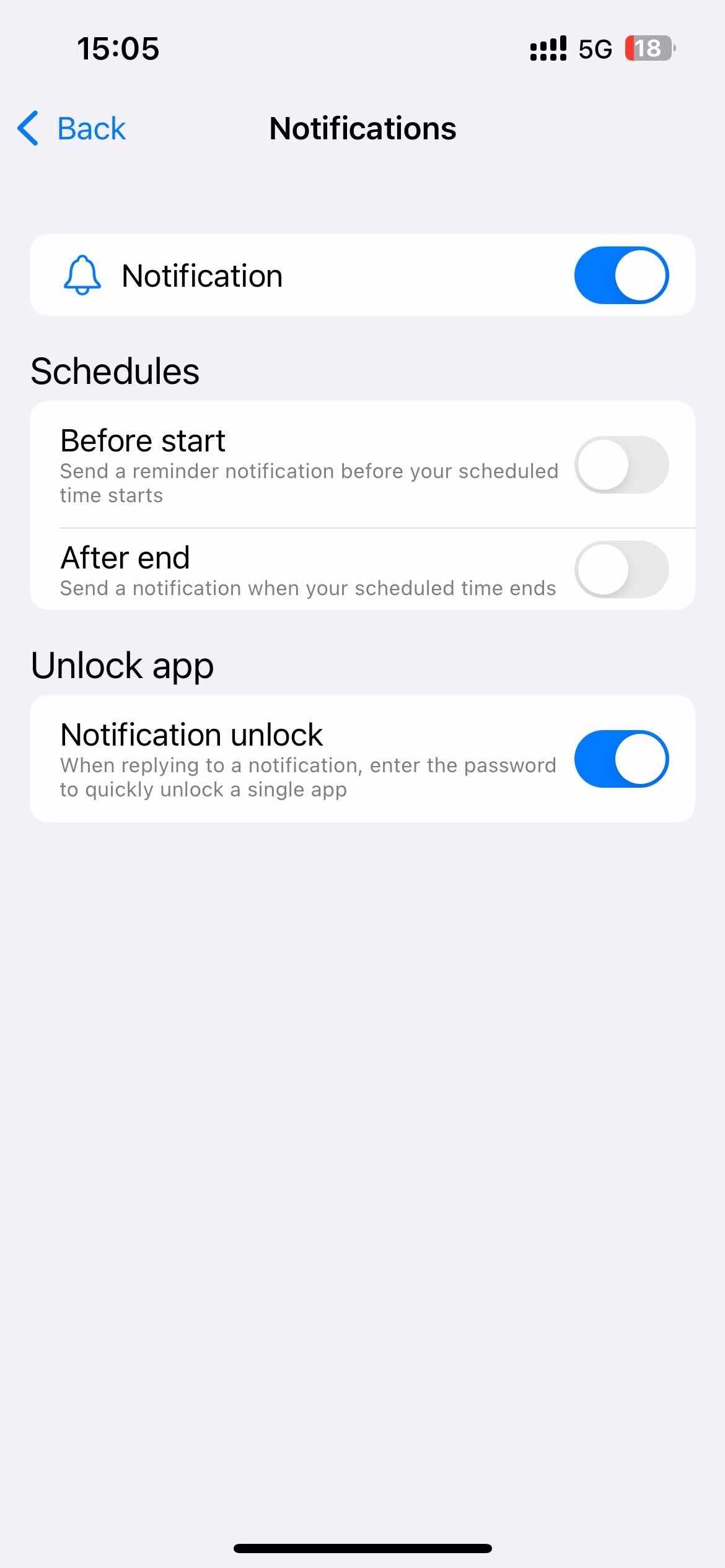
Step 5. This step is optional: Go to Preferences. Click Notifications. Turn on the option of “Notification”and "Notification unlock". It will then prompt you to set a password for protecting your settings.
There are also two methods.
If the built-in App Lock feature is available for you, then congratulations. You can effortlessly turn in on.
Step 1. On your device, open Messenger.
Step 2. In the top left corner of the screen, tap the Menu button.
Step 3. Tap the Settings button.
Step 4. Tap Privacy & safety.
Step 5. Tap App Lock.
Step 6. Turn on Unlock with biometrics.

Step 7. Select when to activate the lock.
You can unlock Messenger with your fingerprint or face, depending on your settings. To remove the lock, just turn off the feature.
If the Messenger app on your Android phone doesn’t have the App Lock feature, you can use a third-party app lock app. The Android version of Cisdem AppCrypt allows you to easily lock individual apps, such as the Messenger app.
Step 1. Install Cisdem AppCrypt.
Step 2. When you first open it, set a PIN or pattern.

Step 3. In the App Lock tab, use the search feature to find the Messenger app.
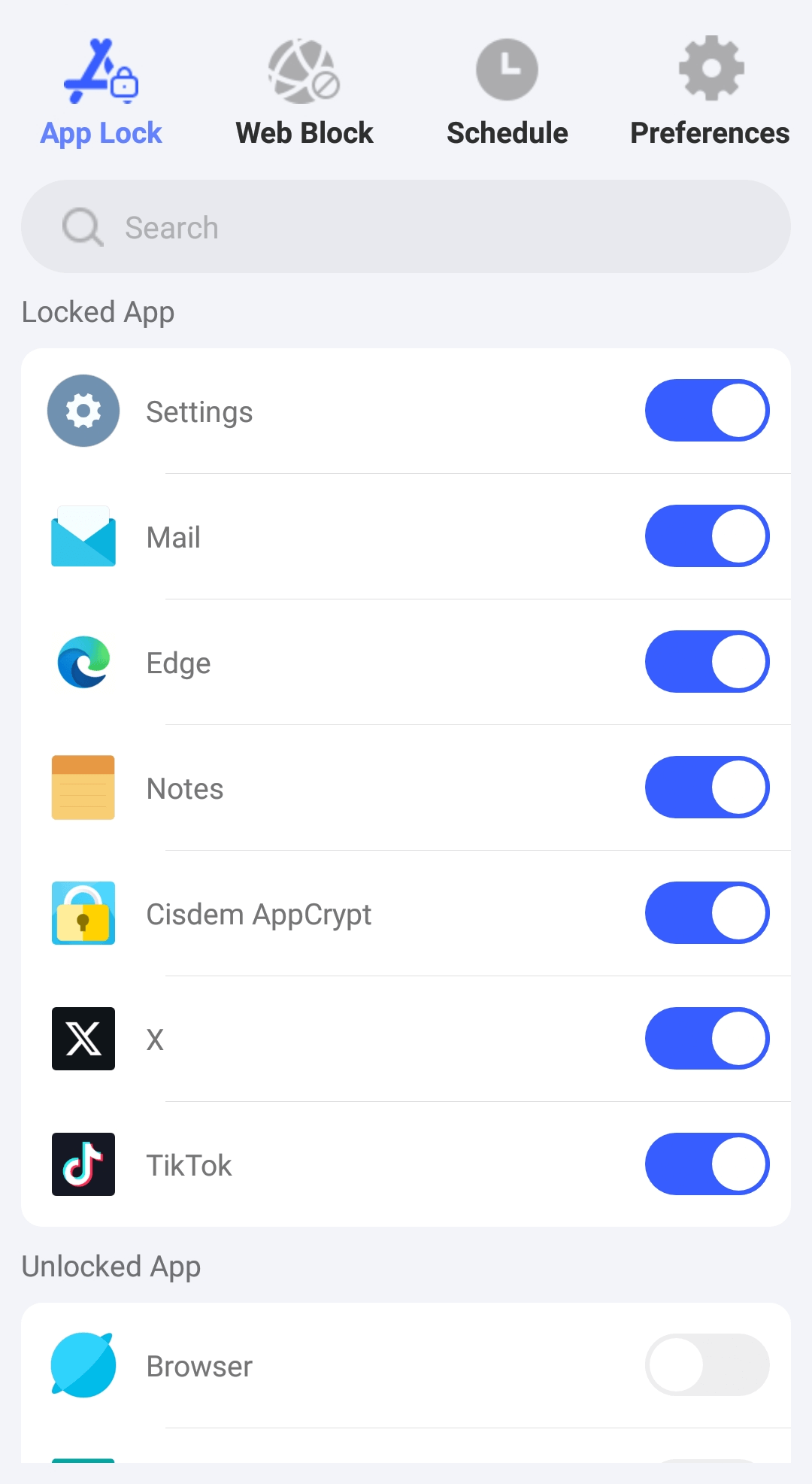
Step 4. Toggle the switch to the on position.
Now Messenger is locked with the PIN or pattern set in step 2.
When you or someone else tries to open Messengers, it won't open. Instead, a screen will appear, asking for the PIN or pattern. You yourself can effortlessly unlock it. To remove the lock from Messengers, go to the App Lock tab and toggle the switch to the off position.
Tip: This tip is for Samsung users. Samsung phones have a feature called Secure Folder. With it, you can easily lock apps like Messenger. To find this feature, go to Settings > Biometrics and security. To add the app to lock, go to Secure Folder, tap the Add button, select Messenger and tap Add. Now Messenger is secured with a pattern, PIN or password, depending on your preference. To remove the lock, just move the app out of Secure Folder.
In addition to end-to-end encryption, Messenger provides other privacy features like App Lock. However, the built-in App Lock feature is only available on iPhone and some Android devices/versions so far. Luckily, there are other methods available. Thanks to built-in and third-party methods, it’s easy to lock Messenger on computers and phones. This article talks about these methods and provides step-by-step instructions. I hope it’s helpful.

Norah Hayes likes to share her tips on how to improve focus and stay motivated at work. She believes it is essential to eliminate all online distractions during work hours.


Freddy BGreer
Very Useful! I was looking for an app like this. Thank you!