Privacy protection is important to everyone. When we lend our phones to friends, colleagues or others, we don't want them to open the gallery or photo application on the phone, especially to see some personal photos in the album that contain private or sensitive information. Therefore, some people are looking for ways to lock photos on Android devices to protect privacy. This article will introduce several easy methods to help you.
 GET IT ONGoogle Play
GET IT ONGoogle Play Download on theApp Store
Download on theApp Store
 Free Download Windows 11/10/8/7
Free Download Windows 11/10/8/7 Free Download macOS 10.12 or later
Free Download macOS 10.12 or later
Android users can easily password protect photos by using a third-party gallery lock application, such as Cisdem AppCrypt, which is compatible with Android 8.0 or later. With this tool, you are able to:
Follow the steps below to password protect photos on your Android using this gallery lock app:
1. Download Cisdem AppCrypt from Google Play.
2. Open it. Click Start.
3. Set a pin or pattern when you first use it, which is used for locking the gallery lock app itself, and the apps you want to lock.
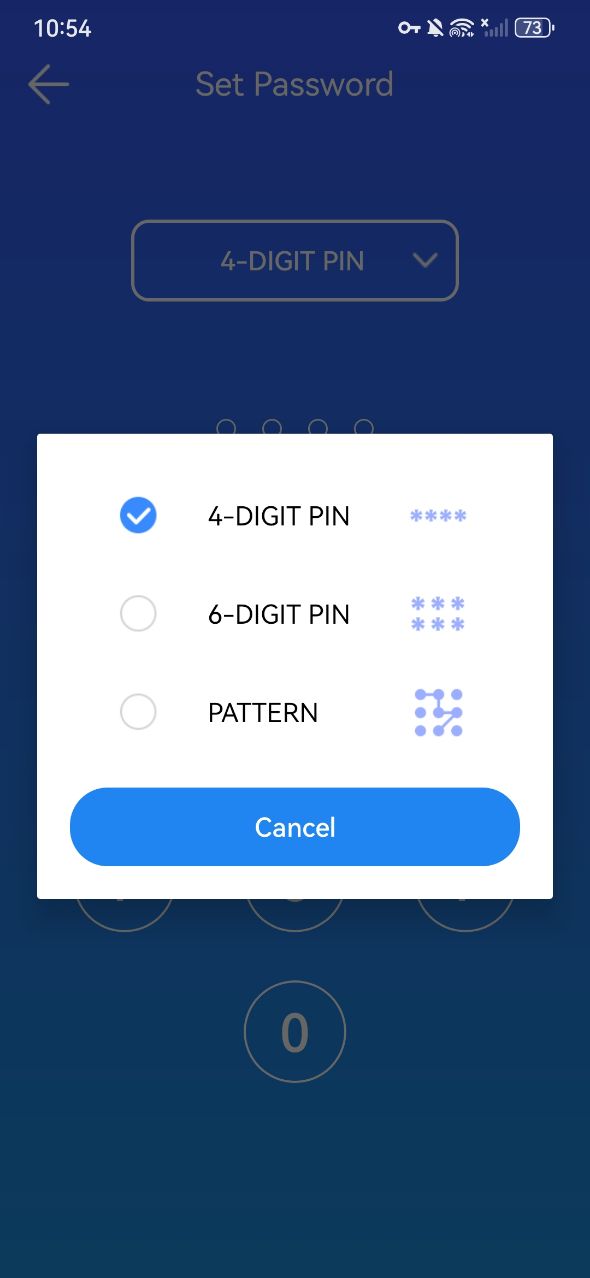
4. Go to the App Lock tab.
5. Scroll down the Unlocked App list to find photo app. Toggle the button on.

6. In the pop-up Permissions window, grant AppCrypt permissions to work properly.
Now photos are locked on your Android.
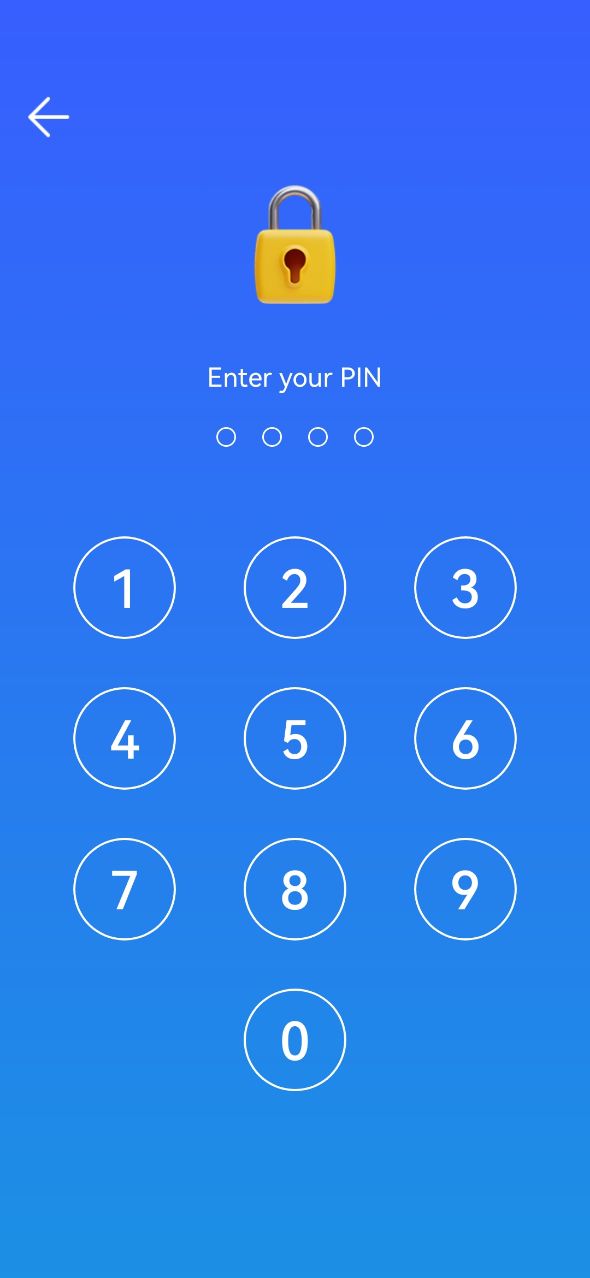
Tip: This gallery lock app for Android allows you to automatically re-lock the photo app after you've unlocked it for a certain amount of time. This feature is helpful when you lend your phone to someone for viewing some photos, or using an app, but want to restrict the amount of time she/he uses it. To set the auto lock time, go to the Preferences window. Click Permissions. Select a desired time period.
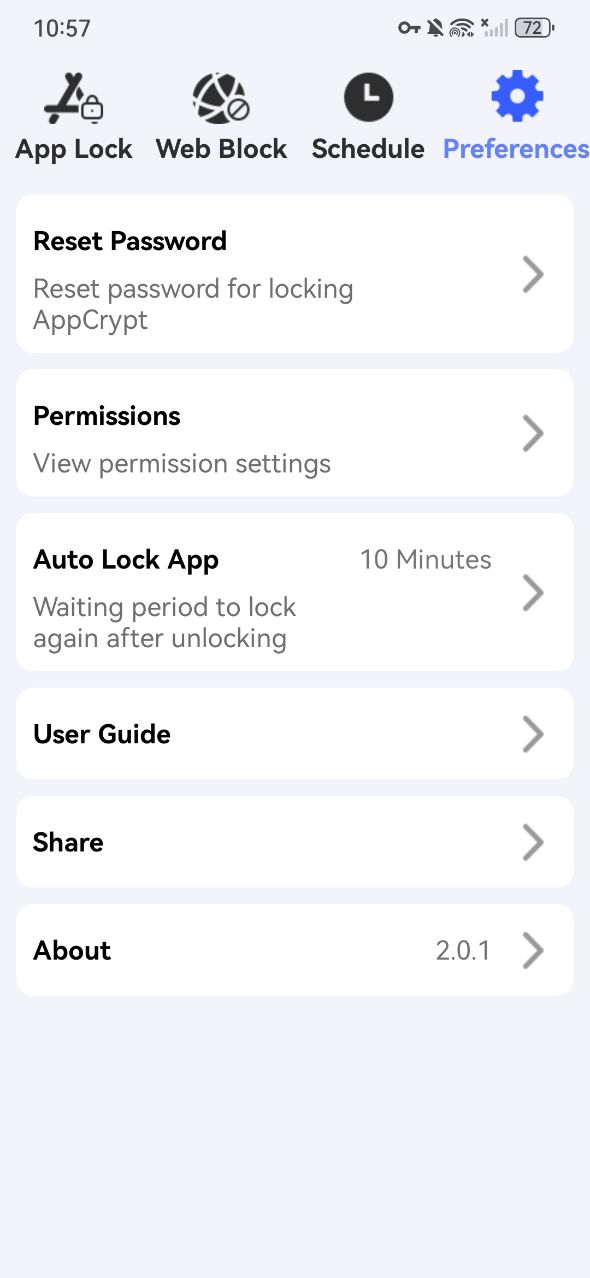
Some Android devices come with built-in app lock feature, which can usually find in the Settings. With this feature, you can lock photos on Android without downloading additional software. The operation is usually simple.
However, unlike Cisdem AppCrypt, it can be easily bypassed, especially when you lend your phone to a tech-savvy user. If you want to secure the photos on your phone when sending it way for repair, this method is also not recommended. The steps will differ depending on your Android model. Here are the steps for most Android phones:
1. Open the Settings app on your phone.
2. In the Settings menu, scroll down to find the Security option. Click it.
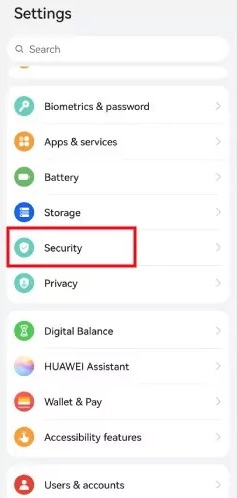
3. Under Security features, choose App Lock.
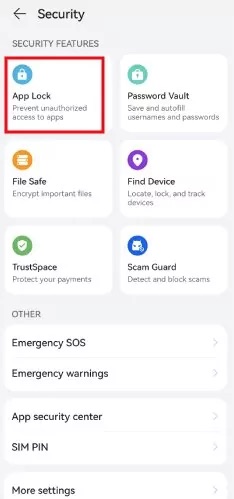
4. You may need to set password, pattern or fingerprint verification when using it for the first time. Follow the on-screen prompts to set it up.
5. Then it will display all apps that can be locked. Scroll down to find the Gallery or Photo app on your Android. Enable the lock function.
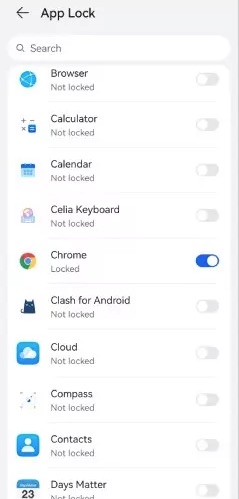
With these simple steps, you can easily lock photos on your Android phone.
If you want to lock specific sensitive photos on your phone instead of locking your entire photo library, you can try this method. Some photo apps, such as Google Photos, allow you to encrypt specific photo folders within them with a password. Some Android devices offer a built-in folder lock feature that enables you to move certain photos into this folder and then lock the folder. Whichever method you use, this will prevent others from invading your privacy.
Secure Folder is a useful tool in Samsung Galaxy devices, where allow users to store photos, videos, files, apps, and more that you want to keep private. To lock photos using the Secure Folder:
1. Open the Settings app on your phone.
2. Go to Biometrics and security > Secure Folder.
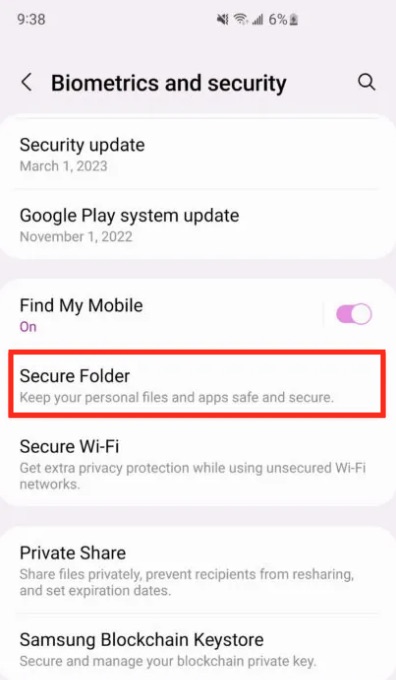
3. Click Continue. Sign in your Samsung account.
4. In the next window, it will ask you for some permissions required by the Secure Folder. Click Continue.
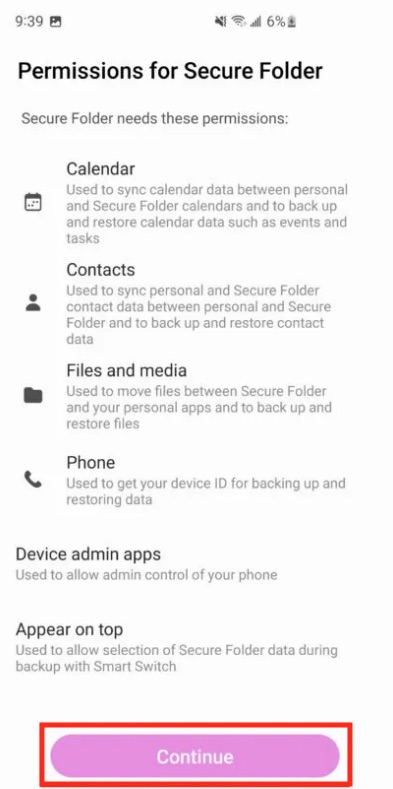
5. Select a lock type you like, Pattern, PIN, or Password. Click Next.
6. Set the pattern, PIN, or password that you want to use to lock photos. Click Continue.
Now the Secure Folder is created on your Android phone. You can add your sensitive photos to this folder.
7. Open the Secure Folder.
8. Click the 3-dot icon on the upper right corner. Click Add files.
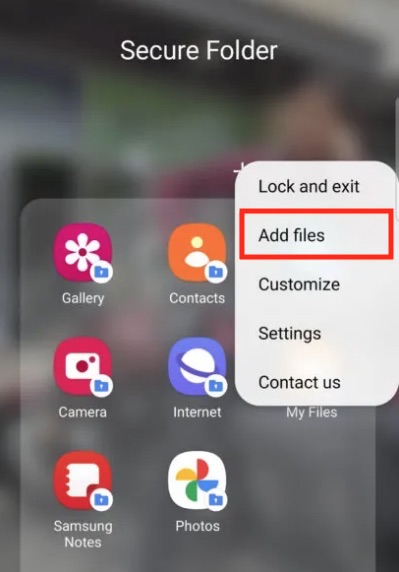
9. Select Images.
10. Select the photo you want to lock. Click Done.
Now the photos are added to the Secure Folder and locked.
If you use Google Photos on your Android, you can lock some of your sensitive photos via the Locked folder of this app. Below are steps:
1. Open the Google Photos app on your phone.
2. Go to Library > Utilities.
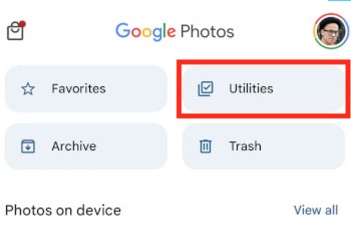
3. Under Organize Your Library, select Locked Folder.
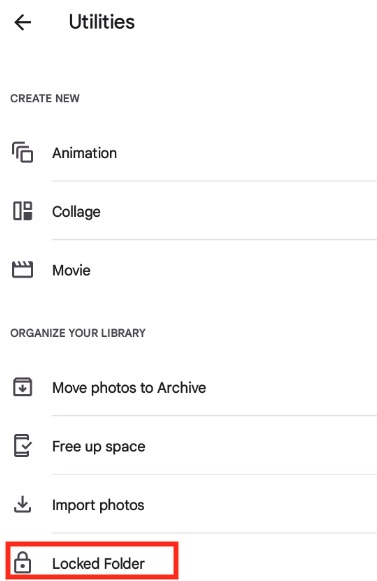
4. In the next window, click on Set up Locked Folder.
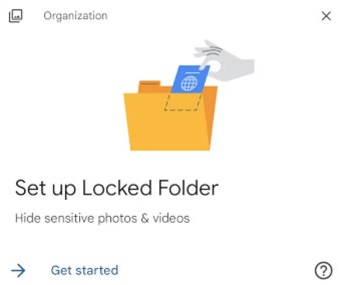
5. Then you’ll be prompted to set a password/pin/fingerprint to lock the photo folder. After successfully set it, you can move photos to this folder.
6. Click the Move items button.
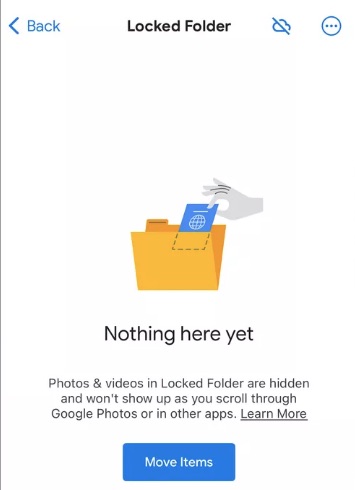
7. Pick photos on your Android that you wish to lock. Then click Move in the upper right corner.
8. Enter the password or use the pin/fingerprint to unlock the Locked Folder again.
9. Click Continue on the pop-up window.
10. Click Move to confirm locking the selected photos.
The photos are now locked in the Google Photos app on your Android. You can add more photos to the Locked Folder or move the locked photos out of it at any time.
Photos may contain some personal information, sensitive content, and important data. To protect privacy when sharing your phone with others, it is necessary to password protect the photos. You can completely lock the photo app or just lock certain photos as needed. This article shows you how to lock photos on Android in 3 different ways. I hope it helps.

Norah Hayes likes to share her tips on how to improve focus and stay motivated at work. She believes it is essential to eliminate all online distractions during work hours.

