How to restore contacts on iPhone that weren't backed up? My iPhone contacts disappeared due to unknown reasons. So, I need help on trying to recover the missing contacts. I do not recall if my iPhone was backed up at the time. Help please. - A user from Apple Discussion forum.
Many reasons may cause iPhone contacts missing or lost, such as iPhone damaged, accidental deletion, virus attack and so on. If you delete your contacts which is really important without intention or lost your contacts which haven’t been backed up, don’t worry, this article will show you how to restore contacts on iPhone whether you backup your iPhone or not. Before recovering deleted iPhone contacts, you should check your iPhone if the contacts are still there.
 Free Download
Free Download  Free Download
Free DownloadIf you have checked your iPhone and these contacts are still in your iCloud, you can get contacts from iCloud. Below are the detailed steps on how to restore contacts from iCloud.
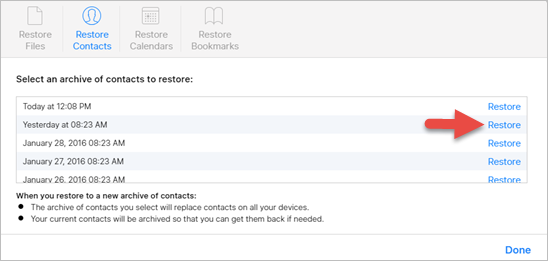
After you check your iCloud but your contacts are still missing, that means you can’t restore iPhone contacts from iCloud, all you need is an outstanding and powerful iPhone data recovery such as UltData iPhone Recovery to help you recover deleted contacts from iPhone whether you backup iPhone contacts or not.
UltData iPhone Recovery is an easy-to-use data recovery to recover deleted messages, contacts, call history, Safari bookmarks, notes, calendar, etc from iOS devices whatever reasons your data were lost. It is designed to recover iPhone deleted files with several simple steps.
Guide: How to recover deleted contacts from iPhone
 Free Download
Free Download  Free Download
Free Download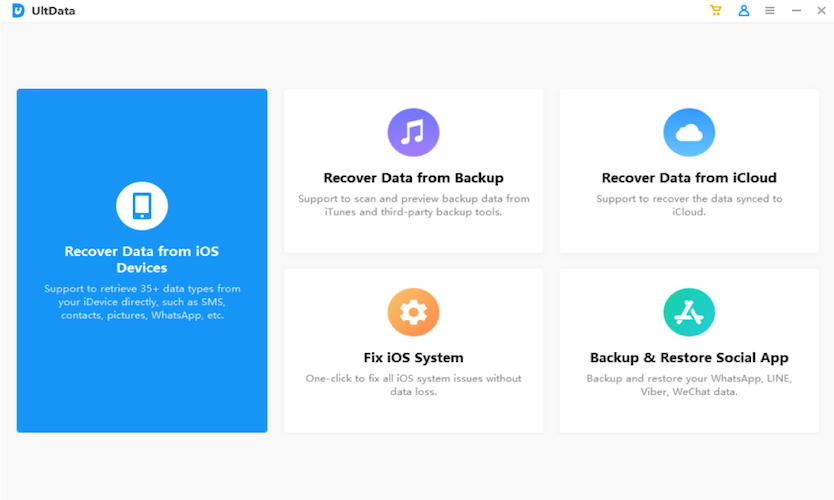
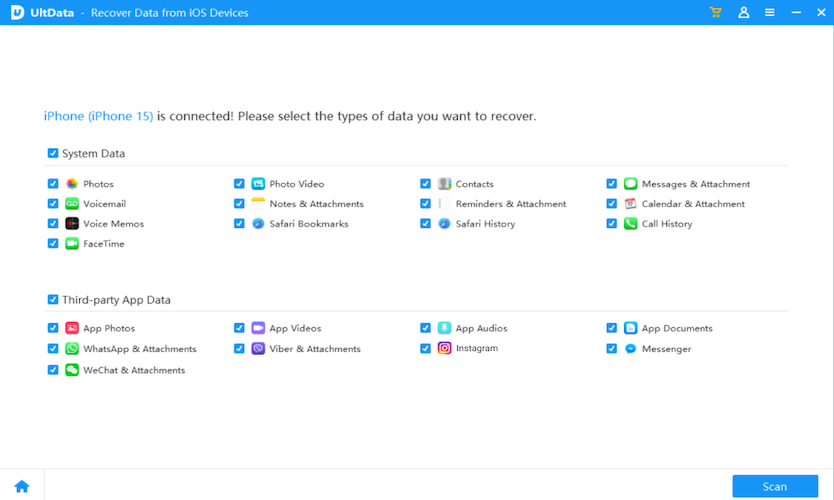
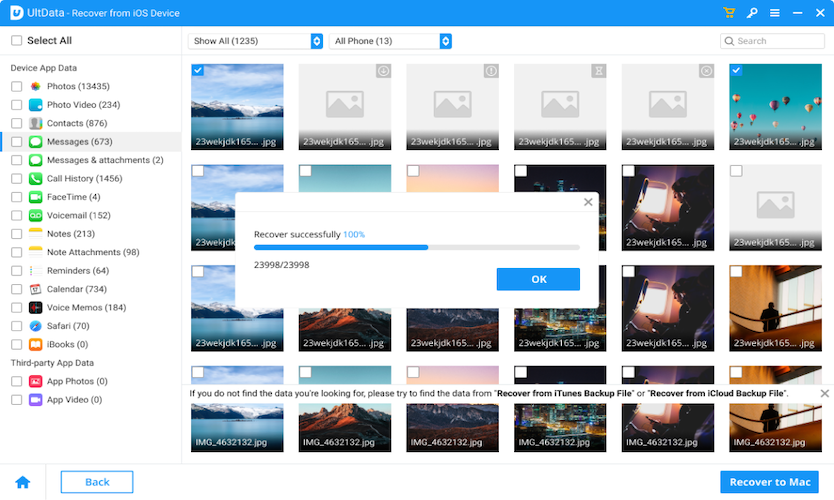
As we all know, we can backup iPhone data to iTunes, but iTunes stores the data in unreadable files and you can’t check them directly. If your iPhone contacts have been backed up to iTunes, you can also use UltData to recover your recently deleted contacts from iTunes backup file with ease. Just choose “Recover from iTunes Backup File” mode, then choose an iTunes backup file, click “Start Scan” to scan your deleted contacts. At last, preview and recover deleted contacts from iTunes backup.
Stuff happens, but we always find solutions to deal with. If your iPhone lose data accidentally or due to other circumstances,UltData is always be a good assistant to help you recover your iOS devices’ data without any data loss.
This method can help you recover some of the iPhone contacts – at least the ones you always contact via Messages app. When you delete a contact by accident, you won't lose the messages that you sent or received from the contact. Follow below steps to recover contacts on iPhone via Messages app.

If you have iTunes backups to restore, then you can recover contacts from iTunes. But this method will erase all current files on your iPhone and replace them with the backup you choose. So think twice before you do.
Note: If you don't want all current files to be replaced by the backup, you can also try FoneLab iPhone Recovery to selectively recover contacts on iPhone or from iTunes backup.
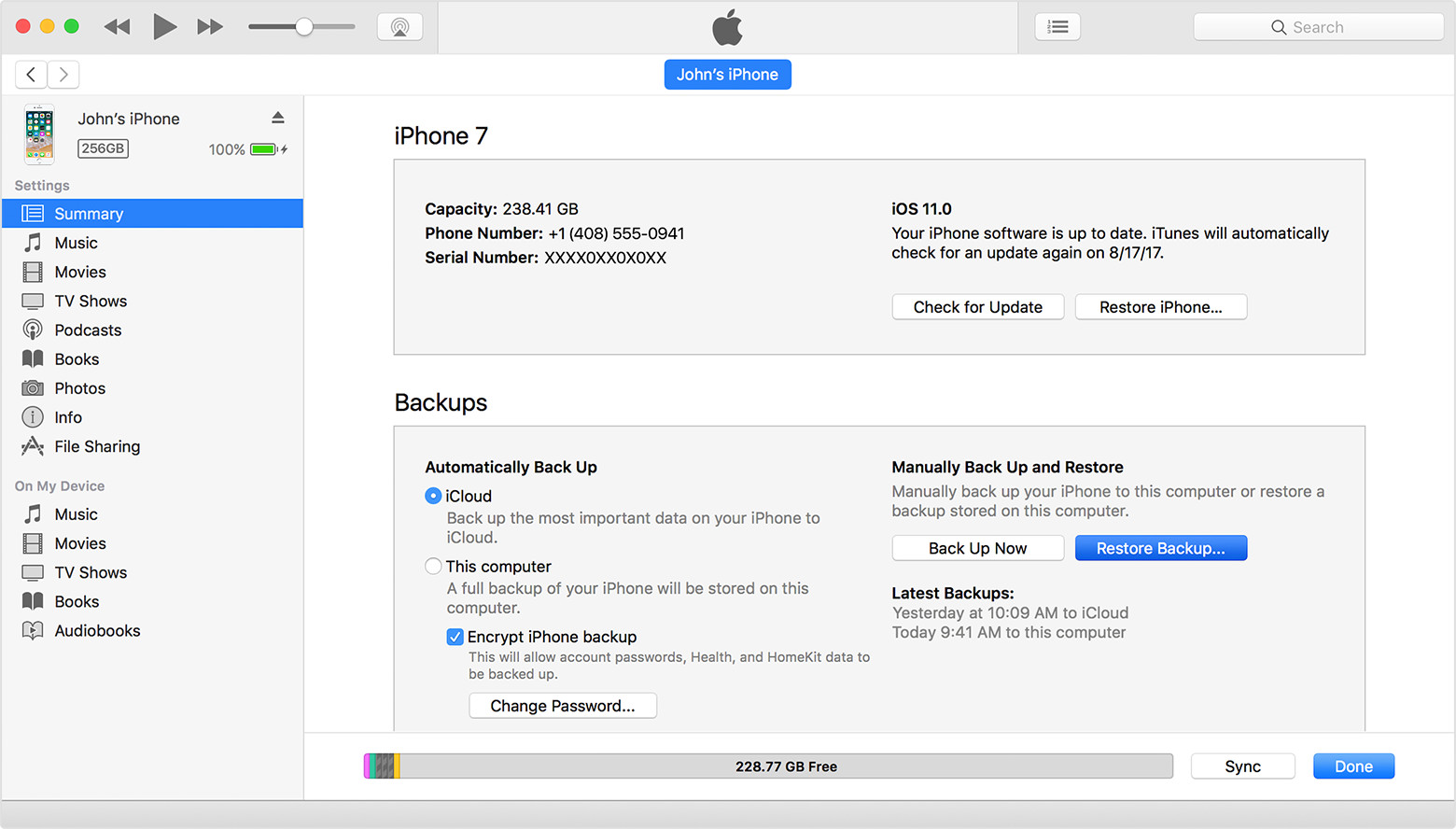
Prevention is always better cure. In order to avoid data loss situation, some of the following steps may help you to prevent your iPhone data loss.
1. Always backup your iPhone data such as contacts to iCloud or iTunes. When you backup your contacts to iCloud or iTunes, you can always restore them no matter what happens to your iPhone. And you can also transfer your iPhone contacts to Mac for backup. This is the safest method.
2. Use an anti-virus software and keep it updated to safeguard your iPhone. iPhone viruses may lead to cell phone users crippling, shutdown. The information will be censored or even damage SIM cards, chips and other hardware. Keeping your iPhone anti-virus software updated can safeguard your iPhone from virus attack when you download files or browse the web.
3. Store Data in Different Locations. This tip can reduce the risk of data loss. You can store your contacts to iCloud or other third-party accounts, like Google or Yahoo. You can have easy access to your contacts without your phone.
4. Don’t let your iPhone overload to avoid iPhone crash. iPhone crash can lead to data loss when you are saving changes.

Zoey shows a great interest in what she does. Although not long with Cisdem, she has possessed a professional understanding of data recovery.


Aaron
Awesome, I didn’t know what to do with my lost contacts and cisdem iphone recovery helped me! Thank you a lot!!
Sherly
Great article, I bought this software recommended in this article, and it allowed me to quickly recover some lost and deleted contacts . It’s magic.